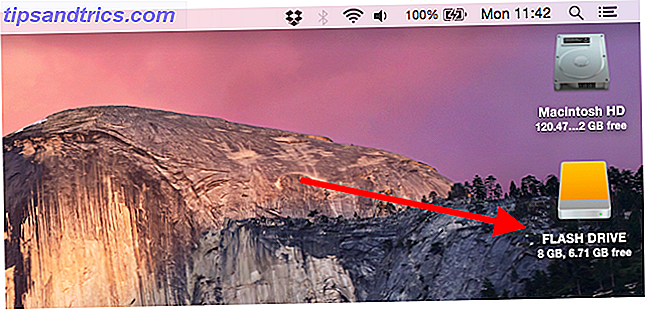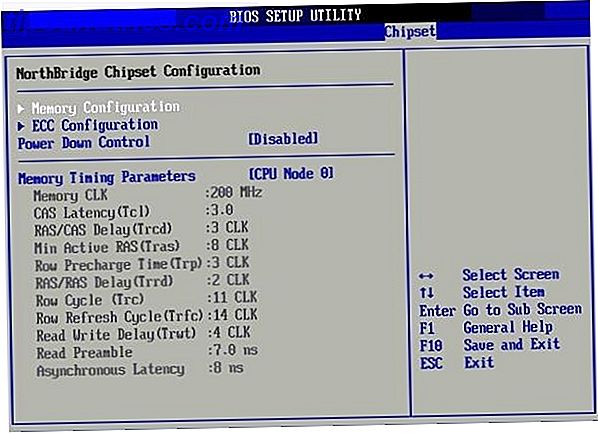Cuando tiene problemas de internet o de red, puede parecer una regresión a la edad de piedra. Probemos y comprendamos las redes y analicemos algunas técnicas de resolución de problemas para devolverle al mundo de los vivos.
Esta guía está disponible para descargar en formato PDF gratuito. Descargue ahora la Guía completa de solución de problemas de red de Windows . Siéntase libre de copiar y compartir esto con sus amigos y familiares.En esta guía: Una introducción a las redes | Solución de problemas de red
Una introducción a las redes
En esta sección: diagramas de red | Dirección de protocolo de Internet y nombre de host | DHCP | Sistema de nombre de dominio | Mbps vs. MBps | Redes cableadas | Redes inalámbricas | Configuración inalámbrica para mejores resultados | Red de invitados | Consolidación | Dibujando su propia red
Diagramas de red
Así es como se verá la configuración de su red.
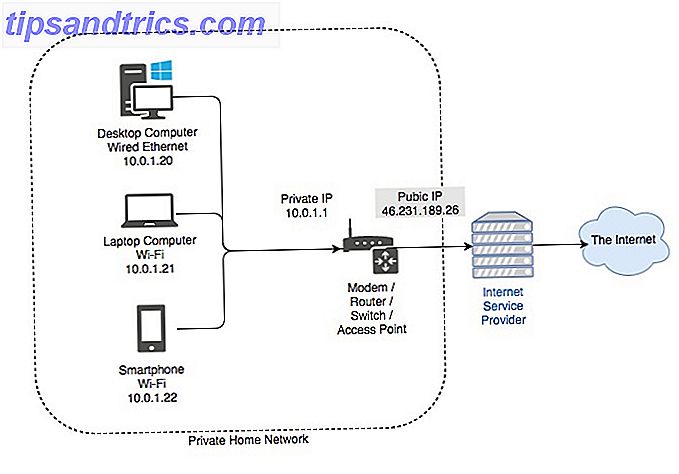
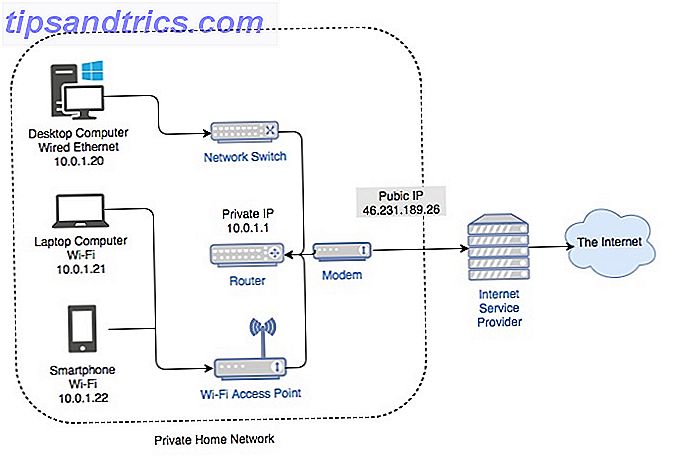
Los diagramas anteriores son representaciones básicas de lo que consiste una red doméstica típica. Generalmente hay dos casos. El primer caso es un dispositivo central que actúa como módem, enrutador, conmutador y punto de acceso inalámbrico. El segundo diagrama muestra otro caso, donde los roles se dividen en múltiples dispositivos.
Cada método tiene pros y contras. Tener un solo dispositivo es mucho más fácil de configurar, pero hay un único punto de falla. Tener diferentes dispositivos es el método que eligen las empresas más grandes. Si bien la configuración puede ser extremadamente complicada, es mucho más escalable. Echemos un vistazo a algunos de los servicios que una red requiere para funcionar.
Dirección de Protocolo de Internet (IP) y Nombre de Host
Una dirección IP es un número de identificación para una pieza de hardware de red. Tener una dirección IP permite que un dispositivo se comunique con otros dispositivos a través de una red basada en IP como Internet. Cada dispositivo en una red debe tener una IP única.
La forma más común de IP que vemos hoy en día es la versión IP 4 (IPv4). IPv4 se compone de cuatro conjuntos de números, entre 0 y 255, separados por un punto decimal. Ejemplo de direcciones IPv4 se ve así:
- 10.0.0.1
- 192.168.0.254
- 172.16.254.6
Un nombre de host debe ser más humano legible. Todos los dispositivos en su red también deben tener un nombre de host único. Tener múltiples dispositivos en su red con el mismo nombre de host puede causar un mal funcionamiento de la red. Puede ver el nombre de host de su computadora haciendo clic derecho en Mi PC / Esta PC> Propiedades .
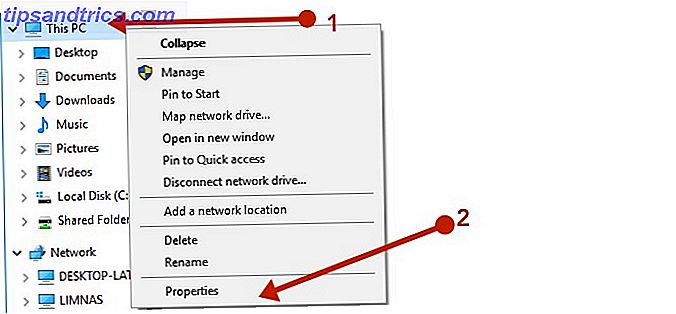
Al hacer clic en el enlace Cambiar configuración, podrá configurar un nombre personalizado para su PC.
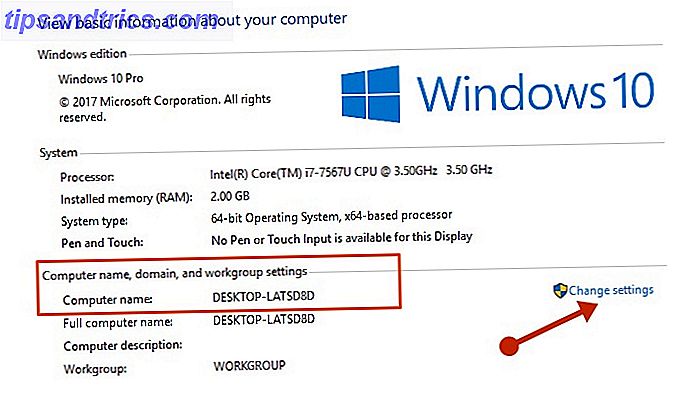
Simplemente asegúrate de que todos los dispositivos en tu red doméstica tengan un nombre único y una dirección IP y que deberías ser oro.
DHCP
El protocolo de configuración dinámica de host (DHCP) es un protocolo donde se intercambia información de red entre un cliente y un servidor. En una red doméstica, este es un rol cubierto por el enrutador.
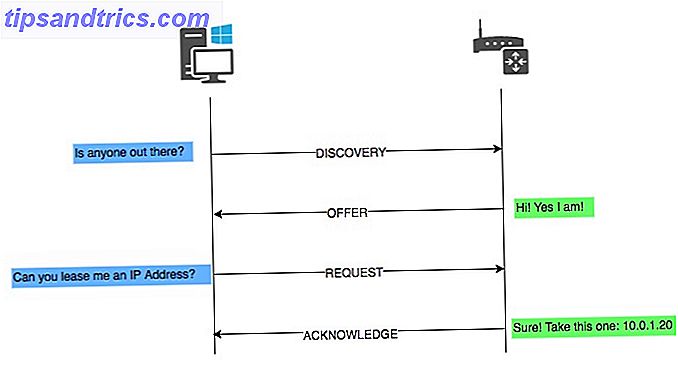
En una red doméstica, asegúrese siempre de que solo haya un servidor DHCP. DHCP proporciona información como dirección IP, máscara de subred, puerta de enlace y servicio de nombres de dominio (DNS).
El servidor DHCP mantiene una lista de qué dispositivo está arrendando qué dirección IP. Esto garantiza que no se asignarán dos dispositivos a la misma IP. Tener dos dispositivos en su red con la misma IP puede causar que uno o ambos funcionen mal. Para ver su configuración de red actual, vaya a Panel de control> Centro de redes y recursos compartidos> [Conexión]> Detalles . Un atajo para llegar al panel de control:
- WinKey + R en tu teclado. O puede abrir el menú de inicio y escribir Ejecutar .
- Ahora ingrese el control en el cuadro Ejecutar comando seguido de la tecla Volver .
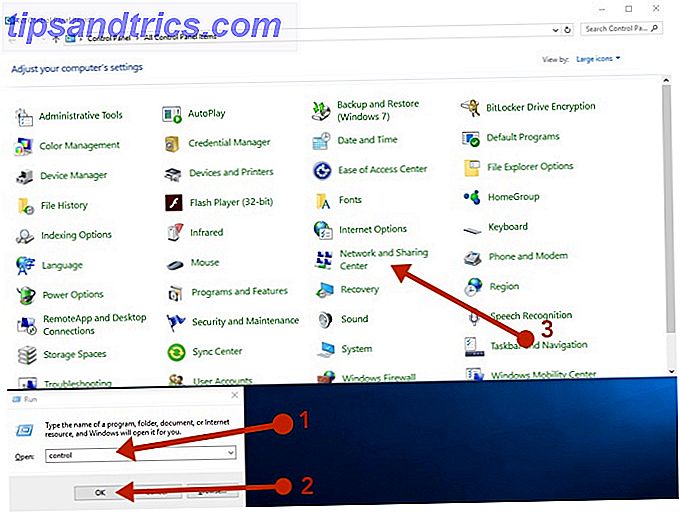
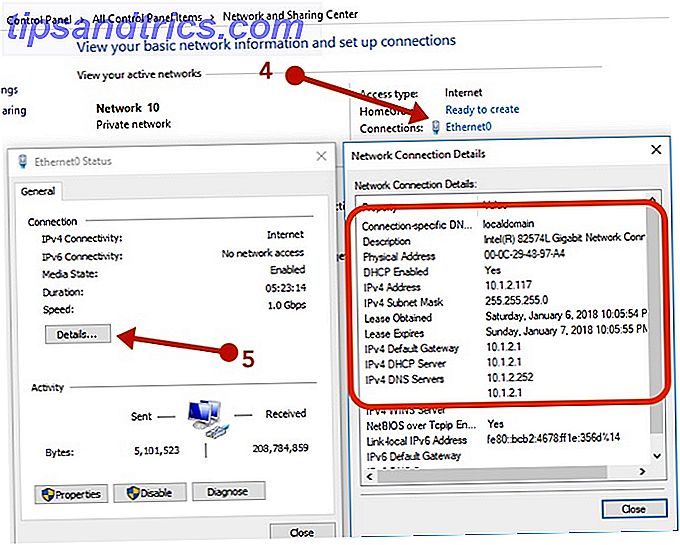
La información relevante aquí es:
- DHCP habilitado: debería ser Sí
- Dirección: IP de este dispositivo
- Máscara de subred: esta máscara de subred de dispositivos
- Puerta de enlace predeterminada: debe ser la dirección de su enrutador
- Servidor DHCP: debe ser la dirección de su enrutador
- Servidores DNS: debe ser la dirección de su enrutador
Los números que verás serán ligeramente diferentes. En términos generales, los enrutadores predeterminados a una de las siguientes direcciones:
- 10.0.0.1
- 192.168.0.1
- 192.168.1.1
Todos los demás dispositivos en su red solo tendrán el último número incrementado. Nuestro diagrama de ejemplo tiene el enrutador en la dirección 10.0.0.1 y los otros dispositivos a partir de 10.0.0.20. Es una buena idea reservar algunas direcciones IP para los dispositivos a los que le gustaría asignar direcciones IP estáticas. Estos pueden incluir el enrutador, algunos servidores o incluso ciertas estaciones de trabajo.
Sistema de nombres de dominio (DNS)
Si su dirección IP abordara todo, la vida sería un desafío. ¿Es más fácil recordar 216.58.212.78 o Google.com? Un servidor DNS 5 ingeniosas formas de utilizar el DNS en su ventaja 5 ingeniosas formas de utilizar el DNS en su beneficio Una de las partes más subestimadas de Internet es el Sistema de nombres de dominio. DNS a menudo se conoce como el directorio telefónico de Internet, pero es mucho más que un simple servicio de búsqueda. Leer más es el dispositivo que traduce el www.google.com que escribe en su navegador a la dirección IP 216.58.212.78 que realmente es. Puedes probar esto escribiendo la dirección IP en la ventana de tu navegador, ¡y Google debería aparecer!
En una red doméstica, su enrutador actúa como un servidor DNS, traduciendo nombres de host a direcciones IP. Si necesita acceder a otro dispositivo en su red, su enrutador tiene una base de datos de todos los que están en la red y traducirá el nombre de host de la computadora a una IP. Si necesita acceder a un dispositivo en Internet, su enrutador reenviará la solicitud a otro servidor DNS en Internet y enviará la respuesta al dispositivo que lo solicitó.
En la mayoría de los casos, dos servidores DNS, uno principal y uno secundario, se configuran automáticamente en su enrutador y / o computadora cuando se conectan a su Proveedor de servicios de Internet (ISP) a través de DHCP. Puede configurar dos servidores DNS en caso de que uno de ellos falle, después de lo cual el dispositivo recurrirá al uso del servidor secundario.
Mientras que muchos servidores DNS son operados por ISP y están destinados a ser utilizados solo por sus clientes, también hay disponibles varios de acceso público. En términos generales, su servidor DNS primario debe ser su enrutador.
Mbps vs. MBps
Megabits por segundo (Mbps) no es lo mismo que Megabytes por segundo (MBps). Se necesitan 8 megabits para igualar 1 megabyte. Por lo general, verá Mbps cuando se haga referencia a la velocidad de la red, y MBps indicará la cantidad de datos de archivo transferidos por segundo. Cuando un ISP anuncia la velocidad de la red Detenga su ISP Snooping en su Web Data de forma gratuita Con Opera Detenga su ISP Snooping en su Web Data de forma gratuita con Opera La mejor manera de evadir el espionaje de los ISP en su información web es utilizar un VPN, pero si necesita una alternativa sin complicaciones, puede hacerlo con el navegador Opera. Leer más, siempre está en Megabits. Esto podría ser un poco confuso así que tomemos un ejemplo.
Si desea descargar un video corto, y el tamaño del archivo es de 10 MB (megabytes). Su conexión a Internet le ofrece velocidades de descarga de hasta 16 Mbps. Primero, convierte tus Mbps en MBps dividiendo 16 por 8, lo que equivale a 2MBps. Ahora divida el tamaño del archivo (10MB) por su MBps (2) para obtener la cantidad de tiempo que le llevará descargar el archivo. 10MB / 2MBps = 5 segundos. Le tomará aproximadamente 5 segundos descargar su archivo de 10MB con una conexión a Internet de 16Mbps.
Redes cableadas
Las redes cableadas han existido desde la década de 1980. Actualmente son más rápidos, más estables y menos susceptibles a los ataques en comparación con las redes inalámbricas. Algunas notación para redes cableadas con las que se encontrará son 10/100/1000 y 10 GbE.
10/100/1000 significa que el dispositivo puede admitir 10Mbps, 100Mbps o 1, 000Mbps. 10 GbE solo significa 10 Gigabit Ethernet. La gran mayoría de los dispositivos de consumo vendrán de forma estándar con 1 GbE Cómo es probable que se desarrolle el futuro Gigabit Internet Cómo es posible que funcione el futuro Gigabit Internet Una telaraña de cables, satélites, centros de datos, conmutadores y sistemas de enrutamiento conectan el mundo. Ahora nos dirigimos hacia un Internet gigabit donde todos los datos se moverán mucho más rápido. Lee mas . Por ahora, esto es suficiente ya que 10 GbE es relativamente mucho más caro. Está garantizado que cambiará en breve según lo exijan nuestros datos y las velocidades de Internet aumenten con el tiempo. A medida que la tecnología es adoptada por el mercado en general, también se vuelve más barata de fabricar.
Puede ver qué adaptador de red tiene su computadora desde la ventana Administrador de dispositivos de Windows. En el cuadro de diálogo Ejecutar comando, escriba devmgmt.msc seguido de la tecla de retorno.
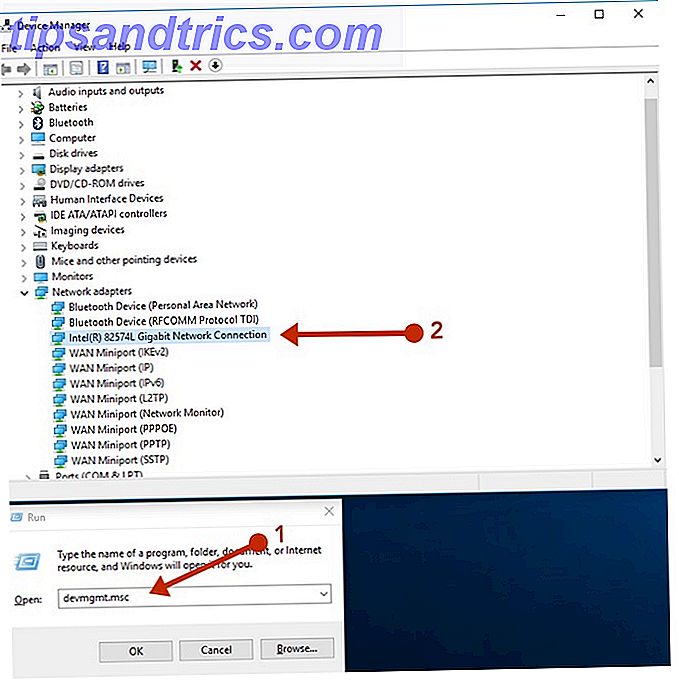
Si expande los adaptadores de red, debería ver qué tarjeta de interfaz de red (NIC) tiene su computadora. Para ver cuál es la velocidad de su red, puede ir al Panel de control> Centro de redes y recursos compartidos> [Conexión] . La mejor práctica en la configuración de una red doméstica es tener todos sus dispositivos conectados conectados al mismo interruptor de red para evitar cualquier atasco cuando se comuniquen entre sí.
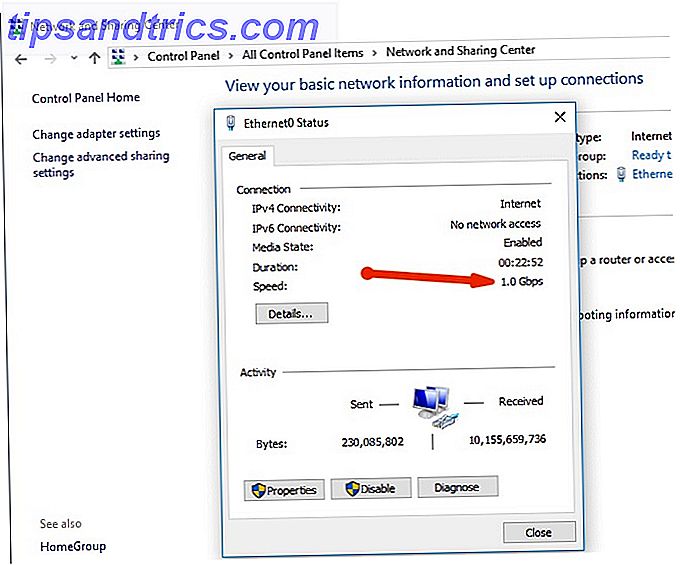
Conexiones inalámbricas
Las redes inalámbricas son las más convenientes pero son un poco más complejas de configurar y administrar. También son susceptibles a la interferencia de otras radios inalámbricas y otros equipos eléctricos y electrónicos. Las redes inalámbricas pueden ser un poco difíciles de entender, pero podemos tratar de desmitificar sus terribles convenciones de nomenclatura.
La fidelidad inalámbrica (Wi-Fi) se rige por un conjunto de estándares que comúnmente verá como 802.11g, 802.11n y 802.11ac o algo similar. El personaje en el extremo indicará la velocidad máxima teórica. El problema es que estas velocidades teóricas no tienen sentido, y en los escenarios del mundo real, nunca te acercas a las velocidades teóricas.
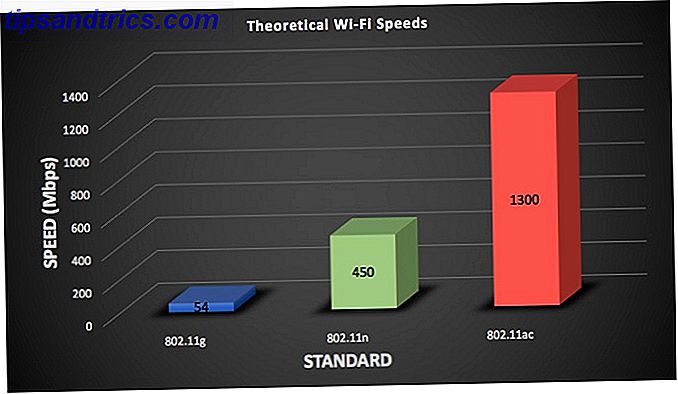
Uno de los factores que contribuyen a que nunca se alcancen las velocidades teóricas son las antenas. 802.11ac puede admitir hasta ocho antenas, cada una de las cuales funciona a más de 400 Mbps cada una. Es posible que haya visto algunos de estos enrutadores que se asemejan al propio Lord Sauron, como el ASUS ROG GT-AC5300. Si bien estos dispositivos adornan ocho antenas, el dispositivo que se utiliza para conectarse a ellos casi seguramente no tendrá tantos. Su dispositivo inteligente típico solo puede tener dos o tres antenas, lo que lo convierte en un cuello de botella para la velocidad teórica.
Router Gigabit Inalámbrico de Banda Dual ASUS Router Gigabit Inalámbrico de Banda Dual ASUS Comprar ahora En Amazon $ 380.94
802.11ac solo funciona en la frecuencia de 5 GHz, mientras que 802.11n admite tanto 5 GHz como 2.4 GHz. La diferencia clave entre las dos frecuencias es la cobertura frente al ancho de banda. 2.4GHz es mucho más capaz a largo alcance pero no puede competir con la velocidad de la red de 5GHz.
Configuración inalámbrica para mejores resultados
La primera vez que recibió su enrutador inalámbrico, es probable que haya cambiado la contraseña de inicio de sesión del administrador y haya elegido un nombre atractivo para su Wi-Fi. Las otras configuraciones pueden haber sido ignoradas en el tablero excesivamente complicado. Probablemente sea mejor no tratar de ajustar cada configuración pequeña como un científico loco, pero hay algunos ajustes que pueden mejorar su experiencia de Wi-Fi.
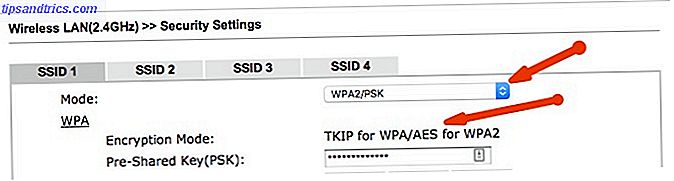
En cuanto a la seguridad, recomiendo utilizar el modo WPA2 / PSK y elegir AES como encriptación. Otras opciones son menos seguras. Bajo ninguna circunstancia se debe usar WEP, ya que puede ser pirateado fácilmente por un individuo mal intencionado armado con una computadora portátil que acecha fuera de su casa.
Luego, debes elegir un canal. Un canal es simplemente una porción de la banda de 2.4GHz o 5GHz en la que su enrutador está transmitiendo. La mayoría de los enrutadores modernos elegirán un canal automáticamente. Si obtiene velocidades más lentas de lo esperado, un canal congestionado puede ser el culpable, especialmente si vive en un complejo de apartamentos con muchos otros enrutadores Wi-Fi en el área.
Puede obtener la aplicación WiFi Analyzer de Microsoft Store, que convertirá su PC en un escáner inalámbrico. Le mostrará qué canales están congestionados e incluso hará una recomendación sobre cuál elegir para obtener el mejor rendimiento.
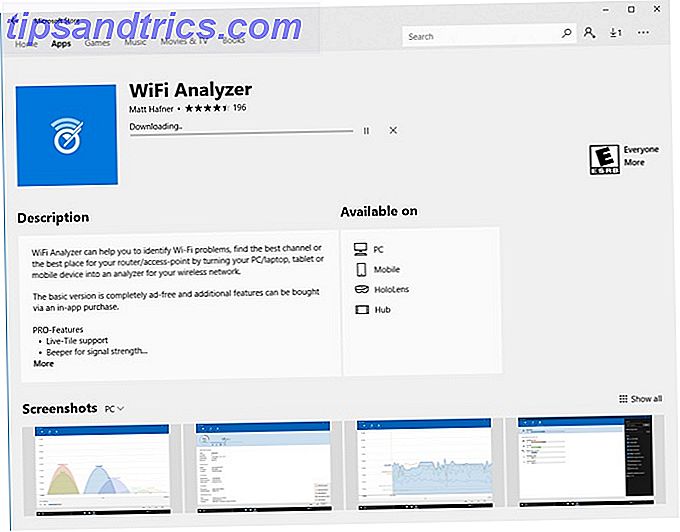
Por último, asegúrese de elegir el estándar de Wi-Fi correcto. La mayoría de los dispositivos actuales admiten 802.11n y 802.11ac, por lo que debe asegurarse de que estén seleccionados. Sin embargo, si tiene un dispositivo heredado, como un Nintendo 3Ds que no está detectando su Wi-Fi, es posible que deba habilitar 802.11g.
Red de invitados
Si su enrutador admite una opción para una red Wi-Fi invitada, sería una gran idea habilitarla. Las redes de Wi-Fi para invitados pueden tener contraseñas diferentes, por lo que no es necesario que compartas la contraseña de tu red Wi-Fi principal. La mejor parte es que cualquier dispositivo conectado a la red de invitados no tendrá acceso a computadoras locales o archivos en la red principal.
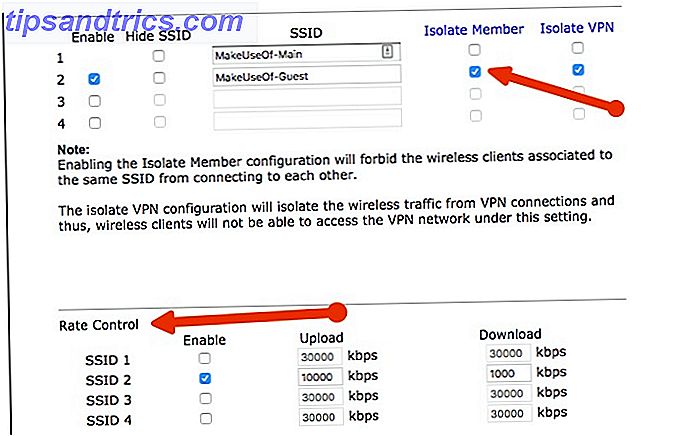
Su enrutador trata la red de invitados como una LAN completamente diferente. Incluso puede tener opciones para limitar o establecer límites en los clientes conectados a la red de invitados, para asegurarse de que sus amigos no acaparen su adorable Internet.
A simple vista, estas son algunas de las configuraciones que podrías ajustar. En general, sería una buena idea hacer un pequeño cambio, luego ejecutar una prueba de velocidad para ver cómo ha afectado esto a su Wi-Fi. Luego prueba la misma prueba de velocidad en una parte diferente de tu casa. Si no está satisfecho, haga otro cambio, luego vuelva a ejecutar sus pruebas de velocidad. Hacer demasiados cambios a la vez puede llevar a que no se pueda aislar el área problemática.
Consolidación
Están sucediendo muchas cosas cuando se trata de redes. Lo anterior de ninguna manera es exhaustivo, pero debería ser suficiente para darle una comprensión de lo que está sucediendo bajo el capó.
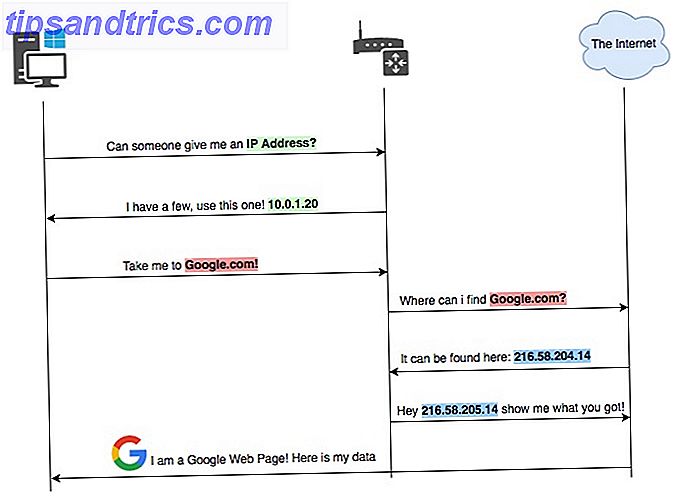
El diagrama de arriba muestra un ejemplo de flujo de cómo algunos de estos servicios encajan.
- Su computadora obtiene una conexión de red y comienza a buscar un dispositivo que sea un servidor DHCP.
- El servidor DHCP verificará que tenga una dirección IP libre y alquilará una al cliente.
- Un usuario tecleará una dirección web como Google.com en una ventana del navegador.
- Esta dirección debe convertirse en una dirección IP que las computadoras puedan entender; esto se hace a través de un servidor DNS.
- Una vez que se resuelve el DNS, se puede encontrar la página web y se abre una conexión entre la computadora del usuario y el servidor web que aloja la página web.
Dibujando su propia red
Si su red es bastante compleja, puede ser una buena idea tenerla extendida, para ayudar a solucionar cualquier problema. Hay una gran herramienta en draw.io que hace que dibujar cualquier cosa técnica sea súper simple. ¡También es completamente gratis!

Todo es completamente drag-and-drop, y la interfaz de usuario es casi tan simple como se pone. Ingrese algo que le gustaría en el cuadro de búsqueda y presione regresar. Una vez que haya encontrado el artículo que le gusta, simplemente arrástrelo y suéltelo en el lienzo. Desde allí, puede unir elementos y simplemente hacer doble clic en ellos o en el lienzo para nombrarlos.
Nuestros diagramas en este artículo se realizaron completamente en draw.io y pueden ser muy útiles incluso cuando se planifica una nueva red o cuando se encuentran problemas potenciales en una existente.
Solución de problemas de su red
En esta sección: Metodología de solución de problemas | Diagnóstico básico | Problemas del navegador | Interrupciones de área | Diagnóstico Intermedio | DNS | Diagnóstico avanzado | Firewalls y Anti-Malware | Desinstalar el adaptador de red | Restablecimiento de red | Problemas de Ethernet con cable | Fallas de hardware cableadas | Restableciendo su enrutador | Problemas de Wi-Fi
Metodología de resolución de problemas
¿Has encontrado el principio de la Navaja de Occam? En pocas palabras, establece que la respuesta más simple, o la que menos suposiciones, suele ser la correcta. Este es a menudo el caso cuando se observan problemas, especialmente cuando se trata de tecnología.
Al diagnosticar problemas de red, es extremadamente raro que el problema sea de hardware. No es algo inaudito, pero las NIC, los conmutadores y los enrutadores son mucho menos propensos a ser el problema relativo a alguna configuración de software tonta.
Una vez que haya extendido su red y haya aplicado algunas de las recomendaciones anteriores, será fácil llegar al fondo de los problemas de red que pueda tener. La mejor manera de abordar los problemas de red es usar el proceso de eliminación. Como se mencionó anteriormente, hacer demasiados cambios a la vez puede hacer que diagnosticar un problema sea mucho más difícil.
Puede usar esta guía como un enfoque de arriba hacia abajo. La guía comienza con sugerencias sobre qué probar primero antes de pasar al siguiente paso. Si en algún momento nota que el comportamiento es inesperado, existe la posibilidad de que su problema esté en ese punto. Teniendo en cuenta estos principios, vayamos al fondo de esto.
Diagnosis Básica
¡Oh no! Ese fatídico día en el que abres una ventana del navegador y no carga nada. Si usted es la persona de TI en la familia, esto a veces va seguido de "¡Sam! ¡El Wi-Fi no funciona! "O algunos gritos similares. Ahora, antes de que las cosas empiecen a calentarse un poco, hay una buena probabilidad de que puedas resolver esto en unos pocos segundos.
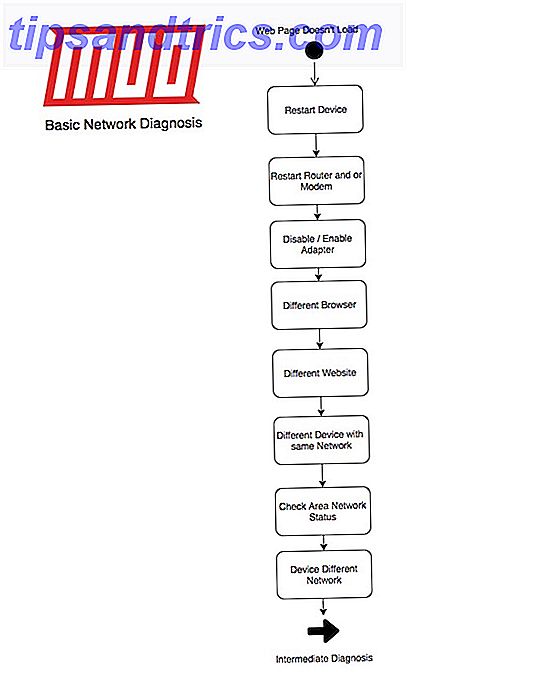
Nuestro flujo básico es el siguiente:
- Reinicia el dispositivo.
- Reinicie el enrutador o el módem.
- Deshabilita y habilita el adaptador de red.
- Prueba con un navegador diferente Si usa Google Chrome, pruebe Microsoft Edge.
- Pruebe con un sitio web diferente.
- Pruebe con un dispositivo diferente que se encuentre en la misma red. Entonces, si su dispositivo que no puede conectarse está conectado, intente con otro dispositivo que esté en la red cableada.
- Verifique el estado de la red de su área.
- Intenta usar un dispositivo que está en una red diferente. Por lo tanto, si su dispositivo que no puede conectarse está conectado, intente usar un dispositivo que esté en la red inalámbrica.
Para deshabilitar y habilitar un adaptador, vaya a Panel de control> Centro de redes y recursos compartidos> Cambiar configuración del adaptador . Haga clic derecho en su conexión de red y seleccione Deshabilitar . El adaptador se pondrá gris y, luego de unos segundos, puede hacer clic con el botón derecho en el dispositivo y seleccionar Habilitar .
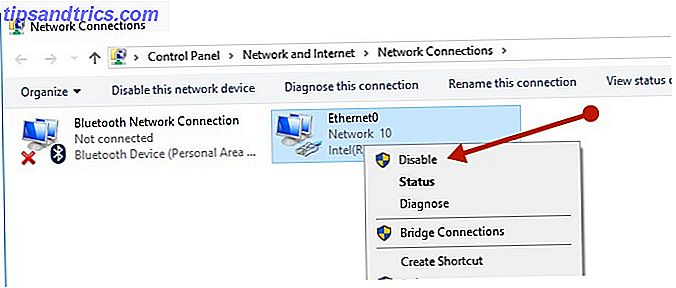
Como puede ver, utilizando el proceso de eliminación, puede llegar rápidamente al lugar donde se encuentra el problema. Reiniciar sus dispositivos en la mayoría de los casos resolverá los problemas.
Problemas del navegador
Si funciona un sitio web diferente, el sitio web que inicialmente intentó cargar puede estar fuera de servicio. Si funciona un navegador diferente, su navegador inicial puede necesitar que se borre su caché y los archivos residuales Cómo borrar manual y automáticamente el historial de su navegador Cómo borrar de forma manual y automática su historial de navegación Los sitios web que visita dejan pistas en su computadora. Le mostramos cómo eliminar su historial de navegación en Firefox, Chrome, Edge e Internet Explorer. Lee mas .
Esto se puede hacer en Chrome yendo a Configuración> Más herramientas> Borrar datos de navegación . En el cuadro de diálogo que aparece, seleccione Todo el tiempo en la selección del rango de tiempo . En la pestaña Avanzado, seleccione datos de la aplicación Hosted y, finalmente, haga clic en el botón Borrar datos .
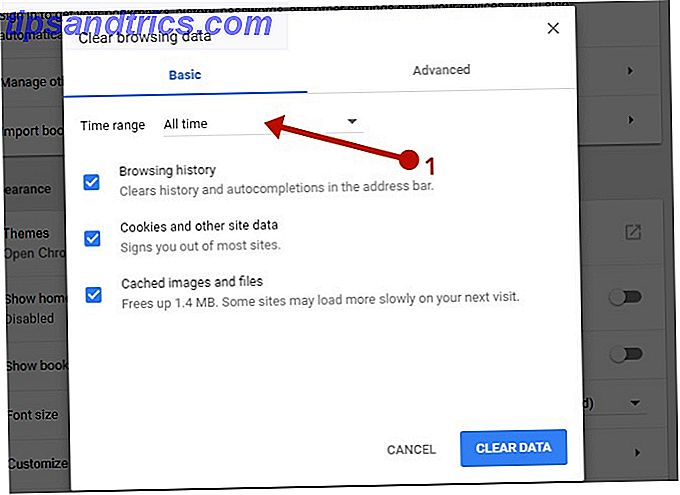
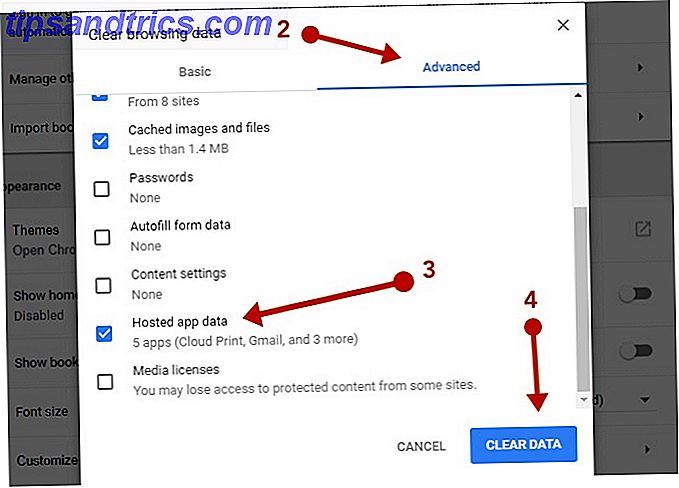
Esto requerirá que inicie sesión en cualquier sitio web con el que haya iniciado sesión anteriormente y borre su historial de navegación. Asegúrese de que los sitios a los que necesite hacer referencia estén marcados como favoritos.
Interrupciones de área
Dependiendo de dónde vives y quién es tu ISP, esto generalmente es poco común pero no desconocido. Hay un sitio web que tiene una comunidad impresionante que informa si hay un error con los servicios comunes de Internet, es decir, Downdetector.
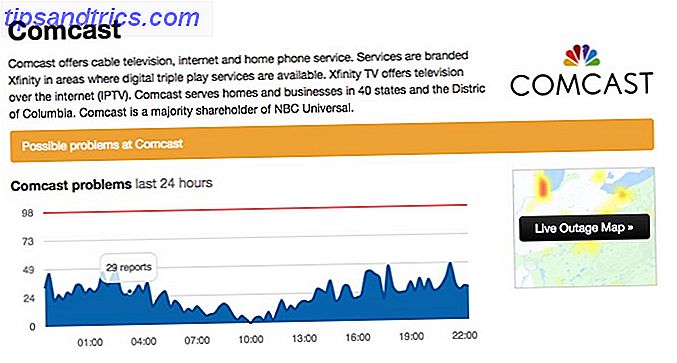
Usando Downdetector, puede verificar el estado de su red de ISP de acuerdo con lo que otras personas están reportando. Si ve que mucha gente informa un problema, puede haber un problema con su ISP.
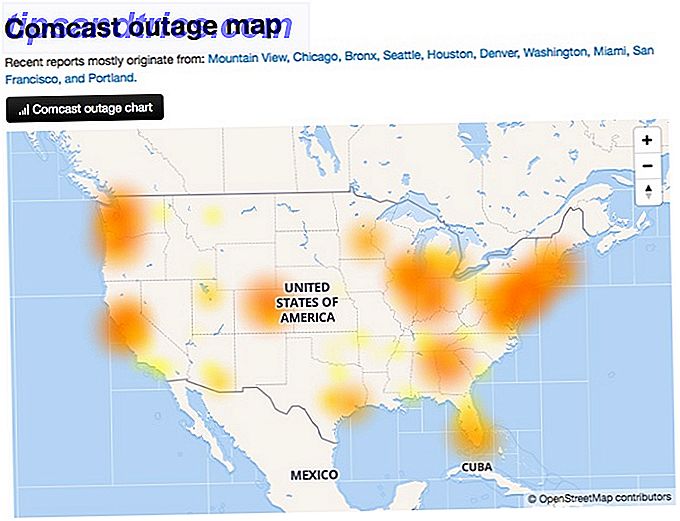
También puede usar el Mapa de interrupción en vivo para asegurarse de que su área específica se vea afectada o no. Si aún sospecha que hay un corte de área, puede verificar con sus vecinos y, finalmente, llamar a su ISP para asegurarse de que todo esté bien en su área.
Diagnóstico Intermedio
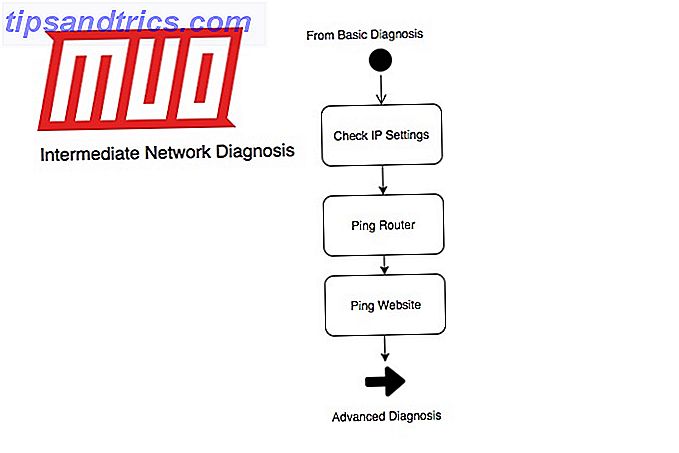
Si todo lo anterior no ha funcionado, ahora requerirá más diagnóstico. Nuestro flujo es así:
- Compruebe la configuración de IP.
- ¿Puedes hacer ping a tu enrutador?
- ¿Puedes hacer ping a un sitio web?
Puede verificar su configuración de IP, como se muestra arriba yendo a Panel de control> Centro de redes y recursos compartidos> [Conexión]> Detalles . De forma alternativa, abra un símbolo del sistema escribiendo cmd en el cuadro de diálogo ejecutar y escriba este comando:
ipconfig /all 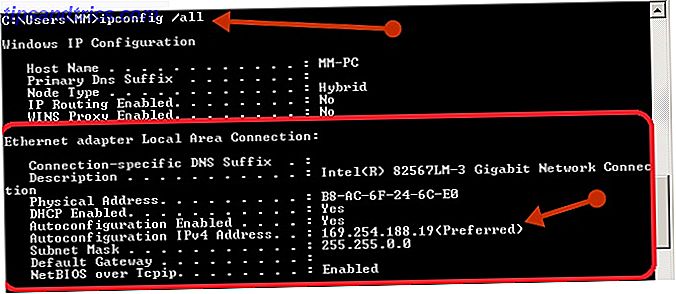
Si observa que la dirección IP se parece a la imagen de arriba, su dispositivo está teniendo problemas para obtener su configuración de IP del servidor DHCP. Si su configuración de IP se ve bien, debe intentar un ping. Un ping es una utilidad que se utiliza para verificar la accesibilidad de un dispositivo a través de su dirección IP o nombre de host. También puede proporcionar información sobre si el DNS está funcionando y cuánto demora para que un dispositivo responda. Nuestro flujo muestra que intenta hacer ping al enrutador primero, por lo que en su indicador de comando escriba:
ping [IP-address-of-router] 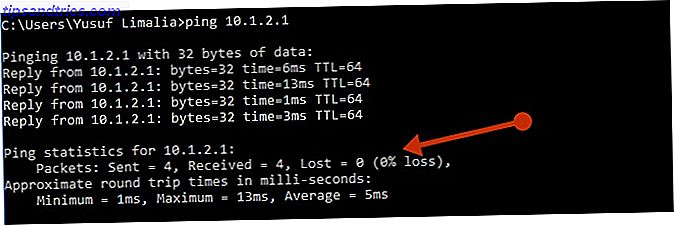
Si ve una respuesta constante, como la anterior, su conexión entre su dispositivo y su enrutador es perfecta. Si su ping se ve algo similar a esto:
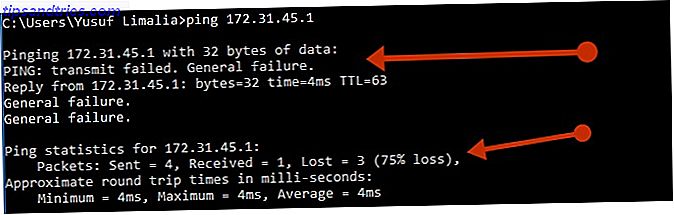
En el caso anterior, hay un problema entre su dispositivo y el enrutador. Si su ping local está bien, intente hacer ping a un sitio web en Internet. Hay dos cosas que suceden con un ping a un sitio web en Internet. Nuestro diagrama de secuencia anterior muestra que un servidor DNS primero tiene que resolver el nombre de host en una dirección IP. Una vez que se resuelve el nombre, comenzará el ping. Un ping saludable mostrará la dirección IP al lado del sitio web al que intenta hacer ping de esta manera:
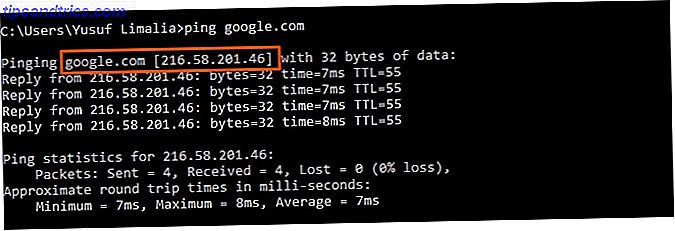
Un resultado de ping como este podría indicar que hay un problema de DNS:

DNS
Por defecto, su ISP le asignará un servidor DNS primario y uno secundario. Su computadora o dispositivo inteligente solo puede mostrar que el enrutador es el dispositivo principal, pero su enrutador solo actúa como intermediario o reenviador.
Cambiar la asignación predeterminada en realidad podría tener algunos beneficios. Estos beneficios pueden incluir una mejor seguridad y una experiencia de navegación más rápida. Los servidores DNS públicos de Google pueden ser una opción viable en el servidor DNS que debe usar.
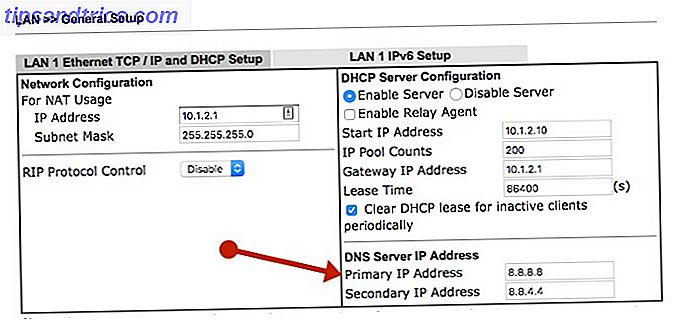
Las opciones de DNS de su enrutador generalmente se encuentran en la configuración de DHCP, y puede configurarlo en el DNS público de Google de la siguiente manera:
- Primario: 8.8.8.8
- Secundario: 8.8.4.4
Una vez que estos se configuran y guardan en su enrutador, puede actualizar la configuración de IP de su dispositivo para una buena medida. Una forma fácil de hacerlo sin reiniciar es ejecutando lo siguiente en el símbolo del sistema:
ipconfig /flushdns ipconfig /release ipconfig /renew Lo anterior borrará primero las entradas DNS almacenadas en caché, luego liberará y renovará su configuración de IP.
Diagnóstico avanzado
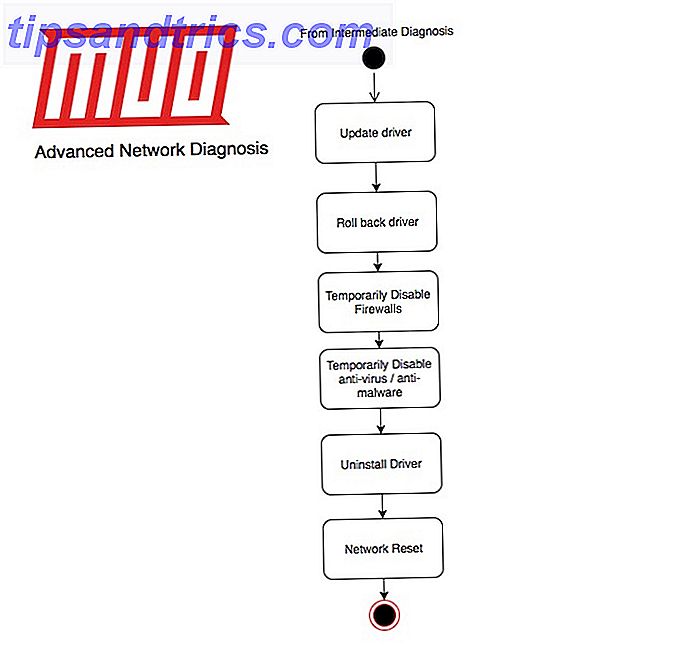
- Actualice el controlador del adaptador.
- Deshaga el controlador del adaptador de red.
- Desactiva temporalmente los firewalls.
- Desactiva temporalmente el software antivirus o antimalware.
- Desinstale el controlador del adaptador de red.
- Realice un reinicio de red.
Un controlador de adaptador de red obsoleto o incompatible puede causar problemas de conexión. Si actualizó recientemente a Windows 10, es posible que el controlador actual se haya diseñado para una versión anterior de Windows. Puede encontrar todos los controladores de componentes de su PC en el Administrador de dispositivos . Hay un atajo sobre cómo llegar allí en la sección de Wired.
Haga clic derecho en el adaptador de red y seleccione Actualizar controlador y seleccione Buscar automáticamente el software del controlador actualizado .
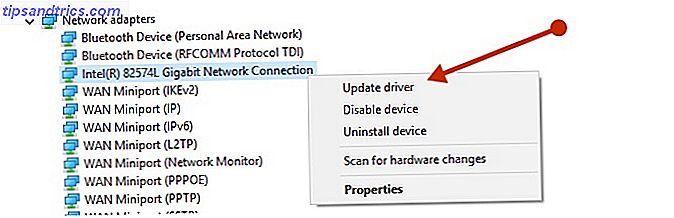
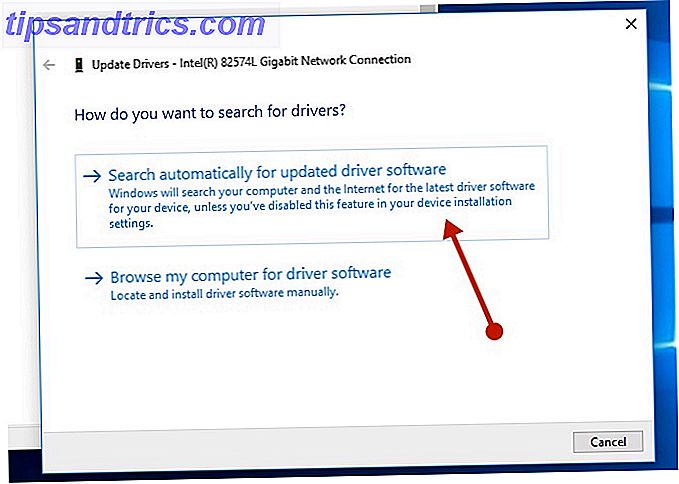
Si bien es posible que no tenga una conexión a Internet, Windows puede tener un controlador actualizado localmente. Reinicia tu PC y revisa tu red.
También puede ir al sitio web de fabricantes de PC o placas base y obtener la última versión del controlador. Necesitarás otra computadora para hacerlo y una unidad USB para transferir el controlador a tu PC problemática para su instalación.
Es posible que un controlador de red recién instalado esté causando un problema, por lo que puede retrasar el controlador. Recuperar el control de las actualizaciones de controladores en Windows 10. Recuperar el control de las actualizaciones de controladores en Windows 10 Un mal controlador de Windows puede arruinar su día. En Windows 10, Windows Update actualiza automáticamente los controladores de hardware. Si sufre las consecuencias, permítanos mostrarle cómo hacer retroceder su controlador y bloquear el futuro ... Leer más.
En el Administrador de dispositivos, haga clic con el botón derecho en el adaptador y haga clic en Propiedades . En la pestaña Controlador, busca el botón Conducir hacia atrás . Si el botón está atenuado, no hay ningún controlador al que retroceder. Si puede hacer clic en él, siga los pasos y reinicie su PC, luego verifique su conexión de red.
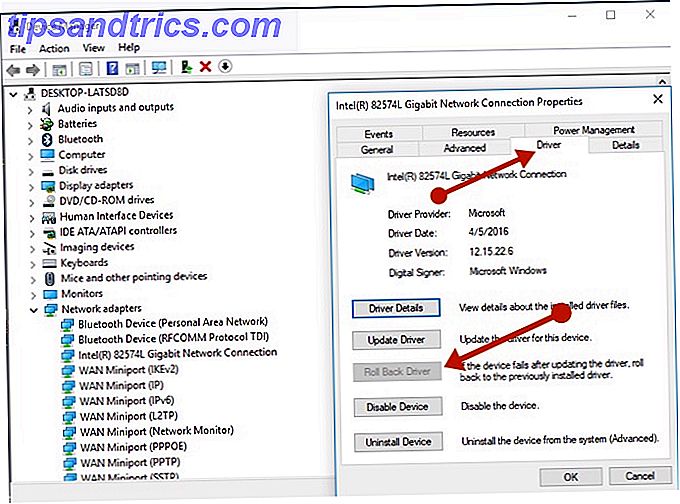
Firewalls y Anti-Malware
A veces, el software de firewall puede evitar que te conectes. Puede ver si el problema de conexión es causado por un firewall apagándolo temporalmente y luego tratando de visitar un sitio web de confianza.
Los pasos para desactivar un firewall dependen del software de firewall que esté utilizando. Consulte la documentación de su software de firewall para saber cómo apagarlo. Si bien la desactivación de su firewall hace que su PC sea vulnerable, hacerlo de manera temporal y visitar un sitio en el que confía debería estar bien. Asegúrese de volver a encenderlo lo antes posible.
Para desactivar el firewall de Windows, busque el símbolo del sistema en el menú Inicio, haga clic con el botón derecho y seleccione Ejecutar como administrador seguido de Sí .
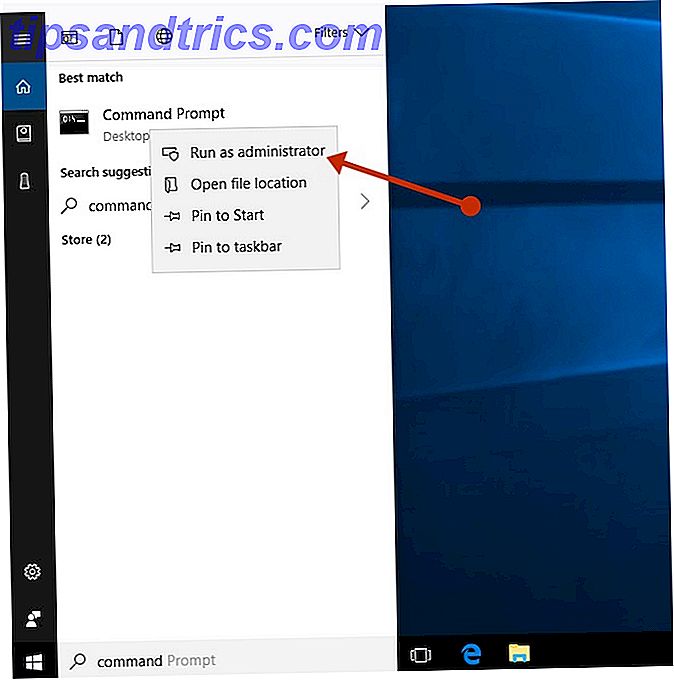
En el símbolo del sistema, escriba:
netsh advfirewall set allprofiles state off Abra un navegador y visite un sitio web de confianza para ver si su red funciona. Si no lo hace, entonces su firewall no está causando el problema. Para volver a activarlo, en el mismo símbolo del sistema, escriba:
netsh advfirewall set allprofiles state on Si encuentra que el software de firewall está causando problemas de conexión, póngase en contacto con el proveedor de software o visite su sitio web para verificar si hay software actualizado disponible. También puede verificar las reglas de su firewall para asegurarse de que no haya nada bloqueando su conexión de red allí.
También es posible que el software antivirus o antimalware sea la raíz de su problema. Por lo general, puede pausar la protección haciendo clic con el botón derecho en el icono en la barra de tareas y seleccionando Desactivar .
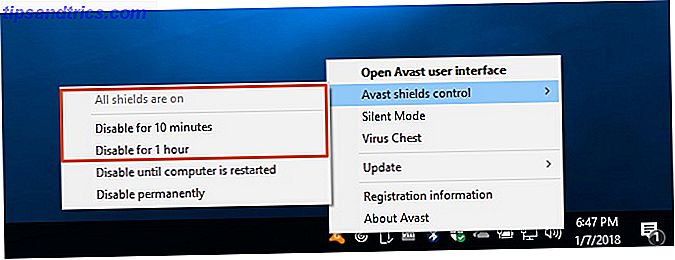
En Windows 10, puede verificar qué software de seguridad ha instalado. Escriba el sistema y la seguridad en el menú Inicio y seleccione Revisar el estado de su computadora y resolver problemas.
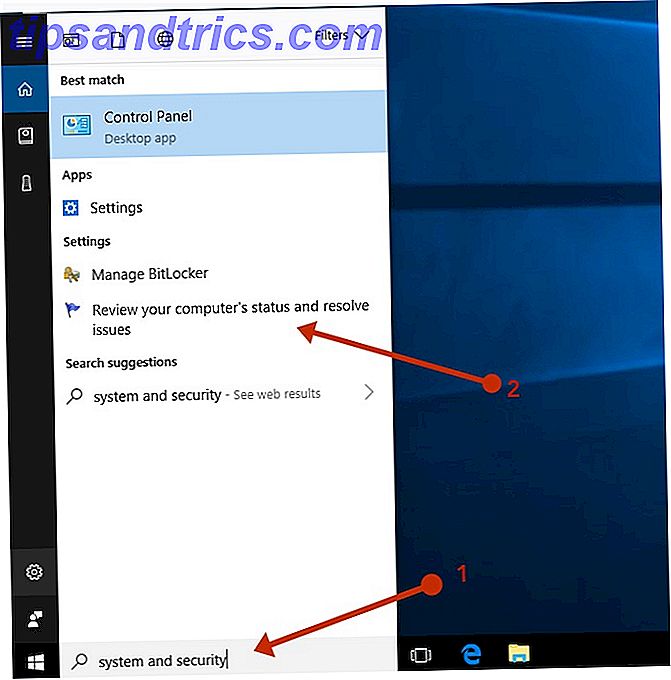
En la sección Seguridad, busque cualquier software de seguridad de terceros que esté instalado.
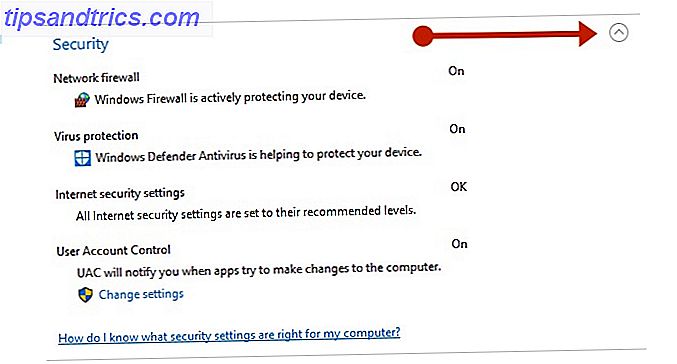
Desinstalar el adaptador de red
Si los pasos anteriores no funcionaron, intente desinstalar el controlador del adaptador de red y luego reinicie su computadora y haga que Windows instale automáticamente el controlador más reciente. Cómo quitar fácilmente los controladores viejos de Windows Cómo quitar fácilmente los controladores viejos de Windows. Windows no solo retiene versiones anteriores de controladores para dispositivos actuales, también almacena controladores para dispositivos que dejó de utilizar hace mucho tiempo. Le mostraremos cómo limpiar los controladores antiguos de su sistema. Lee mas . Considere este enfoque si su conexión de red dejó de funcionar correctamente después de una actualización reciente.
Para estar seguro, asegúrese de tener controladores disponibles como respaldo. Visita el sitio web del fabricante de PC y descarga el último controlador de adaptador de red desde allí. Puede que tenga que hacer esto en otra PC y copiarlo a la unidad USB.
Haga clic con el botón derecho en su adaptador en el Administrador de dispositivos y seleccione Desinstalar dispositivo . Si hay una casilla de verificación que muestra Eliminar el software del controlador para este dispositivo, selecciónelo y haga clic en Desinstalar . Ahora reinicia tu computadora.
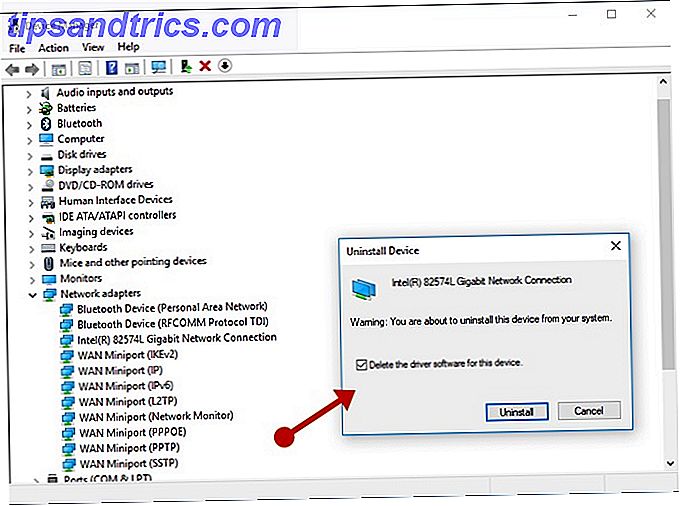
Después de reiniciar su PC, Windows buscará e instalará automáticamente el controlador del adaptador de red. Verifique si eso soluciona su problema de conexión. Si Windows no instala automáticamente un controlador, intente instalar el controlador de copia de seguridad que guardó antes de desinstalarlo.
Restablecimiento de red (Windows 10)
Esta opción elimina los adaptadores de red que haya instalado y la configuración para ellos. Después de reiniciar su PC, los adaptadores de red se vuelven a instalar y la configuración para ellos se establece en los valores predeterminados.
Seleccione el botón Inicio, luego seleccione Configuración> Red e internet> Estado> Restablecimiento de red . En la pantalla Restablecer red, seleccione Restablecer ahora> Sí para confirmar. Espere a que su PC se reinicie y vea si eso soluciona el problema.
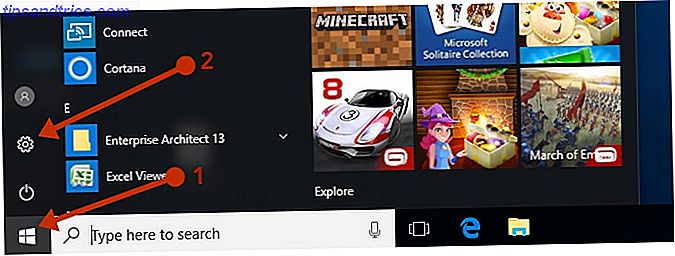
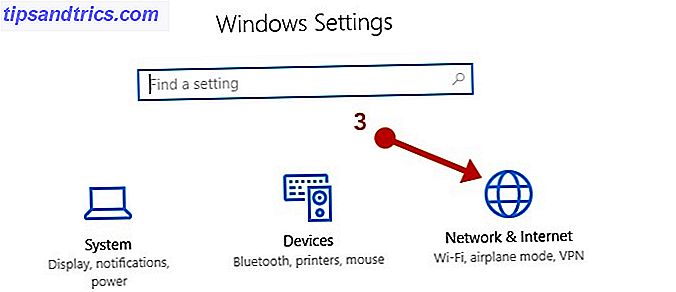
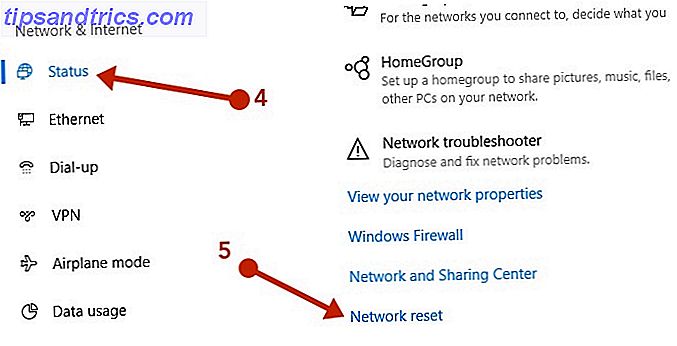
El restablecimiento de red puede establecer cada una de sus conexiones de red conocidas a un perfil de red pública. En un perfil de red pública, su PC no se puede detectar en otras PC y dispositivos de la red. Sin embargo, si su PC es parte de un grupo en el hogar o se usa para compartir archivos o impresoras, deberá volver a hacer que su PC sea reconocible configurándola para usar un perfil de red privado.
Esto se puede hacer desde el mismo menú. Dependiendo del tipo de conexión de red que use. Ethernet le mostrará su conexión de red actual que puede ser su conexión de cable LAN o su conexión Wi-Fi. Haga clic en el nombre de la conexión a la derecha debajo de Ethernet. Debe ser el nombre de su red LAN o Wi-Fi. Verifica el interruptor Encuentra dispositivos y contenido .
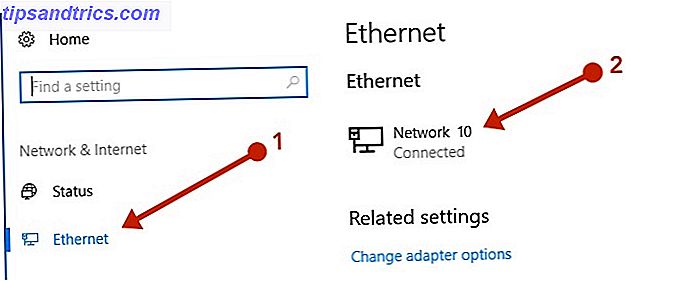
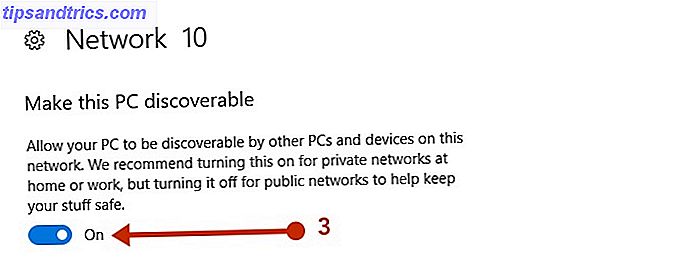
Problemas de Ethernet con cable
Si su dispositivo problemático está en una conexión de ethernet cableada y otro dispositivo que también está en una conexión cableada funciona, lo ha reducido a una conexión por cable que es un problema.
Siempre comience con la solución más simple primero. Después de pasar por el diagnóstico básico, intermedio y avanzado anterior, comience por eliminar las posibilidades. Si su dispositivo está conectado primero a un interruptor, que a su vez está conectado al enrutador, intente conectar su dispositivo problemático directamente al enrutador.
Ahora debería tener la ruta más corta entre su dispositivo problemático e Internet. Dispositivo> Enrutador / módem> Internet .
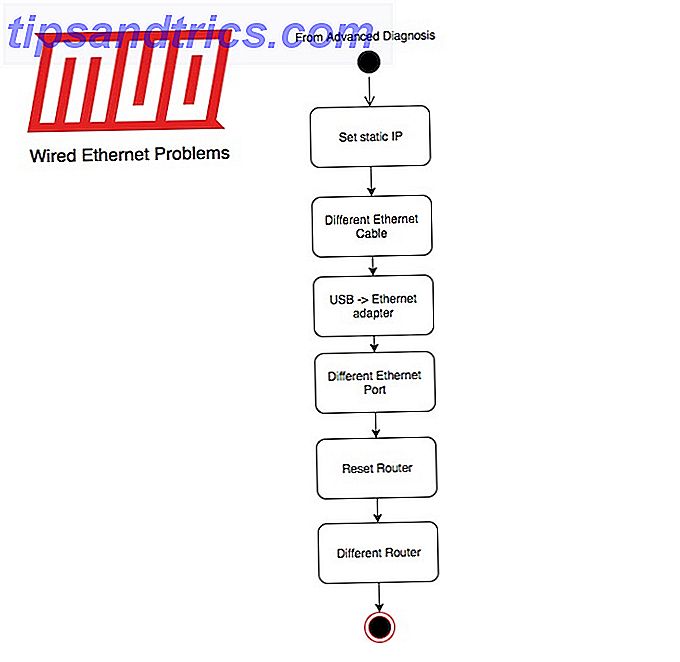
Los últimos pasos de solución de problemas que puedes intentar ahora son:
- Establecer una IP estática.
- Use un cable de Ethernet diferente que sepa que está funcionando.
- Pruebe un adaptador USB a ethernet.
- Pruebe con un puerto ethernet diferente en su enrutador.
- Restablezca su enrutador a la configuración de fábrica.
- Pruebe con un módem / enrutador diferente que sepa que está funcionando.
Para configurar una IP estática, vaya a Panel de control> Centro de redes y recursos compartidos> Cambiar configuración del adaptador . Haga clic derecho en su adaptador y seleccione Propiedades . Resalte el elemento que muestra (TCP / IPv4) y haga clic en Propiedades . Establezca los siguientes elementos según su red:
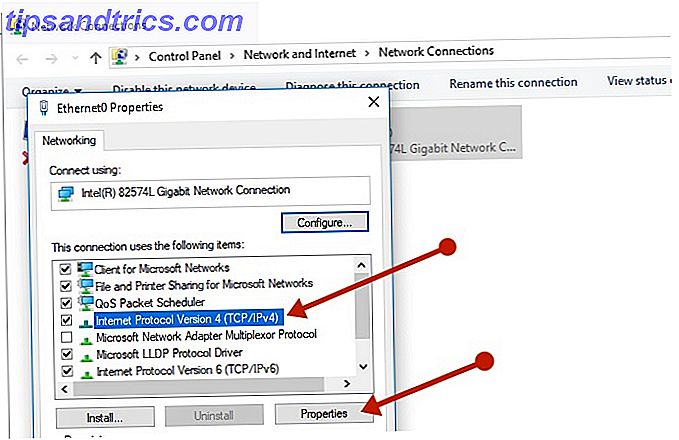
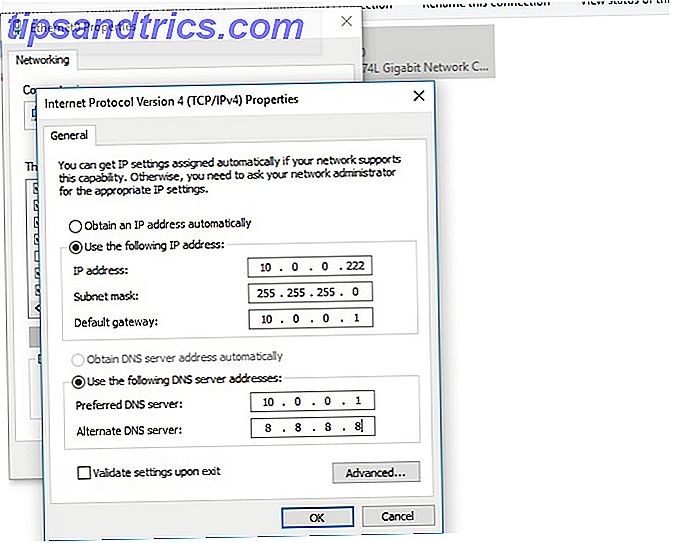
- Dirección IP: una IP con los mismos primeros tres números que su enrutador, seguido de un número arbitrario que probablemente no sea utilizado por otro dispositivo en su red. Esto debe estar entre 0 y 255.
- Máscara de subred: esto es típicamente 255.255.255.0
- Puerta de enlace predeterminada: la dirección IP de su enrutador, generalmente termina en .1
- Servidor DNS preferido: dirección IP de su enrutador
- Servidor DNS alternativo: un servidor DNS público como 8.8.8.8
Si en este punto su Internet comienza a funcionar, puede haber un problema con su servidor DHCP ya que no está emitiendo la configuración de IP correcta.
Fallas de hardware cableadas
Los pasos finales serán probar el hardware para encontrar la falla. Puede tomar un adaptador USB a ethernet que es relativamente barato. Si eso funciona, el adaptador de ethernet de su PC puede estar defectuoso. Si el adaptador de ethernet de su PC está a bordo, eso podría generar inquietudes sobre el estado de su placa base.
Poner sus manos en otro módem / enrutador puede ser un poco complicado. Su ISP puede requerir un módem específico, pero tendrá muchas opciones cuando se trata de un enrutador. Intenta tomar uno prestado temporalmente y cambia el tuyo para ver si hace la diferencia.
Restablecer su enrutador
Restablecimiento de su enrutador 6 Razones por las que debe reemplazar el enrutador de su ISP 6 Razones por las que debe reemplazar el enrutador de su ISP Su ISP le envió un enrutador cuando se registró, y funciona bien. ¿Pero te está dando las mejores velocidades posibles? ¿Es posible cambiarlo? Leer más a su configuración de fábrica necesita alguna consideración. Tenga en cuenta que su Wi-Fi, DHCP y otras configuraciones volverán a su configuración predeterminada. Esto podría ser algo bueno. Es posible que una de las configuraciones que haya modificado haya causado un mal funcionamiento de la red.
El método para reiniciar su enrutador dependerá del modelo y del fabricante. En general, habrá un pequeño botón de reinicio en la parte posterior que debe presionarse con un alfiler. Consulte el manual de su fabricante para obtener más información.
Algunos enrutadores permitirán realizar una copia de seguridad y restaurar la configuración, pero hacerlo podría restaurar una configuración que está causando problemas en su red.
Problemas de Wi-Fi
El Wi-Fi puede ser complicado para solucionar el problema de Wi-Fi de Windows 10. Aquí está cómo solucionarlo ¿Tienes un problema de Windows 10 con Wi-Fi? Así es cómo solucionarlo ¿Tiene problemas con su conexión Wi-Fi? Puede ser un problema de Windows. Le mostraremos cómo solucionar problemas comunes de red y Wi-Fi en Windows 10. Lea más debido a las variables agregadas en la ecuación. Debe eliminar la interferencia de otros dispositivos y hay más configuraciones para tener en cuenta.
Después de que haya configurado su wifi con algunas de las sugerencias anteriores y haya pasado por el diagnóstico básico, intermedio y avanzado, podemos comenzar nuestro proceso de eliminación. Para eliminar los problemas de interferencia, acomódese lo más cerca posible del punto de acceso / enrutador. Si su internet funciona cuando está cerca de su enrutador pero no cuando está lejos, es posible que desee considerar ampliar su red wifi.
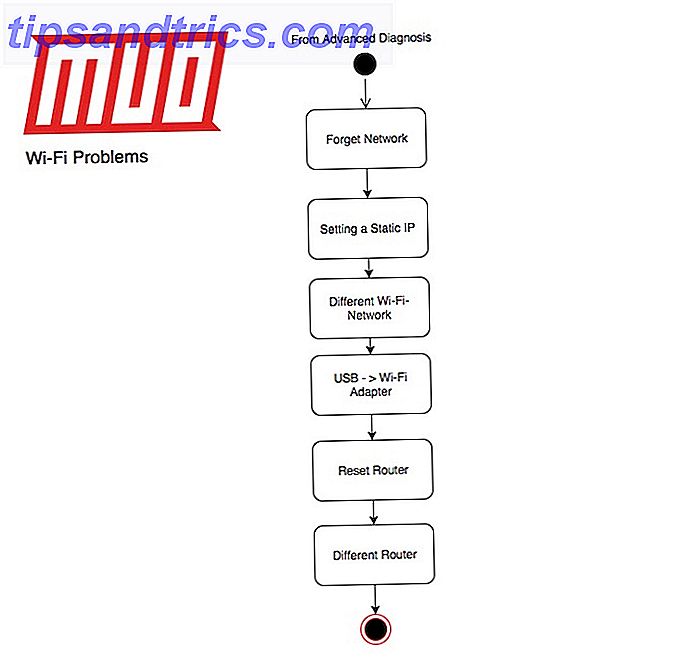
- Olvídate y reconéctate a tu red.
- Establecer una IP estática.
- Pruebe con una red Wi-Fi diferente.
- Pruebe con un adaptador de Wi-Fi USB.
- Restablezca su enrutador a la configuración de fábrica.
- Pruebe con un módem / enrutador diferente que sepa que está funcionando.
Para olvidarse de su red Wi-Fi, vaya a Panel de control> Centro de redes y recursos compartidos y haga clic en Administrar redes inalámbricas . Haga clic con el botón derecho en la conexión que desea olvidar y haga clic en Eliminar red . Puede intentar volver a conectarse a la red eliminada de forma normal.
Establecer una IP estática es la misma que se hace con cable. Para probar rápidamente otra red Wi-Fi, use su dispositivo inteligente como un punto de acceso. Los adaptadores Wi-Fi USB también son bastante económicos.
¿Se resuelven sus problemas de red?
Hemos resumido todos los pasos en esta lista de verificación interactiva que puede usar en su PC o imprimir y revisar. Recuerde nuestra metodología para probar las soluciones más simples antes de pasar a los pasos más avanzados.
¿Cuál es su configuración de red ideal? ¿Con qué frecuencia tiene problemas de red problemáticos? Háganos saber en los comentarios a continuación.