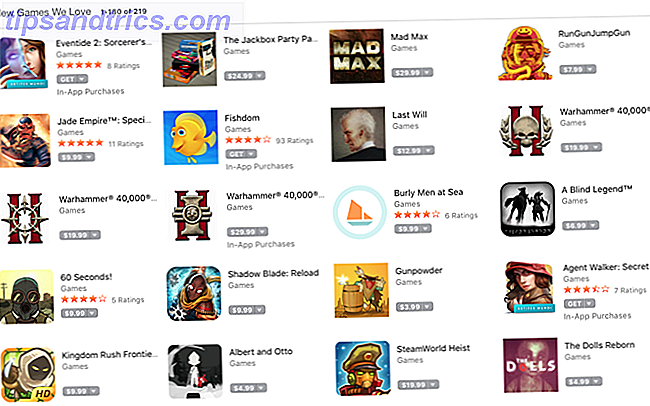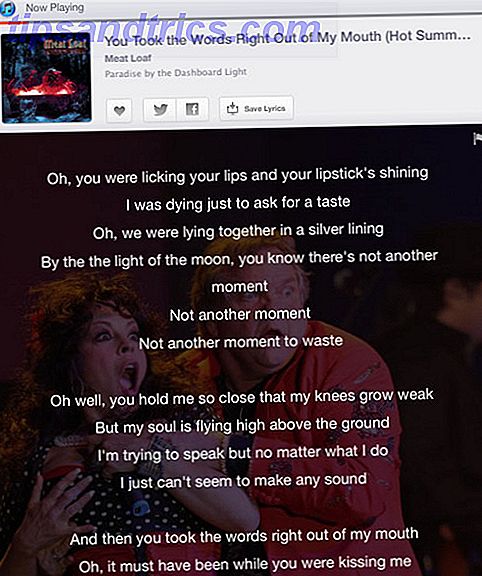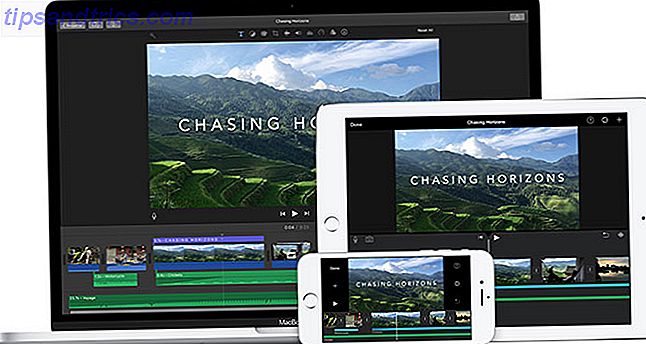Hace unos días escribí sobre libros que los principiantes pueden descargar y leer. 5 libros electrónicos excelentes para aprender Linux 5 libros electrónicos excelentes para aprender Linux Si estás empezando tu viaje hacia la experiencia en Linux, aquí hay algunos libros electrónicos descargables gratuitos para ¡pregúntate a ti mismo Linux que debería ayudarte! Lea más para aprender Linux. Hoy en la sección Linux tenemos algo para los usuarios avanzados. Aquí hay algunos consejos que debe probar si es un ávido usuario de Ubuntu Linux:
1. Obtén un rayo rápido e inteligente en la línea de comando
Puede usar atajos de teclado y otros trucos de línea de comandos para hacer que ingresar comandos sea más fácil y rápido. Es posible que ya conozca la tecla 'tab' que completa comandos parciales e incluso nombres de archivos y directorios.
Aquí hay algunos otros atajos de teclado que puede usar dentro de la terminal:
| Ctrl-a | Mover al comienzo de la línea. |
| Ctrl-e | Mover al final de la línea. |
| Alt-] x | Mueve el cursor hacia adelante a la siguiente aparición de x. |
| Alt-Ctrl-] x | Mueve el cursor hacia atrás a la aparición anterior de x. |
| Ctrl-u | Eliminar desde el cursor hasta el comienzo de la línea. |
| Ctrl-k | Eliminar desde el cursor hasta el final de la línea. |
| Ctrl-w | Eliminar desde el cursor hasta el comienzo de la palabra. |
| Ctrl-y | Pega el texto del portapapeles. |
| Ctrl-l | Borre la pantalla dejando la línea actual en la parte superior de la pantalla. |
| Ctrl-x Ctrl-u | Deshace los últimos cambios. Ctrl-_ |
| Alt-r | Deshace todos los cambios a la línea. |
| Alt-Ctrl-e | Expandir línea de comando. |
| Ctrl-r | Búsqueda inversa incremental de la historia. |
| Alt-p | Búsqueda inversa no incremental de la historia. |
| !! | Ejecute el último comando en la historia |
| !a B C | Ejecute el último comando en la historia que comienza con abc |
| ! norte | Ejecute n th comando en la historia |
| ^ abc ^ xyz | Reemplace la primera aparición de abc con xyz en el último comando y ejecútelo |
Además, no olvides visitar 4 sitios web donde puedes aprender trucos geniales de línea de comandos. 4 sitios web para aprender trucos geniales de la línea de comandos de Linux 4 sitios web para aprender trucos geniales de línea de comandos de Linux Leer más
2. Inicie Ubuntu Linux Applications con el teclado
Hay dos formas de lograr esto:
- Use aplicaciones como Launchy, Cómo ser más productivo con Launchy Program Launcher, Cómo ser más productivo con Launcher Program Launcher Read More o Gnome-Do, que hace que sea más fácil iniciar aplicaciones escribiendo algunos caracteres del nombre de la aplicación.
- O puede invocar al editor de gconf (Alt + F2, luego escriba gconf-editor y presionar enter), y vaya a aplicaciones> metacity> global_keybindings, haga doble clic en run_command_N y escriba el atajo de teclado que desea asignar a una aplicación, luego anote mentalmente el número N. Luego vaya a aplicaciones> metacity> keybinding_commands y haga doble clic en command_N (N es el número que utilizó anteriormente) y escriba el comando que desea ejecutar. Como ejemplo, si quieres ejecutar Firefox, debes escribir firefox .
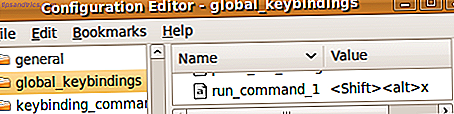
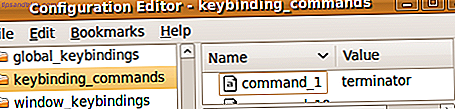
También vea estos métodos abreviados de teclado de Ubuntu que quizás no conozca acerca de 10 Accesos directos de teclado útiles de Ubuntu que podría no conocer 10 Accesos directos de teclado útiles de Ubuntu que podría no conocer Leer más.
3. Comience desde donde lo dejó
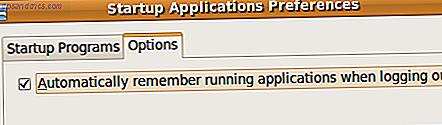
Puede hacer que Ubuntu recuerde las aplicaciones que tenía abiertas la última vez que se desconectó, de modo que cuando vuelva a iniciar sesión encontrará todas esas aplicaciones ejecutándose y podrá reanudarlas desde el mismo punto donde lo dejó.
Para lograr esto, vaya a Sistema> Preferencias> Aplicaciones de inicio, luego vaya a la pestaña de opciones y marque "Recordar automáticamente la ejecución de aplicaciones al cerrar la sesión"
4. Cree una partición de inicio de Ubuntu Linux separada
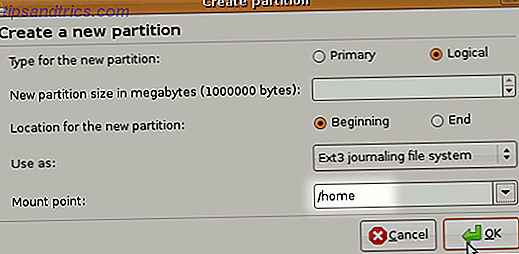
Las nuevas versiones de Ubuntu llegan cada 6 meses. Aunque puede actualizar a la última versión a través del administrador de actualizaciones, a veces la actualización no funciona como se esperaba, por lo que a algunos usuarios les gusta realizar una instalación nueva y limpia.
La desventaja con eso, por supuesto, es que pierde los datos que tenía en su directorio de inicio. Para solucionar esto, puede crear una partición de inicio separada cuando esté instalando Ubuntu, dimensionarla de acuerdo con sus requisitos y luego, cuando decida instalar Ubuntu la próxima vez, simplemente especifique esta partición como la de Inicio (seleccionando / home como la montura punto).
Todos sus archivos y datos en la partición Home se conservarán incluso después de una nueva instalación.
5. Actualice e instale el software Ubuntu Linux sin conexión a Internet
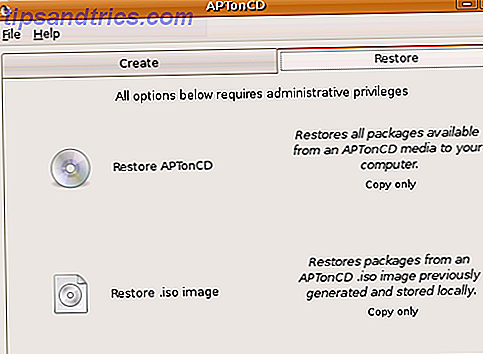
Hay muchas formas de hacerlo, la más fácil de todas es usar APTonCD. APTonCD le permite crear CD y DVD que contienen todos los paquetes que desea, que luego puede usar para instalar software en computadoras sin conexión a Internet.
Tenga en cuenta que APTonCD requiere que tenga una conexión a Internet (o paquetes descargados) para crear los medios instalados. Sin embargo, una vez que el medio está listo, no necesita una conexión a Internet para ninguna de las máquinas en las que desea instalar el software. Inserta el CD / DVD apropiado y utiliza apt-get como lo harías normalmente.
6. Instalar nuevas fuentes, fuentes de Microsoft y mejorar la representación de fuentes
 Ubuntu no ofrece muchas opciones cuando se trata de fuentes. Sin embargo, puede instalar fácilmente nuevas fuentes, incluidas las de Microsoft Cómo instalar fuentes de texto de Microsoft en Ubuntu Linux Cómo instalar fuentes de texto de Microsoft en Ubuntu Linux Las fuentes basadas en Windows no aparecen de manera predeterminada en Linux. Esto no es realmente un problema, pero si desea una mejor compatibilidad o simplemente el aspecto de ellos, lo tenemos cubierto. Lea más como Arial, Verdana, impacto y muchos más. Puede utilizar diferentes sitios para encontrar el tipo de fuente que está buscando. 5 Excelentes fuentes para descargar fuentes de texto libre. 5 Fuentes excelentes para descargar fuentes de texto gratis. Lea más.
Ubuntu no ofrece muchas opciones cuando se trata de fuentes. Sin embargo, puede instalar fácilmente nuevas fuentes, incluidas las de Microsoft Cómo instalar fuentes de texto de Microsoft en Ubuntu Linux Cómo instalar fuentes de texto de Microsoft en Ubuntu Linux Las fuentes basadas en Windows no aparecen de manera predeterminada en Linux. Esto no es realmente un problema, pero si desea una mejor compatibilidad o simplemente el aspecto de ellos, lo tenemos cubierto. Lea más como Arial, Verdana, impacto y muchos más. Puede utilizar diferentes sitios para encontrar el tipo de fuente que está buscando. 5 Excelentes fuentes para descargar fuentes de texto libre. 5 Fuentes excelentes para descargar fuentes de texto gratis. Lea más.
7. Utilice los PPA, instale las últimas versiones del software
Hay muchos pasos por los que debe pasar un software antes de convertirse en parte de Ubuntu o estar disponible a través de los repositorios de Ubuntu. Si bien todos estos pasos brindan estabilidad adicional, generalmente significa que no obtendrá las últimas versiones de todo el software tan pronto como se publiquen.
Si desea mantenerse a la vanguardia, puede buscar los archivos de paquetes personales para su software favorito en Launchpad y agregarlos a las fuentes de software de su instalación. Brevemente toqué los PPA y cómo usarlos aquí. PPA de Linux: instalación, desinstalación y seguridad. PPA de Linux: instalación, extracción y seguridad. Los PPA (archivos de paquetes personales) son una forma de instalar el software de Linux a través de la Terminal. ¿Pero son seguros de usar? ¿Cómo se puede eliminar un PPA? Y cuáles son los PPA más seguros para ... Leer más. Si parece demasiado trabajo, también puede descargar los últimos paquetes Deb e instalarlos haciendo doble clic (no obtendrá actualizaciones automáticas para el software si lo instala de esta manera).
Recuerde que podría tener problemas ocasionales con las últimas versiones, pero en su mayoría no sería catastrófico. Siempre puede acceder a los foros de Ubuntu para obtener ayuda rápida.
8. Sé la raíz
La cuenta raíz está deshabilitada de forma predeterminada en las instalaciones de Ubuntu, principalmente para evitar que haga algo que no tenía la intención de hacer. Sin embargo, si " prometes tener cuidado ", puedes habilitar la cuenta de root de la siguiente manera:
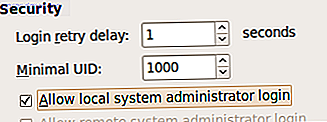
- Escriba sudo passwd root y proporcione una contraseña de root.
- Luego diríjase a Sistema> Administración> Ventana de inicio de sesión, vaya a la pestaña Seguridad y marque " Habilitar el inicio de sesión del administrador del sistema local"
Ahora debería poder iniciar sesión como root desde el indicador de inicio de sesión. Como alternativa, puede usar " sudo su " para proporcionar su contraseña y obtener un aviso de root.
9. Ejecute aplicaciones y juegos de Windows
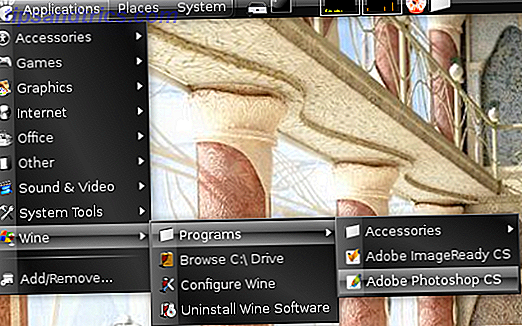
¿A quién no le gustaría jugar Counter Strike en Ubuntu (a menos, por supuesto, que no le guste por completo) o incluso ejecutar Photoshop? Bueno, es muy posible y así es cómo hacerlo. Ejecute las aplicaciones de Windows en Linux (o Mac) con WINE. Ejecute las aplicaciones de Windows en Linux (o Mac) con WINE Lea más.
10. acortar el tiempo de arranque con perfilado
Los desarrolladores de Ubuntu Linux han hecho un gran trabajo con el tiempo de arranque, Jaunty es rápido y Karmic tiene la ranura para ser incluso más rápido. Sin embargo, hay un poco más que puede hacer perfilando su arranque. La creación de perfiles le permite a Ubuntu hacer una lista de todos los archivos a los que se accede durante el arranque, luego ordena los archivos de acuerdo a cómo están almacenados en su disco duro. Entonces, la próxima vez que se inicie el sistema, los archivos se leerán más rápido.
Para iniciar el perfil, debe seguir estos pasos
- En el menú de grub resalte el kernel que inicia más a menudo.
- Presione e para editar.
- Elija la línea que comienza con kernel y presione e nuevamente. Ahora agregue el perfil de palabra al final de esta línea. Presiona Enter y luego presiona b para arrancar
Tenga en cuenta que, mientras realiza el perfil, el sistema arrancará más lento por única vez, pero la próxima vez verá una mejora. También tenga en cuenta que todo esto depende de la máquina y también depende de la disposición de los archivos en su disco duro, por lo que la diferencia que ve puede no ser enorme, o incluso nula en algunos casos.
11. Pruebe diferentes Ubuntu Ubuntu Desktop Environments y Desktop Managers
Si está buscando algo diferente a la interfaz predeterminada de Gnome, debe consultar los gestores de escritorio alternativos que puede usar. 8 Great Alternative Desktop Managers para Linux 8 Great Alternative Desktop Managers para Linux Lea más. Si se trata de un entorno de escritorio completo que está buscando, KDE4 ha recorrido un largo camino y ahora es impresionantemente útil y divertido. Puede hacer un " sudo apt-get install kubuntu-desktop " para obtener KDE.
12. Crea un centro multimedia o un servidor multimedia

Sería genial si pudieras navegar y administrar fácilmente tu enorme colección de música, videos e imágenes. ¿Hipnotizado por la hábil interfaz de Windows Media Center? Espere a ver qué opciones más interesantes tiene para convertir su sistema Ubuntu en un centro de medios. Cómo usar su computadora Linux como centro de medios (Parte 1) Cómo usar su computadora Linux como centro de medios (Parte 1) Lea más. Incluso puede acceder a su colección de medios en su teléfono, PSP o una computadora diferente si configura un servidor de medios. Cómo usar su computadora Linux como servidor de medios (Parte 2) Cómo usar su computadora Linux como servidor de medios (Parte 2) Lea más sobre tu máquina Ubuntu.
13. Comparte los datos del perfil de Firefox con Windows
Muchas personas usan Windows y Linux en la misma máquina. Si es uno de ellos, habrá ocasiones en que no haya podido encontrar ese marcador que creó o la contraseña que almacenó cuando estaba usando Firefox desde Windows. Vea cómo puede compartir datos de perfil de Firefox en sistemas operativos Comparta sus datos de Firefox en sistemas operativos y computadoras Comparta sus datos de Firefox en sistemas operativos y computadoras Lea más sin sincronizarlo en la web (funciona mejor si tiene la misma versión de Firefox ambos sistemas operativos). Para diferentes computadoras, puedes usar Weave.
14. Personaliza Nautilus a tu gusto
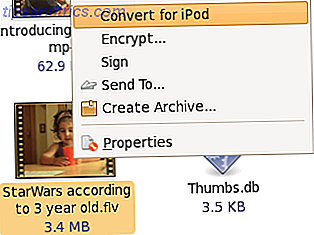
Nautilus es el administrador de archivos predeterminado en Ubuntu. Si bien puede estar satisfecho con lo que hace, hay muchas más cosas que puede hacer. Puede usar extensiones para mejorar la funcionalidad 6 Extensiones útiles para mejorar la funcionalidad de Nautilus [Linux] 6 Extensiones útiles para mejorar la funcionalidad de Nautilus [Linux] Leer más e incluso agregar funcionalidad personalizada a Nautilus Cómo agregar una funcionalidad personalizada a Nautilus [Linux] Cómo agregar una personalizada Funcionalidad Para Nautilus [Linux] Leer más
15. Compila tu propio Kernel
Si no puede encontrar algo para mantenerlo ocupado durante el fin de semana y tiene su sombrero de personalización, ¿qué tal crear un kernel que cumpla específicamente con sus requisitos? Esto es francamente más una experiencia de aprendizaje. Algunos podrían decir que le permite usar solo las características y los controladores que necesita, pero si todo funciona bien con el kernel suministrado y no tiene ningún interés en el kernel de Linux, omita este, no es para usted.
Sin embargo, si necesita algunas de las características experimentales del núcleo, o necesita que se compile de alguna otra manera especial, le recomendamos que consulte esta guía en Documentación de Ubuntu.
16. Cambia la pantalla de Usplash y crea una pantalla de bienvenida personalizada para GRUB
 Entonces, ¿no contó la última? Aquí hay otro entonces. Una pantalla de Usplash es un texto de Ubuntu y un logotipo con una barra de progreso que ves cuando reinicias Ubuntu.
Entonces, ¿no contó la última? Aquí hay otro entonces. Una pantalla de Usplash es un texto de Ubuntu y un logotipo con una barra de progreso que ves cuando reinicias Ubuntu.
Si desea cambiar eso a algo más interesante, siga estos pasos Cómo cambiar fácilmente la pantalla Ubuntu Usplash Cómo cambiar fácilmente la pantalla Usplash de Ubuntu Lea más. ¿Qué mejor manera de mostrar tu fu Linux que personalizar la primera pantalla que aparece? Puede crear una pantalla de bienvenida personalizada usando una de sus fotos, GIMP y un pequeño ajuste. Aquí está el cómo Cómo cambiar fácilmente la pantalla de Usplash de Ubuntu Cómo cambiar fácilmente la pantalla de Ubuntu Usplash Leer más.
¿Conoce algunos consejos o hacks más geniales para los usuarios de Ubuntu Linux? Claro que sí, adelante háznoslo saber en los comentarios.