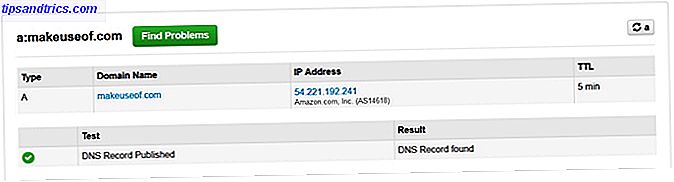Photoshop es una herramienta maravillosa para editar imágenes, y no es ningún secreto que somos grandes admiradores aquí. Anteriormente cubrimos cómo diseñar un logotipo simple Cómo diseñar un logotipo simple en Photoshop Cómo diseñar un logotipo simple en Photoshop Photoshop puede hacer mucho más que simplemente editar fotos: es más que capaz de un trabajo de diseño sencillo. Aquí le mostramos cómo hacer un logotipo geométrico simple. Lea más, y cómo solucionar fotos sobreexpuestas, por lo que la automatización es el siguiente paso lógico una vez que haya dominado los conceptos básicos.
Es posible que haya oído hablar de acciones de Photoshop . Estos proporcionan una manera simple de automatizar tareas. Hoy te mostraré cómo usar los Scripts de Photoshop . Las secuencias de comandos de Photoshop son un poco más poderosas que las acciones, y le proporcionan la capacidad de modificar el comportamiento de la secuencia de comandos en tiempo de ejecución, ¡algo que las acciones no pueden hacer!
No se preocupe si esto suena complejo: los guiones están escritos en JavaScript. ¿Qué es JavaScript, y puede existir Internet sin él? ¿Qué es JavaScript, y puede existir Internet sin él? JavaScript es una de esas cosas que muchos dan por hecho. Todos lo usan. Leer más, un lenguaje simple pero poderoso.
Si eres fanático de GIMP o no quieres gastar dinero en Photoshop, entonces mira nuestra guía para automatizar GIMP con scripts. Ahorra tiempo y esfuerzo automatizando GIMP con scripts. Ahorra tiempo y esfuerzo automatizando GIMP con scripts. Automatizar acciones con scripts de Python en GIMP puede ahorrarle mucho tiempo. No es fácil comenzar, pero una vez que conoces estos conceptos básicos, ¡estarás en camino! Lee mas .
Su primer script: cambiar el tamaño de las imágenes
Al escribir scripts, puede usar ExtendScript Toolkit. No tiene que usar esto, puede usar cualquier editor de texto que le guste (me gusta el texto sublime), pero en su lugar hay muchos beneficios al usar este juego de herramientas. La mayor ventaja es que puede establecer puntos de interrupción, lo que hace que sea muy fácil depurar su código e identificar cualquier error.

ExtendScript Toolkit se incluye con su suscripción Creative Cloud, así que adelante e instálelo desde su aplicación Creative Cloud o el sitio web de arriba.
Abra el kit de herramientas una vez instalado. Se te presentará esta interfaz bastante anticuada:

Aquí está el código para su primer script: copie y pegue esto en la ventana de código principal a la izquierda:
current_document = app.activeDocument; new_width = 670; current_document.resizeImage( UnitValue(new_width, 'px'), null, null, ResampleMethod.BICUBIC ); Analicemos qué está haciendo este código. La variable current_document almacena el objeto de documento activo de Photoshop. Se accede a esto utilizando la sintaxis de app.activeDocument . Si no tiene Photoshop ejecutándose con un documento abierto, este código generará una excepción . Las excepciones son formas para que el código detenga la ejecución: ¡este script no puede continuar si no hay ningún documento!
La variable new_width almacena el ancho que desea que tenga su nuevo documento.
Finalmente, el método resizeImage cambia el tamaño de la imagen. Esto se debe acceder a través de la variable current_document . Necesita pasar su nuevo ancho (convertido a píxeles a través del método UnitValue ) y el ResampleMethod de BICUBIC .
Hay cinco métodos principales de remuestreo disponibles para usted. Todo esto varía en términos de velocidad y calidad, así que juega con ellos (aunque Bicubic está bien para la mayoría de los propósitos). Aquí hay un resumen rápido de las diferencias:
- Vecino más cercano: muy rápido pero básico.
- Bilinear: Mejor que el vecino más cercano, pero más lento y no tan bueno como Bicúbico.
- Bicúbico: Muy buenos resultados, pero computacionalmente costoso.
- Suavizador bicúbico: una versión mejorada de Bicubic para escalado (haciendo más grande).
- Bicubic Sharper: una versión mejorada de Bicubic diseñada para reducir la resolución (hacer más pequeña).
Recuerde capitalizar estos cuando los use en su código.
¡Ahora que comprende el código, es hora de ejecutarlo! Asegúrese de tener Photoshop abierto, junto con un documento.
En la parte superior de ExtendScript Toolkit, cambie el menú desplegable de destino (arriba a la izquierda) de ExtendScript Toolkit CC a Adobe Photoshop CC 2017 (o cualquiera que sea su versión particular de Photoshop). Si está escribiendo scripts para otras aplicaciones de Adobe, puede cambiarlas por otras.

Ahora presione el botón Reproducir a la derecha del menú desplegable de destino, en la parte superior derecha de su código.

Si todo se ejecutó correctamente, su documento ahora está redimensionado (no olvide guardarlo). La consola de JavaScript en la parte superior derecha de su kit de herramientas mostrará el resultado de su secuencia de comandos. Como no hay salida, esto dirá Resultado: Indefinido .

Si hay un problema (como una excepción lanzada), su código no se ejecutará, y obtendrá una barra naranja en aproximadamente la ubicación del problema.

Esto puede ser un simple error tipográfico, por lo tanto, después de detener el script ( Controles superiores a la derecha > Botón Detener ), haga una doble comprobación:
- Tu código es correcto y no tiene errores tipográficos.
- Photoshop se está ejecutando.
- Tienes un documento abierto en Photoshop.
Ejecutando Scripts
Ahora que su código se está ejecutando correctamente, es hora de agregarlo a Photoshop.
Dentro de su conjunto de herramientas, vaya a Archivo > Guardar y guarde su secuencia de comandos en una ubicación adecuada con un nombre adecuado. Por defecto, esta será la carpeta de Adobe Scripts . Observe cómo los scripts deben terminar en el formato .jsx .
Dentro de Photoshop, vaya a Archivo > Scripts > Administrador de eventos de script . Marque Activar eventos para ejecutar secuencias de comandos / acciones .

Una vez habilitada, esta interfaz le permite configurar las secuencias de comandos existentes para que se ejecuten cuando ocurren ciertas acciones. Hay varias áreas clave:
- Evento de Photoshop: aquí es cuando se ejecutará el script. Puede elegir entre una variedad de opciones, como al imprimir, al abrir un documento nuevo y muchas más.
- Script: este es el script para ejecutar. Hay algunos básicos integrados, pero también puede asignar uno de sus propios scripts aquí.
- Acción: si no está usando una secuencia de comandos, puede elegir una acción básica para realizar en su lugar, como guardar en PDF.
Seleccione Script, y luego elija Browse . Seleccione su script Continúa y elige un evento, que activará tu secuencia de comandos.
Una vez configurado, haga clic en Agregar y luego en Listo . Este menú es también donde puede editar o eliminar cualquier secuencia de comandos previamente configurada.
Si no quiere vincular su script a una acción, es aún más fácil de configurar. Vaya a Archivo > Scripts > Examinar . Navegue a su secuencia de comandos, y luego presione abrir. Su script se ejecutará de inmediato.
Si desea ver su secuencia de comandos en este menú de secuencia de comandos, entonces debe copiarlo en la carpeta adecuada. Esto se puede encontrar en la carpeta Presets > Scripts de su instalación de Photoshop.
Una vez copiado, reinicia Photoshop. Una vez reiniciado, su script estará visible como un elemento de menú en el menú Archivo > Scripts .

Cambiar el tamaño de las imágenes: mejorarlo
Ahora que tiene una comprensión de Photoshop Scripts, es hora de mejorar el código.
Este código funciona muy bien para cambiar el tamaño de las imágenes a 670px (o el tamaño al que lo hayas cambiado), pero podría ser mejor. ¡Afortunadamente, JavaScript es un lenguaje muy flexible!
Modifiquemos el código para que no se cambie el tamaño de las imágenes más pequeñas que el nuevo tamaño. Aquí está el código:
current_document = app.activeDocument; new_width = 670; if(current_document.width>new_width) { current_document.resizeImage( UnitValue(new_width, 'px'), null, null, ResampleMethod.BICUBIC ); } Solo hay un cambio aquí. Una instrucción if se ajusta al método de cambio de tamaño. Si el ancho del documento actual (al que se accede a través de current_document.width ) es menor que el nuevo ancho, no cambie el tamaño.
Esto garantiza que las imágenes pequeñas no se agranden, lo que reduciría la calidad.
Cuando comienza a escribir código en el kit de herramientas, proporciona sugerencias para cambios válidos que puede realizar, métodos para llamar o propiedades para acceder. Esto es muy útil, ¡y debes aprovecharlo al máximo!

Aquí hay un cambio final:
current_document = app.activeDocument; // Get the active document new_width = 670; // new width to ressize to if(current_document.width>new_width) { // if document is larger than new size current_document.resizeImage( UnitValue(new_width, 'px'), null, null, ResampleMethod.BICUBICSHARPER ); } current_document.activeLayer.autoContrast(); // Apply contrast current_doc.activeLayer.applySharpen(); // Apply Sharpen Este código ahora contiene comentarios, algo que todo el código debe tener. 10 Consejos para escribir más limpio y mejor Código 10 Consejos para escribir un código más limpio y mejor Escribir código limpio parece más fácil de lo que realmente es, pero los beneficios valen la pena. Así es como puede comenzar a escribir un código más limpio hoy. Lea más y lo ayudará en el futuro.
El método de remuestreo ha cambiado a Bicubic Sharper ; esto produce resultados ligeramente mejores al reducir las imágenes.
Finalmente, el contraste y la nitidez se han aplicado como último paso.
¿Qué codificarás?
¡Ahora ya deberías saber todo lo que necesitas para automatizar cualquier cosa en Photoshop! Si puede hacerlo en Photoshop, probablemente pueda automatizarlo. La API de Photoshop ¿Qué son las API? ¿Cómo están las API abiertas? ¿Qué son las API? ¿Cómo se abren las API? ¿Alguna vez se preguntó cómo se comunican entre sí los programas de su computadora y los sitios web que visita? Leer más proporciona acceso a muchas funciones, y su documentación describe casi todas las funciones a las que puede acceder.
Por supuesto, los ejemplos de hoy son solo básicos, pero cubren los detalles básicos: ¡puede implementar un script específico para sus requisitos!
¿Aprendió algo nuevo hoy? ¿Cuáles son tus guiones favoritos? Háganos saber en los comentarios a continuación!
Crédito de la imagen: whiteMocca a través de Shutterstock.com


![¿Cómo funciona una cámara digital? [Tecnología explicada]](https://www.tipsandtrics.com/img/technology-explained/825/how-does-digital-camera-work.jpg)