
Desde el momento en que inicia sesión en Windows 10, Microsoft sigue promocionando sus otros servicios, como solicitar una cuenta de Microsoft Live para iniciar sesión. Luego, la búsqueda de Bing está integrada en el sistema operativo (SO), el almacenamiento en la nube de OneDrive se está agotando. fondo, y el nuevo navegador Edge es su puerta de enlace predeterminada a Internet. Le agradaría saber que puede cambiar todo eso a los servicios que más le gustan.
Desafortunadamente, no todo lo hecho por Microsoft puede ser completamente reemplazado. Por ejemplo, Mark ha escrito una guía detallada sobre cómo eliminar OneDrive completamente de Windows 10 Cómo deshabilitar y reemplazar OneDrive en Windows 10 Cómo deshabilitar y reemplazar OneDrive en Windows 10 OneDrive está profundamente integrado en Windows 10 y Microsoft podría decirle que eliminarlo no es posible. Bueno, no a menos que estés dispuesto a cavar profundo. Le mostramos cómo extraer OneDrive de Windows ... Lea más, pero no puede reemplazarlo con Google Drive o Dropbox. Puede instalar esas aplicaciones, por supuesto, pero no obtendrá el mismo tipo de integración estrecha con el sistema operativo.
Dicho eso, si desea cambiar la configuración predeterminada Cómo controlar Windows 10: la guía de configuración Cómo controlar Windows 10: la guía de configuración El panel de control de Windows está a punto de desaparecer. Su reemplazo, la aplicación de Configuración, ha recibido una actualización significativa en Windows 10. Vamos a revelar todos sus secretos para usted. Lea más y crezca menos dependiente de Microsoft, siga leyendo.
Iniciar sesión en Windows 10 sin una cuenta de Microsoft
Primero puede elegir usar Windows 10 sin una cuenta de Microsoft cuando configura el sistema operativo por primera vez. Durante la instalación, cada vez que se le solicite que inicie sesión con su cuenta de Microsoft, desplácese hasta la parte inferior de la pantalla para encontrar pequeñas opciones para Omitir este paso o Iniciar sesión sin una cuenta de Microsoft y elegir cada una de ellas.
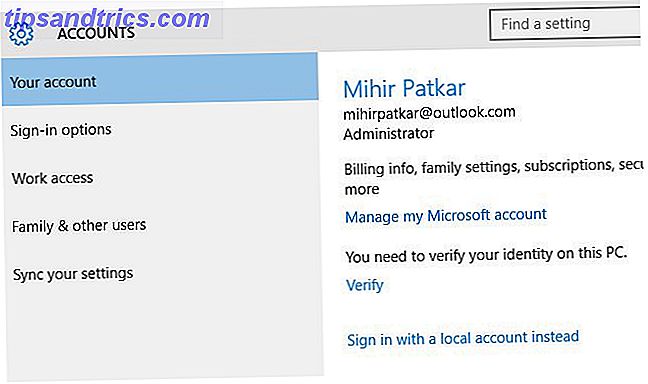
Si ya ha configurado Windows con una cuenta de Microsoft 5 Consejos para administrar cuentas de usuario de Windows como un profesional 5 Consejos para administrar cuentas de usuario de Windows como un profesional Las cuentas de usuario de Windows han evolucionado desde cuentas locales aisladas a cuentas en línea con diversos desafíos de privacidad. Le ayudamos a clasificar sus cuentas y encontrar las configuraciones que funcionan para usted. Lea más, aún puede deshacer eso. Así es cómo:
- Asegúrese de haber iniciado sesión como administrador.
- Guarde y haga una copia de seguridad de toda su información. Windows borrará algunos datos y configuraciones personales, por lo que respaldar los datos críticos es un paso importante.
- Vaya a Inicio > Configuraciones > Cuentas > Su cuenta (o use el atajo de teclado clave de Windows + I y elija Sistema ).
- Haga clic en Iniciar sesión con una cuenta local en su lugar .
- Siga los pasos para configurar una cuenta local. Cerrar sesión, reiniciar
- Inicie sesión con su cuenta local, regrese a Inicio > Configuración > Cuentas > Sus cuentas .
- Desplácese hacia abajo para encontrar su cuenta anterior de Microsoft en Otras cuentas que use .
- Haga clic en él y haga clic en Eliminar .
Recuerde, hay algunos consejos de seguridad que debe considerar si está usando una cuenta de Microsoft 5 Consejos de seguridad a tener en cuenta al usar una cuenta de Microsoft 5 Consejos de seguridad a tener en cuenta al usar una cuenta de Microsoft No puede usar gran parte de la nueva interfaz de usuario de Windows 8 sin una cuenta de Microsoft. La cuenta para iniciar sesión en su computadora ahora es una cuenta en línea. Esto plantea preocupaciones de seguridad. Lee mas . En lugar de una cuenta de Microsoft, puede usar una cuenta local que no esté conectada a los servicios web de Microsoft de ninguna manera. De hecho, cada vez que inicie aplicaciones básicas como Mail y Edge, se le solicitará una cuenta de Microsoft, pero puede usar las aplicaciones sin eso. Como se mencionó anteriormente, desplácese hacia abajo y haga clic en una opción que dice Iniciar sesión en cada aplicación por separado .
Sin embargo, necesitará usar su cuenta de Microsoft para dos cosas: Cortana, la asistente activada por voz Cómo configurar Cortana y eliminarla en Windows 10 Cómo configurar Cortana y eliminarla en Windows 10 Cortana es la herramienta de productividad más grande de Microsoft desde Office . Le mostraremos cómo comenzar con el asistente digital de Windows 10 o cómo desactivar Cortana para mejorar la privacidad. Lea más, y la tienda de Windows para descargar aplicaciones.
Cómo reemplazar o cambiar sus aplicaciones predeterminadas
Nuestra gran lista del mejor software de Windows El mejor software de Windows El mejor software de Windows Windows está nadando en un mar de aplicaciones gratuitas. ¿En cuáles puede confiar y cuáles son los mejores? Si no está seguro o necesita resolver una tarea específica, consulte esta lista. Leer más le dará una buena idea de qué programas deben instalarse en su computadora. Pero el hecho de que haya instalado uno no significa que Microsoft lo convierta en la aplicación predeterminada para cierto tipo de archivo. Por ejemplo, si desea que Firefox sea su navegador predeterminado o si prefiere usar IrfanView como su editor y visor de imágenes predeterminado, aquí le mostramos cómo hacerlo:
- Vaya a Inicio > Configuración > Sistema (o use el atajo de teclado clave de Windows + I y elija Sistema ).
- Haga clic en Aplicaciones predeterminadas en el panel de la izquierda.
- Puede establecer valores predeterminados para ciertos tipos de archivos aquí, como fotos, música, videos, documentos, etc.
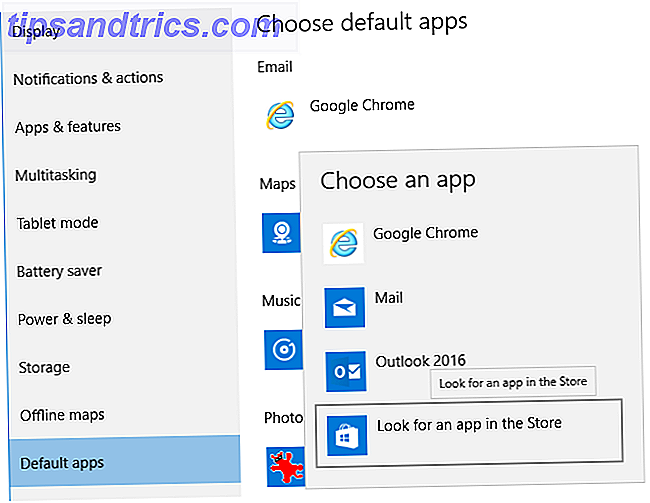
La aplicación que desea establecer como Predeterminado ya debería estar instalada en su computadora, pero si no lo está, puede encontrar aplicaciones directamente en la Tienda Windows.
Desplácese hacia abajo en esa lista y obtendrá controles avanzados para configurar las aplicaciones como predeterminadas en función del tipo de archivo, o consulte la configuración de una aplicación para encontrar qué tipos de archivos abre de manera predeterminada. Establecer los valores predeterminados por aplicación aún te lleva al Panel de control Desbloquear Windows Potencial: Panel de control Desmitificado Desbloquear Windows Potencial: Panel de control desmitificado Si quieres ser el maestro de tu experiencia de Windows, el Panel de Control está donde está. Desenredamos la complejidad de esta herramienta de poder. Lea más, que eventualmente será retirado. Estas opciones ofrecen control granular sobre cada tipo de archivo y protocolo, por lo tanto, hazlo solo si sabes lo que estás haciendo.
Cómo cambiar los valores predeterminados de reproducción automática
¿Su PC abre automáticamente la carpeta cuando conecta una unidad USB? ¿Reproduce automáticamente un DVD tan pronto como aparece? Bueno, puedes cambiar todo ese comportamiento y mucho más. Esto se llama Reproducción automática, y Windows 10 le permite personalizarlo al contenido de su corazón. Aquí está la opción fácil:
- Vaya a Inicio > Configuración > Dispositivos (o use el teclado abreviado Windows + I y elija Dispositivos ).
- Haga clic en Reproducción automática en el panel de la izquierda.
- Elija la acción predeterminada cuando se conecta una unidad extraíble .
- Elija la acción predeterminada cuando una tarjeta de memoria esté enchufada.
Tenga en cuenta el atajo para cambiar la configuración predeterminada de la aplicación en la parte inferior.
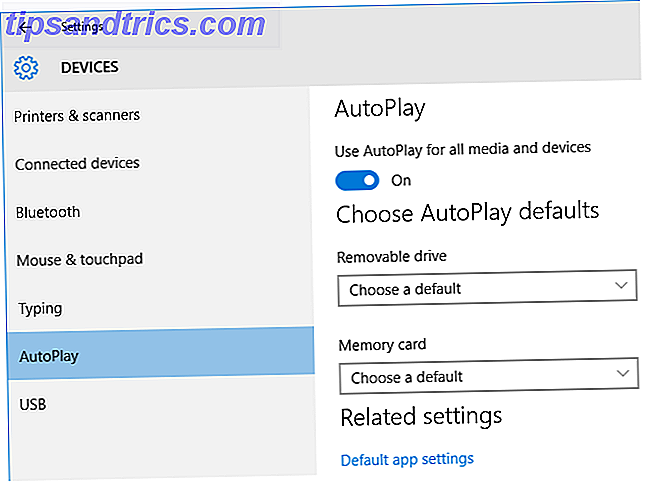
Sin embargo, puede obtener mucho más control sobre la configuración de reproducción automática a través del Panel de control, si así lo desea. Haga clic con el botón derecho en el botón Inicio, abra el Panel de control y vaya a Programas > Programas predeterminados > Cambiar configuración de reproducción automática .
Aquí puede elegir acciones predeterminadas para cada tipo de archivo en una unidad extraíble (como fotos, música, video, etc.) para cada tipo de DVD, CD y disco Blu-Ray que inserte, así como otros tipos de archivos. dispositivos que conecta Al igual que con las aplicaciones predeterminadas, obtienes un control mucho mejor y más específico sobre los elementos aquí, así que asegúrate de saber lo que estás haciendo.
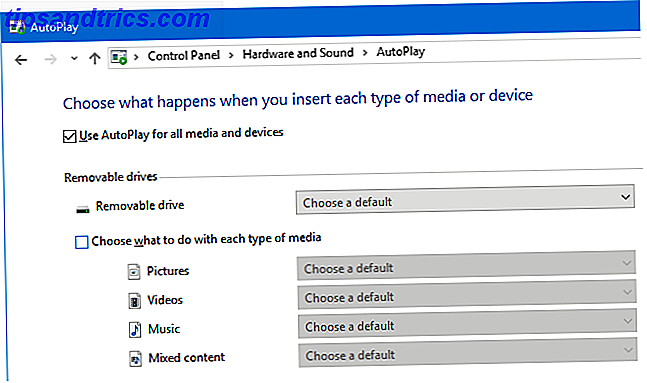
Si nada más, definitivamente debe cambiar lo que Windows hace para pen drives Cómo evitar que una unidad USB ejecute cualquier cosa automáticamente en Windows Cómo evitar que una unidad USB ejecute cualquier cosa automáticamente en Windows Lea más, ya que la ejecución automática de archivos desde pen drives es una de las formas más fáciles de contraer una infección de malware.
Cómo reemplazar Bing con la búsqueda de Google
Microsoft ha creado la capacidad de buscar en Internet directamente en su barra de tareas en Windows 10. Puede hacer clic en el espacio de texto donde dice Buscar en la web y Windows o simplemente presionar la tecla de Windows, comenzar a escribir su consulta de búsqueda y presionar Entrar para encontrar usted quiere. Pero eso usa Edge y Bing por defecto. Aunque Edge es bastante bueno 10 razones por las que debería usar Microsoft Edge Ahora 10 razones por las que debería usar Microsoft Edge Ahora Microsoft Edge marca un rompimiento completo del nombre de la marca Internet Explorer, matando a un árbol genealógico de 20 años en el proceso. He aquí por qué deberías estar usándolo. Lea más, si prefiere Chrome y el motor de búsqueda de Google, tiene suerte.
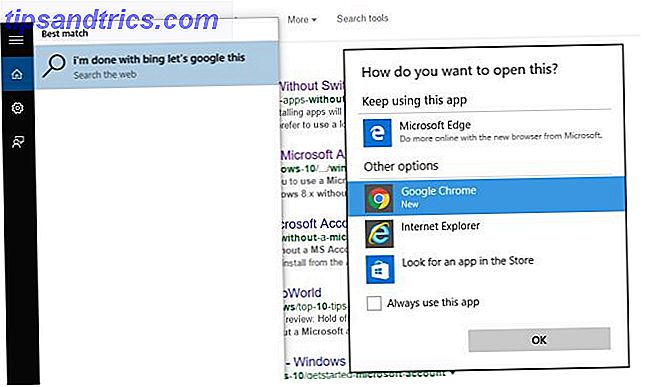
Bing2Google es una nueva extensión que toma cualquier consulta de búsqueda de la barra de búsqueda de Windows, con la intención de buscar Bing y redirigirla a Google. Pero necesitarás Chrome para usarlo.
- Instale Google Chrome para Windows.
- Descargue e instale Bing2Google para Chrome.
- Escriba cualquier consulta de búsqueda en la casilla Buscar en la web y Windows en su barra de tareas (o presione la tecla de Windows y comience a escribir), luego presione Entrar.
- Si se le pregunta ¿Cómo desea abrir esto?, elija Google Chrome en las otras opciones, marque Usar siempre esta aplicación y haga clic en Aceptar .
Realmente no necesita más explicaciones sobre cómo usar esta extensión, instalarla y divertirse.
¿Qué otros valores predeterminados quiere cambiar?
Estoy seguro de que esta no es la lista completa de todas las configuraciones predeterminadas que Windows 10 le arrojó. Si tiene otros puntos débiles, grite en los comentarios y trataremos de ayudarlo.
¿Hay alguna configuración predeterminada de Windows 10 que realmente aprecien? ¡Nos encantaría escuchar sobre eso también!



