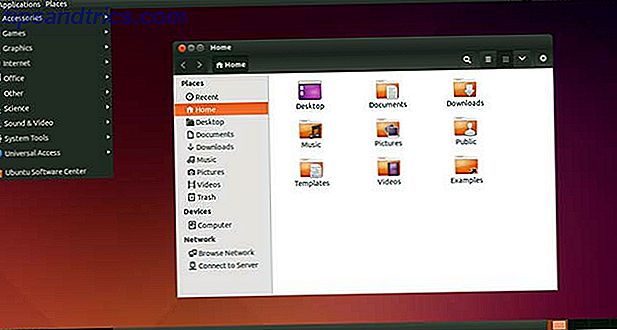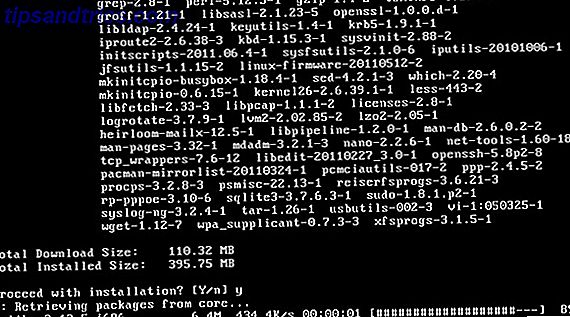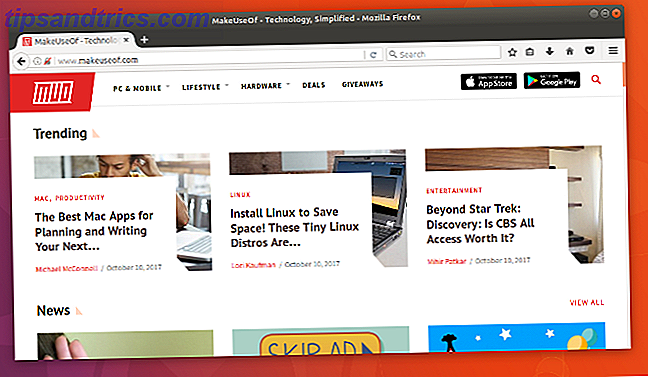Una forma cada vez más común de compartir más información que el límite de 140 caracteres de Twitter permite compartir una captura de pantalla de un artículo. Si desea señalar una o dos líneas específicas en un párrafo, puede crear un efecto de realce falso utilizando una herramienta en línea. O si tiene acceso a Photoshop, puede hacerlo sin conexión.
Paso 1
Tome una captura de pantalla La última guía sobre cómo tomar una captura de pantalla La última guía sobre cómo tomar una captura de pantalla La mayoría de las personas pensarían que tomar una captura de pantalla era un proceso simple y directo, y que sería muy similar en cada plataforma que encuentran. Bueno, estarían equivocados. El proceso de tomar capturas de pantalla ... Lea más del párrafo de texto que desea resaltar y ábralo en Photoshop. Abra la herramienta Pincel en Photoshop desde el menú de herramientas o utilizando el atajo de teclado B. Un cepillo redondo regular hará el truco, pero si lo desea, puede descargar un conjunto de pinceles de marcador para hacerlo aún más auténtico.
Paso 2
Crea una nueva capa en tu imagen yendo Layer > New > New Layer, o usa el atajo de teclado Shift + Cmd / Ctrl + N. Asegúrese de estar en la nueva capa y no en la capa con la captura de pantalla antes de pasar al siguiente paso.
Paso 3
Seleccione un color amarillo brillante. En la captura de pantalla siguiente usé # f2ea10 . Manteniendo presionada la tecla Mayús, arrastre el pincel por el texto. El uso de la tecla Mayús le permite dibujar una línea recta. El texto estará completamente cubierto por el color, pero el siguiente paso se encargará de eso.
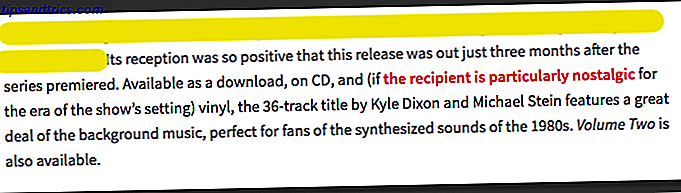
Si está resaltando más de una línea, puede encontrar que cuando vaya a la siguiente línea, Photoshop intente vincular su línea resaltada anterior con la nueva. Si esto sucede, simplemente use el atajo de teclado Ctrl / Cmd + Z para deshacer y esa conexión se cortará cuando vaya a dibujar la línea nuevamente.
Etapa 4
Una vez que haya cubierto todo el texto que desea resaltar, haga clic con el botón derecho en la capa con las líneas amarillas y seleccione Opciones de fusión . En General Blending, puede seleccionar un Modo de fusión en un menú desplegable. Seleccione Multiplicar . Un paso opcional es ajustar la opacidad, pero eso realmente depende de sus preferencias personales.

El producto final se verá así:

El uso de una segunda capa es una buena manera de tener un control total sobre el resaltado sin hacer cambios irreversibles accidentalmente en la captura de pantalla original.
Si lo prefiere, puede omitir la creación de una nueva capa y trabajar directamente en su captura de pantalla. Cuando selecciona su pincel en el primer paso, también puede seleccionar el modo de fusión de las propiedades del pincel. Elija Multiplicar, y cuando toque su captura de pantalla, podrá ver el texto debajo de ella.

¿Tiene algún consejo y trucos para crear un efecto resaltador falso en capturas de pantalla? Háganos saber en los comentarios.