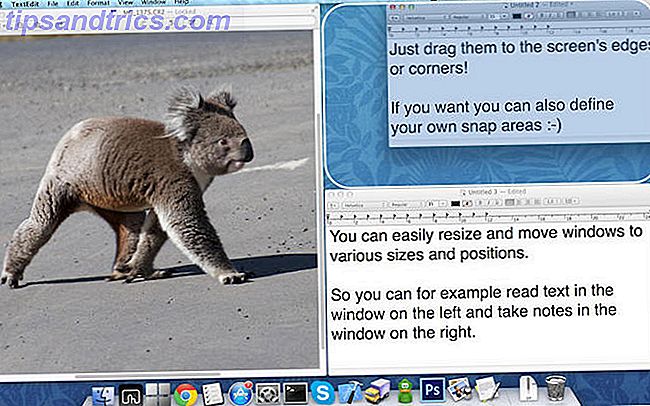Su menú de clic derecho contiene muchos accesos directos que nunca usa Cómo agregar y quitar entradas desde el menú de Windows con el botón derecho del ratón Cómo agregar y eliminar entradas desde el menú de Windows con el botón derecho del mouse A todos les gustan los accesos directos. Mientras tanto, su menú contextual está lleno de entradas que nunca toca. Le mostraremos cómo personalizar el menú del botón derecho con accesos directos que realmente querrá usar. Lee mas . Lo que es peor, al menú Enviar a, uno de sus submenús, le faltan accesos directos útiles.
Permítanos mostrarle cómo personalizar su menú Enviar a para eliminar enlaces que no necesita y agregar accesos directos que querrá usar.
Conceptos básicos de Enviar a carpeta
Si no ha visto la carpeta Enviar a por un tiempo, o nunca la ha usado, es de fácil acceso. Abra una ventana del Explorador de archivos y haga clic derecho en cualquier archivo. Cerca de la parte inferior del menú contextual que aparece, verá una entrada Enviar a con una flecha al lado. Resalte esto y el menú Enviar a se deslizará, revelando todas sus opciones 10 Características poco conocidas de Windows File Explorer 10 Características poco conocidas de Windows File Explorer No permita que Windows File Explorer lo engañe con su aspecto simple. ¡Es capaz de muchas más acciones y ajustes de los que permite! Permítanos mostrarle un montón de ellos. Lee mas .
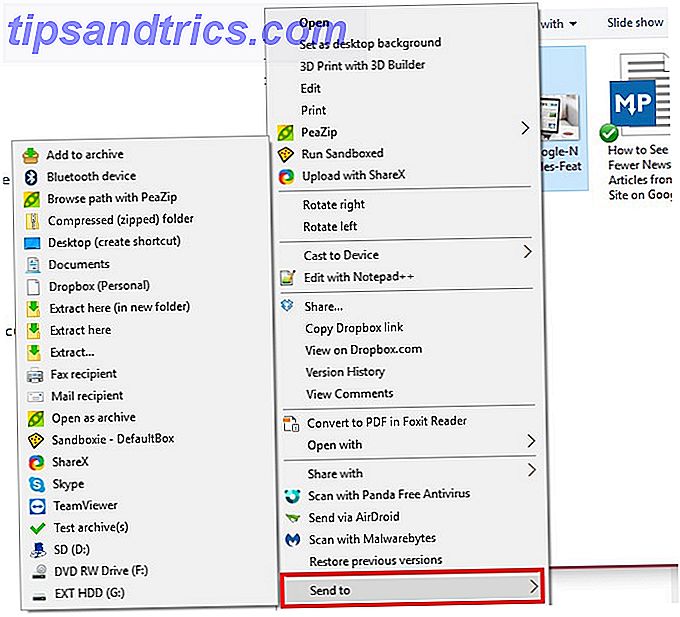
Dependiendo de la cantidad de software que haya instalado, este menú podría contener un puñado de elementos o algunas docenas. Además del siguiente, también puede tener un dispositivo Bluetooth o varios dispositivos externos en la lista. Las entradas predeterminadas de Windows son:
- Carpeta comprimida (comprimida) : utiliza la utilidad de compresión básica integrada en Windows para agregar los elementos seleccionados a un archivo ZIP.
- Escritorio (Crear acceso directo) : crea un acceso directo al elemento seleccionado en el escritorio. Es útil cuando trabajas con algunos archivos en tu sistema y no quieres olvidar su ubicación.
- Receptor de fax : es posible que ni siquiera sepa que Windows podría enviar faxes. ¿Puede Windows hacer esto? 15 características sorprendentes que no tenías ni idea sobre Windows pueden hacer esto? 15 características sorprendentes que no tenías ni idea acerca de Windows puede hacer mucho más de lo que piensas. Incluso si eres un veterano usuario de Windows, apuesto a que descubrirás una función de nuestra lista que nunca supiste que existía. Leer más, y mucho menos enviar uno. Porque puede enviar fácilmente faxes en línea ¿No hay máquina de fax? No hay problema: firme fácilmente y envíe faxes desde su computadora. ¿No tiene fax? No hay problema: firme fácilmente y envíe faxes desde su computadora. Hasta el día en que finalmente podamos matar a esta máquina anticuada del pasado, es posible que deba enviar un fax de vez en cuando, pero que se encuentre sin un fax. Pruebe HelloFax. Leer más, esto es básicamente inútil para la mayoría de las personas.
- Destinatario de correo : abre su programa de correo electrónico predeterminado con el archivo seleccionado adjunto a un nuevo mensaje.
La opción de carpeta de compresión incorporada está bien, pero probablemente debería tener un mejor software de compresión de archivos. Los 3 mejores software de compresión y extracción de archivos Los 3 mejores programas de compresión y extracción de archivos ¿Necesita comprimir un archivo grande? No hay escasez de aplicaciones de compresión y archivo de archivos para Windows. Pero, ¿qué cremallera de archivo es mejor para ti? Aquí están nuestras tres mejores selecciones. Lea más instalado que pueda manejar esa funcionalidad. Si a menudo usa Outlook, el acceso directo al destinatario del correo es útil. El acceso directo en el escritorio es probablemente el más útil en el menú predeterminado para la mayoría de las personas, mientras que el atajo de fax no tiene sentido.
Claramente, el menú Enviar a podría usar algo de ayuda. Afortunadamente, no es difícil editar estas entradas.
Accediendo al Enviar al Editor
No necesita ningún software especial para realizar cambios en este menú. Puede encontrar los accesos directos que activan el menú Enviar a en la siguiente ubicación:
C:\Users\USER\AppData\Roaming\Microsoft\Windows\SendTo Sin embargo, hay una forma mucho más rápida de saltar a este menú. En la barra de direcciones de la ventana del Explorador de archivos o en el versátil menú Ejecutar Todo lo que debe saber sobre el diálogo Ejecutar y los comandos más útiles Todo lo que debe saber sobre el diálogo Ejecutar y los comandos más útiles ¿Utiliza la forma más sencilla de ahorrar tiempo en Windows? Es el diálogo Ejecutar. Le mostramos cómo crear rápidamente comandos personalizados para abrir cualquier programa o archivo en dos sencillos pasos. Lea más, simplemente escriba este comando:
shell:sendto Esto abre el mismo destino que el anterior. Una vez que esté aquí, verá un archivo de acceso directo para cada entrada en el menú Enviar a. Eliminar un acceso directo aquí, y desaparece del menú Enviar a también.

Si no está seguro de dónde proviene un acceso directo, haga clic derecho sobre él y haga clic en Abrir ubicación de archivo . Por ejemplo, podemos ver que el acceso directo al destinatario del fax proviene del programa WFS.exe (Fax y Escáner de Windows) en la carpeta System32 . Si le preocupa eliminar uno de estos y necesitarlos más tarde, simplemente córtelos y péguelos en una carpeta diferente para guardarlos.
No está limitado solo a las eliminaciones en este menú, tampoco. Puede agregar sus propios accesos directos a programas o carpetas al igual que los existentes. Para agregar una carpeta, haga clic derecho sobre ella y elija Crear acceso directo . Windows podría avisarle que tiene que crear el acceso directo en el escritorio. Cómo crear accesos directos de escritorio de Windows de la manera más fácil Cómo crear accesos directos de escritorio de Windows de la manera más fácil Los accesos directos de escritorio inteligentes pueden ayudarle a escanear sin pensar menús y carpetas. Le mostramos formas rápidas y fáciles de crearlos. Lea más, que no es problema. Corte y pegue ese nuevo acceso directo en la carpeta Enviar a, cambie el nombre si lo desea, y aparecerá en su menú Enviar a.
Para agregar un programa como un acceso directo, búscalo usando el Menú de Inicio. Haga clic con el botón derecho y elija Abrir ubicación de archivo para acceder a su ejecutable, luego haga clic de nuevo en el archivo resultante y Crear acceso directo . Mueva ese acceso directo a la carpeta Enviar a, y será una nueva opción para usted.

Agregar más opciones
El método anterior está perfectamente bien para el envío básico a la edición, pero puede profundizar en un programa dedicado a ayudar con esta tarea, Enviar a los juguetes. Cuando lo instale, puede elegir qué comandos adicionales Enviar a desea agregar. Estos incluyen Enviar al portapapeles, Enviar al símbolo del sistema y Enviar a ejecutar . Si no está seguro, déjelos controlados y puede eliminarlos más tarde.

Una vez instalado, abra Send To Toys y podrá eliminar fácilmente cualquier entrada de la lista como el método manual. Haga clic en Agregar para navegar a cualquier carpeta o programa y agregarlo fácilmente a la lista. También puede cambiar el nombre de cualquier acceso directo haciendo clic derecho sobre él y seleccionando Cambiar nombre .
Algunas de las opciones cuentan con una configuración adicional en las otras pestañas de la aplicación. Haga clic en Carpeta para cambiar el comportamiento del acceso directo Carpeta . Puede seleccionar enviar a la carpeta principal, la última carpeta usada u otra carpeta de su elección. La pestaña Portapapeles le permite cambiar lo que sucede cuando le envía algo a través de uno de sus accesos directos. Finalmente, puede especificar un destinatario de correo predeterminado si usa ese atajo para enviar un correo electrónico. 25+ Atajos de teclado de Outlook para aumentar su productividad 25+ Accesos directos de teclado de Outlook para hacerlo más productivo Outlook es uno de los clientes de escritorio de correo electrónico más populares en usar hoy. Si usted es uno de esos usuarios de Outlook, los siguientes atajos de teclado seguramente le ahorrarán mucho tiempo. Lee mas .
Obteniendo "Enviar a" Justo a la Derecha
El menú Enviar a está infravalorado 6 Características menospreciadas del sistema operativo Windows 6 Características menospreciadas del sistema operativo Windows Hay muchas características de Windows que usa todos los días, pero algunas que quizás nunca haya visto. Demos algo de crédito a estas herramientas infravaloradas. Lea más, pero con solo unos minutos puede limpiar la basura y convertirla en una herramienta aún mejor. Siempre está a solo un clic de distancia y no requiere ningún software adicional que empañe su computadora. Enviar archivos desde el Explorador de archivos en lugar de abrirlos siempre desde otros programas reduce el tiempo perdido. ¡Asegúrate de darle a este menú una oportunidad si lo has descuidado hasta el momento!
¿Desea mejorar otra herramienta de Windows para usted? Consulte cómo modificar la barra de tareas según sus necesidades 7 Consejos para personalizar la barra de tareas de Windows 10 7 Consejos para personalizar la barra de tareas de Windows 10 La barra de tareas sigue siendo una característica básica en Windows 10. Se le ha dado una nueva apariencia y nuevas funciones, incluida Cortana. Te mostramos todos los ajustes para que la barra de tareas sea tuya. Lee mas .
¿Qué métodos abreviados de Enviar a son indispensables para ti? Háganos saber si ha usado otra herramienta para personalizarla y ¡comparta sus atajos favoritos en los comentarios!