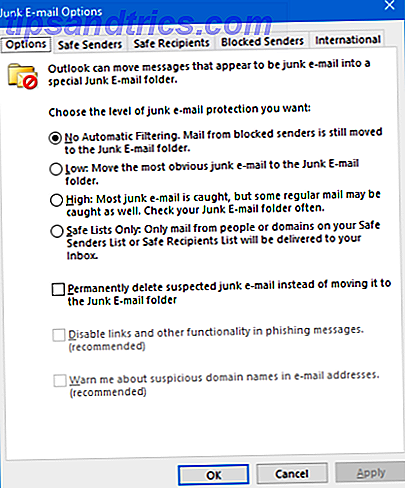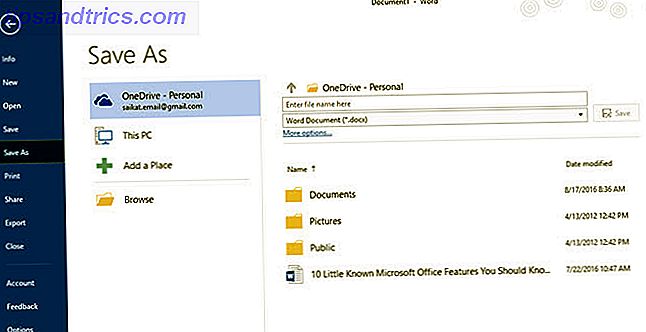Puede ajustar una gran cantidad de datos en una hoja de Excel. Con miles y miles de filas y columnas, puede ser bastante difícil de manejar.
Una característica pequeña que facilita la administración de todos esos datos es la posibilidad de inmovilizar filas y columnas para que, independientemente de dónde se desplace en la hoja de cálculo, esas filas o columnas permanezcan siempre visibles.
Cómo congelar la primera columna o la fila superior en Excel
Con este método, tendrá que elegir congelar la fila o columna. Lamentablemente, no puedes hacer ambas cosas.
- Abra su hoja de cálculo de Excel y vaya a la pestaña Ver .
- Haga clic en el botón Congelar paneles .
- Para congelar la fila superior, haga clic en Inmovilizar fila superior en el menú desplegable. Para congelar la primera columna, haga clic en Inmovilizar la primera columna en el menú desplegable.
Cómo congelar una selección de columnas y filas en Excel
Si prefiere congelar una combinación de filas y columnas, es posible, pero solo es un poco más complicado:
- Abra su hoja de cálculo de Excel y vaya a la pestaña Ver .
- Seleccione la celda directamente debajo de la fila que desea congelar y la celda a la derecha de la columna que desea inmovilizar. Si desea congelar las filas 1 a 4 y las columnas 1 a 3, entonces seleccionará la celda D5. Si desea congelar la fila superior y la primera columna, seleccionará la celda B2.
- Haga clic en el botón Congelar paneles y nuevamente, haga clic en la opción Inmovilizar paneles en el menú desplegable.
Cómo desbloquear columnas o filas en Excel
- Abra su hoja de cálculo de Excel y vaya a la pestaña Ver .
- Haga clic en el botón Congelar paneles .
- Haga clic en Paneles de descongelar en el menú desplegable.
Para ver cada uno de estos procesos en acción, consulte este video que muestra la función en Excel 2016
¿Cuáles son sus consejos o trucos favoritos para facilitar el manejo de grandes cantidades de datos en Excel? Háganos saber en los comentarios.