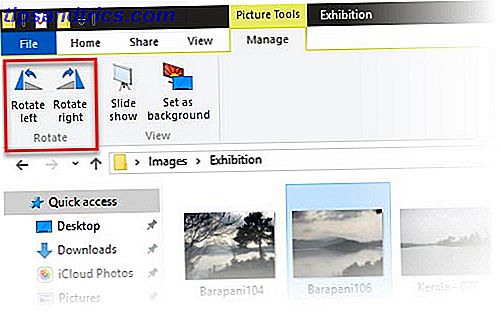
El Explorador de archivos de Windows 10 oculta algunas ingeniosas herramientas de manipulación de imágenes. Ya hemos visto cómo puede comenzar una presentación de diapositivas para su familia y amigos. Ahora, vayamos a la misma pestaña Herramientas de imagen y giremos las imágenes que están en el camino equivocado.
Rotar imágenes es una tarea cotidiana incluso para los editores de imágenes más simples. Pero no necesita hurgar en su lista de programas instalados porque el Explorador de archivos está a la altura del trabajo. Puede girar con facilidad en sentido horario o antihorario. Y File Explorer le ofrece tres métodos diferentes para pasar por el proceso como una brisa.
Con la herramienta de imagen
Abra la carpeta que contiene los archivos de imagen.
Seleccione la imagen que desea rotar. Para múltiples imágenes de una vez, seleccione las que desea rotar.

Haga clic en la pestaña Administrar y luego en Girar a la izquierda o Girar a la derecha para rotar las imágenes seleccionadas.
Con el atajo de teclado
Seleccione la imagen o imágenes que desea rotar. Presione la tecla Alt, presione JP, presione RL para girar a la izquierda y presione RR para girar a la derecha.

Con el menú contextual del botón derecho
Seleccione la imagen o imágenes que desea rotar. Haga clic derecho para el menú contextual. Luego, haga clic en Girar derecho o Girar a la izquierda .

Una imagen mal orientada puede ser debido a Windows 10 en sí, la herramienta utilizada para tomar la fotografía o una fotografía escaneada en ángulo. Establecerlos en el eje derecho no es tan importante.
La aplicación de fotos predeterminada en Windows 10 también tiene las opciones de rotación. Pero es mucho más fácil en File Explorer. Pruébalo la próxima vez.
¿Cómo rotar imágenes en Windows? ¿Tienes algún otro consejo o trucos para nosotros? Háganos saber en un comentario a continuación!

![Ojos satelitales: fondos de pantalla del mapa en función de su ubicación actual [Mac]](https://www.tipsandtrics.com/img/mac/223/satellite-eyes-map-wallpapers-based-your-current-location.jpg)
![Quicksand: Sincroniza automáticamente sus archivos recientes en la nube [Mac]](https://www.tipsandtrics.com/img/mac/387/quicksand-automatically-syncs-your-recent-files-cloud.png)