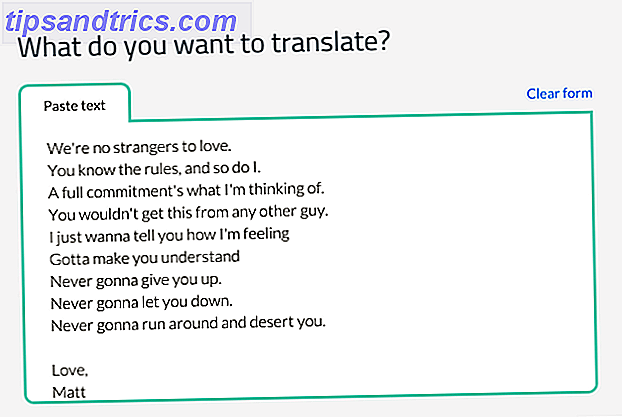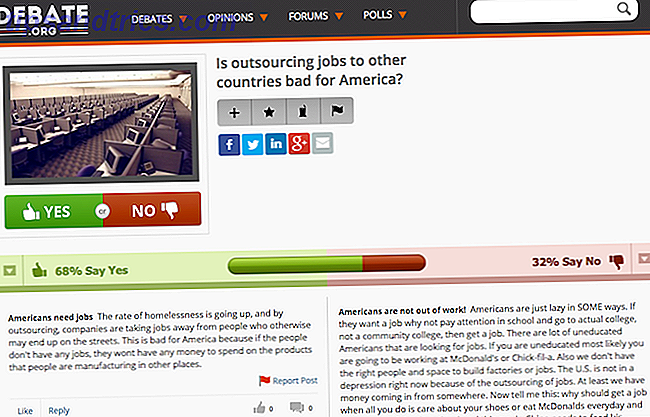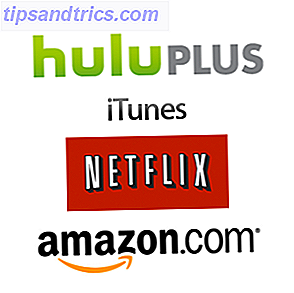OneNote es la aplicación perfecta para tomar notas 5 Razones por las que debe tomar notas con OneNote Anywhere 5 Razones por las que debe tomar notas con OneNote Anywhere Pocas cosas son tan importantes como la capacidad de tomar buenas notas, especialmente para los estudiantes. OneNote es perfecto para notas sobre cursos. Creemos que también lo es para organizar otra información. Lea más, disponible en todos sus dispositivos, e incluso las funciones más avanzadas, como OCR y uso compartido de computadoras portátiles, son gratuitas. Pero cuando colocas todos tus huevos en una sola canasta, ¿cómo puedes estar seguro de que no se corromperán? OneNote no lo defraudará.
Aquí le mostramos cómo OneNote maneja los portátiles. 5 Consejos para usar OneNote como su lista de tareas pendientes. 5 Consejos para usar OneNote como su lista de tareas pendientes ¿Está haciendo una lista de tareas pendientes en su lista de cosas por hacer? Configúrelo en OneNote para que las cosas se hagan de la manera más directa posible. Lea más, cómo se administran las copias de seguridad y cómo puede restaurar incluso las notas eliminadas.
Cómo guardar archivos de OneNote
Al igual que todas las aplicaciones "siempre en línea", OneNote no incluye un botón para guardar. Los archivos se guardan en caché automáticamente, se guardan y se sincronizan en un horario predefinido. De manera predeterminada, OneNote guarda sus computadoras portátiles en OneDrive o, si elige crear una computadora portátil local (que no está disponible en OneNote para Mac). La guía esencial de OneNote para Mac OneNote es una plataforma gratuita y multiplataforma aplicación de toma de notas para Mac, iPad y iPhone. Nuestra breve guía resume todo lo que debe saber. Olvídese de su odio de Microsoft y pruebe OneNote con nosotros hoy. Lea más) - su carpeta de documentos de Windows. Puede cambiar tanto la ubicación de almacenamiento predeterminada como la ubicación de cuadernos individuales.
Para cambiar la ubicación predeterminada, vaya a Archivo> Opciones> Guardar y Copia de Seguridad y Modifique ... la Ubicación del Bloc de Notas Predeterminada . También puede seleccionar nuevas ubicaciones para su Sección de Notas rápidas y la Carpeta de respaldo . Haga clic en Aceptar en la esquina inferior derecha para guardar sus cambios.
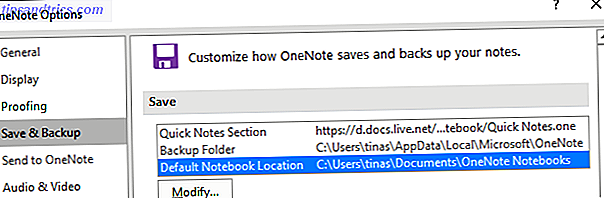
Para cambiar la ubicación de una computadora portátil individual, haga clic con el botón derecho en el nombre del portátil mientras está abierto o vaya a Archivo> Información y haga clic en el botón Configuración al lado de la computadora portátil correspondiente. Elija Propiedades, haga clic en Cambiar ubicación ... y seleccione un nuevo destino de carpeta. Tenga en cuenta que Notebook Properties es también el lugar donde puede cambiar el nombre para mostrar de su computadora portátil o cambiar su color .

Sincronice sus notas
Cuando inicia sesión en OneNote con su cuenta de Microsoft. Los pros y contras de usar una cuenta de Microsoft con Windows. Los pros y contras de usar una cuenta de Microsoft con Windows. Una sola cuenta de Microsoft le permite iniciar sesión en una amplia gama de servicios y aplicaciones de Microsoft. . Le mostramos los pros y los contras de usar una cuenta de Microsoft con Windows. Lea más, sus notas se guardan automáticamente y se sincronizan con OneDrive, a menos que las haya guardado localmente. Puedes desencadenar manualmente la sincronización de esta manera:
- Presione MAYÚS + F9 mientras trabaja en una computadora portátil.
- Haga clic con el botón derecho en el nombre del cuaderno abierto y seleccione Sincronizar este cuaderno ahora .
- En Archivo> Información, haga clic en el botón Configuración y seleccione Sincronizar .

A veces, puede llevar un tiempo que un portátil se sincronice, por ejemplo, si importó un documento de varias páginas o si realizó muchos cambios complejos desde la última sincronización. Puede verificar el progreso aquí:
- Haga clic en el botón Ver estado de sincronización en la esquina superior derecha debajo de Archivo> Información .
- Mientras está dentro de una computadora portátil, haga clic con el botón derecho en el nombre del portátil y seleccione Estado de Sincronización de Notebook ...

En la ventana Sincronización compartida del portátil que se muestra arriba, puede sincronizar cualquiera de sus otros cuadernos abiertos haciendo clic en el botón Sincronizar ahora al lado del cuaderno correspondiente o haciendo que se sincronicen haciendo clic en el botón Sincronizar todo .
Detener la sincronización del portátil
Cuando trabaje en un bloc de notas compartido, es posible que desee trabajar en privado, sin que nadie vea su borrador. Las versiones anteriores de OneNote tenían una función Trabajar sin conexión, pero esto se ha eliminado. En la última versión de OneNote (Office 2016), puede optar por Sincronizar manualmente seleccionando la opción respectiva en Sincronización compartida de Notebook mencionada anteriormente. Deberás recordar volver a sincronizar automáticamente.
Una vez que abre un portátil almacenado en OneDrive, que requiere que se cargue la sincronización, puede habilitar la sincronización individual haciendo clic en la notificación correspondiente.

La única forma de detener de manera permanente que OneNote se sincronice con OneDrive es almacenar todos sus blocs de notas localmente y cerrar sesión en su cuenta de Microsoft. Vaya a Archivo> Información> Cuenta y haga clic en Cerrar sesión .

Si prefiere trabajar con otro servicio en la nube, como Dropbox o Google Drive Cloud Storage Showdown - Dropbox, Google Drive, SkyDrive y más Cloud Storage Showdown - Dropbox, Google Drive, SkyDrive y más La escena de almacenamiento en la nube se ha calentado recientemente, con una entrada largamente esperada de Google y un renovado SkyDrive de Microsoft. Dropbox no ha sido cuestionado por los principales jugadores durante mucho tiempo, pero eso ha cambiado ... Leer más, puede cambiar la ubicación de guardado de la notebook a la carpeta de ese servicio en su computadora.
Opciones de respaldo
OneNote puede hacer copias de seguridad de sus cuadernos de manera automática entre intervalos de 1 minuto a 6 semanas . Recomendamos configurar la copia de seguridad automática al menos una vez al día. Para cambiar esta configuración, vaya a Archivo> Opciones> Guardar y Copia de Seguridad y elija su intervalo preferido del menú desplegable. Confirme sus cambios haciendo clic en Aceptar .

También puede usar los botones respectivos para Copia de seguridad de archivos modificados ahora o Copia de seguridad de todos los portátiles ahora .
Recuperar notas eliminadas y restaurar copias de seguridad
Sus copias de seguridad se almacenan en carpetas individuales para cada computadora portátil. Puede navegar hasta la ubicación de almacenamiento en su unidad de disco y abrir los archivos .one para acceder a las secciones de su portátil (pestañas). Sin embargo, es más fácil si usa el acceso directo Abrir Copias de Seguridad que se encuentra en la parte superior derecha debajo de Archivo> Información .

Cuando abre una sección de sus copias de seguridad, residirá en el cuaderno temporal Secciones abiertas . Al igual que las Secciones abiertas, es posible que descubras un bloc de notas extraviadas, que puede suceder cuando trabajas en una sección mientras que otra persona lo elimina. Desde allí, puede copiar la sección en uno de sus cuadernos normales. Haga clic con el botón derecho en la sección, seleccione Mover o Copiar ..., elija un cuaderno abierto de la lista y haga clic en Copiar .

Tenga en cuenta que el cuaderno de destino debe abrirse y mostrarse en la lista Todos los cuadernos .
Eliminar un cuaderno
OneNote no fue diseñado para permitirle eliminar cualquiera de sus cuadernos fácilmente. De hecho, la versión de escritorio no tiene opción de eliminar para notebooks. Antes de intentar eliminar un cuaderno, haga clic con el botón derecho en su nombre en OneNote y seleccione Cerrar este cuaderno .

Para eliminar un bloc de notas guardado localmente, busque la ubicación correspondiente en su computadora y elimine toda la carpeta del notebook. Para eliminar un portátil almacenado en OneDrive, diríjase a su carpeta OneDrive en la Web, busque el archivo de OneNote (generalmente en Documentos), haga clic con el botón derecho y seleccione Eliminar .
Tenga en cuenta que puede eliminar secciones individuales de sus cuadernos (haga clic con el botón derecho en la sección y haga clic en Eliminar ), pero se guardará una copia en la carpeta OneNote_RecycleBin durante 60 días. Para acceder a esas copias de seguridad, abra la computadora portátil, haga clic con el botón derecho en su nombre y seleccione Papelera de reciclaje de la computadora portátil .

Una vez que haya terminado de ver esos archivos, puede eliminarlos; haga clic derecho en una sección y seleccione Vaciar papelera de reciclaje .
Que todas tus notas estén siempre contigo
Cuando no tienes miedo de guardar tus notas en línea Evernote vs. OneNote: ¿Qué aplicación para tomar apuntes es adecuada para ti? Evernote vs. OneNote: ¿Qué aplicación para tomar apuntes es adecuada para usted? Evernote y OneNote son increíbles aplicaciones para tomar notas. Es difícil elegir entre los dos. Comparamos todo, desde la interfaz hasta la organización de notas para ayudarlo a elegir. Que funciona mejor para usted? Lea más, OneNote y sus múltiples capas de almacenamiento en línea (= fuera del sitio) y copias de seguridad locales lo tienen cubierto cuando ocurre un desastre. Durante 60 días, incluso puedes regresar y restaurar lo que borraste a ti mismo. Si sincroniza con diligencia sus computadoras portátiles, nunca debe perder ni una idea. 10 Formas únicas de usar Microsoft OneNote 10 Formas únicas de usar Microsoft OneNote OneNote es una de las aplicaciones más subestimadas de Microsoft. Está disponible en casi todas las plataformas y puede hacer muchos trucos que no esperarías de una aplicación para guardar notas. Leer más ha grabado en OneNote.
¿Alguna vez accidentalmente borraste o perdiste algo en OneNote? Háganos saber cómo pudo restaurarlo o cómo logró romper todas las precauciones de OneNote.