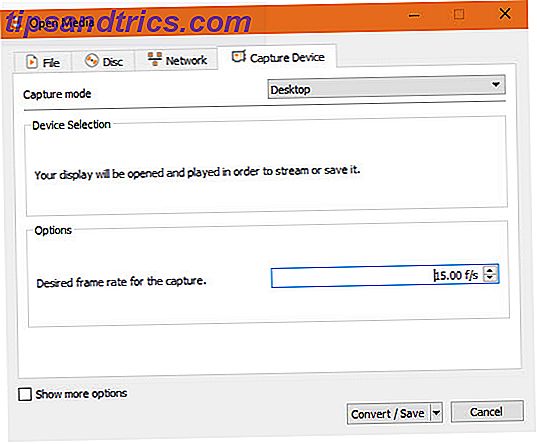
En algún momento, es posible que deba grabar el video de su escritorio. Tal vez quieras tomar imágenes de un juego favorito o registrar los pasos de un problema que estás teniendo. Hay muchas herramientas dedicadas disponibles para la grabación de pantalla, pero es probable que ya tenga una instalada sin saberlo.
VLC Media Player, la herramienta de video versátil 6 Más características de VLC Media Player que debes probar 6 Más características de VLC Media Player que debes probar VLC es un reproductor multimedia más poderoso de lo que crees. ¿Lo estás usando en todo su potencial? Aquí hay algunos consejos. Lea más, tiene otro truco oculto. Puede grabar su pantalla sin ningún software adicional. Así es como funciona.
Cómo grabar tu pantalla usando VLC
- Abra VLC Media Player buscándolo en el menú Inicio.
- Haga clic en la pestaña Medios en la barra de herramientas y seleccione Convertir / Guardar .
- Cambia a la pestaña Dispositivo de captura . Aquí, cambie el cuadro desplegable del modo de Captura a Escritorio .
- Establezca un número de cuadros por segundo en el cuadro de Frecuencia de cuadros deseada . Para grabaciones de pantalla básicas, 15FPS debería funcionar bien. Si necesita una grabación de alta calidad, intente con 30 FPS . Una velocidad de cuadro más alta significa una grabación más suave pero un tamaño de archivo más grande.
- Haga clic en el botón Convertir / Guardar para abrir el siguiente cuadro de diálogo.

- Seleccione Examinar al lado del cuadro Archivo de destino y elija un lugar para guardar la grabación.
- Haga clic en Comenzar una vez que haya hecho esto para comenzar la grabación. VLC grabará todo en la pantalla, sin indicación de que lo esté haciendo.

- Para detener la grabación, haga clic en el botón Parar en la interfaz de VLC y guardará automáticamente el archivo. ¿Lo encontrará esperando en formato MP4 AVI, MKV o MP4? ¿Explicaron y compararon los tipos de archivos de video AVI, MKV o MP4? Explicación y comparación de tipos de archivos de video ¿Por qué existen tantos formatos de video? ¡Es confuso! Pero no te preocupes, estamos aquí para ayudar. Aquí encontrará todo lo que necesita saber sobre formatos de video, contenedores y códecs. Lea más en la ubicación que especificó anteriormente.
Eso es todo lo que se necesita para hacer una grabación rápida de su pantalla. VLC no ofrece funciones avanzadas como grabadoras dedicadas, pero es fácil de usar en caso de necesidad. Ahora puedes compartir lo que está en tu pantalla en cualquier momento, ¡no más usando la cámara de tu teléfono!



![Ojos satelitales: fondos de pantalla del mapa en función de su ubicación actual [Mac]](https://www.tipsandtrics.com/img/mac/223/satellite-eyes-map-wallpapers-based-your-current-location.jpg)
![Quicksand: Sincroniza automáticamente sus archivos recientes en la nube [Mac]](https://www.tipsandtrics.com/img/mac/387/quicksand-automatically-syncs-your-recent-files-cloud.png)