
El último gadget de Apple es parte altavoz inalámbrico, parte Siri para el hogar. Como descubrió nuestra revisión de HomePod, es un orador considerablemente mejor que un asistente.
Al igual que cualquiera de sus dispositivos, algo puede salir mal con HomePod. No es obvio cómo cambiar las configuraciones básicas, ajustar los permisos o actualizar el firmware. Así que hoy veremos la configuración y el funcionamiento de HomePod, y lo que puedes hacer cuando te encuentres en problemas.
Si se está preguntando qué es un HomePod, consulte nuestra guía esencial para el altavoz inteligente de Apple. ¿Qué es Apple HomePod y Do You Need One? ¿Qué es Apple HomePod y lo necesitas? Esto es lo que necesita saber sobre el último intento de Apple de descifrar el mercado doméstico inteligente. Lee mas .
Cómo configurar su HomePod
Apple ha dedicado mucho esfuerzo a agilizar el proceso de configuración de sus dispositivos en las últimas generaciones. HomePod no es diferente, emparejamiento por proximidad con un iPhone.
- Conecte y encienda su HomePod, y espere hasta que vea un círculo blanco parpadeante.
- Acerque su iPhone, desbloquéelo y espere a que aparezca en pantalla la notificación de HomePod.
- Toque Configurar y siga las instrucciones en pantalla.
Durante este proceso, se le preguntará si desea habilitar las Solicitudes personales . Esto funciona básicamente como una extensión de su iPhone, lo que le permite realizar tareas como crear notas y recordatorios, o enviar y leer mensajes utilizando su HomePod.
Si habilita esta función, cualquier persona en su hogar podrá acceder a parte de su información personal o enviar mensajes en su nombre.
Cómo cambiar el nombre y la configuración de su HomePod
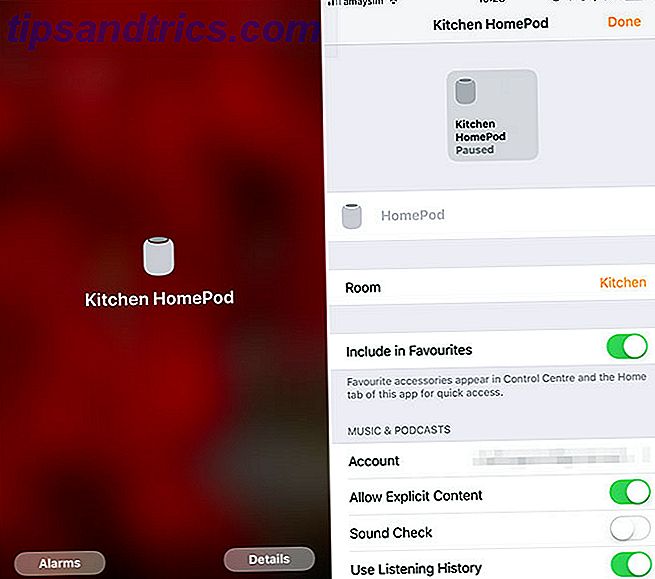
Encontrarás la configuración de tu HomePod en la aplicación de inicio, que viene preinstalada en iOS. Toca y verás una descripción general de tu configuración actual compatible con HomeKit, con todos los dispositivos inteligentes listados. Mantenga presionado HomePod (o toque 3D), luego toque Detalles para configurar el dispositivo.
Algunos aspectos destacados incluyen:
- Nombre del dispositivo: perfecto si tienes varios altavoces HomePod en tu casa.
- Habitación: le permite agrupar dispositivos para el control de toda la habitación.
- Agregar a favoritos: Habilita los controles de medios de HomePod en el Centro de control 12 Accesos directos de iPhone útiles que no sabía u olvidó 12 accesos directos de iPhone útiles que no sabía u olvidó ¿Quiere ser más productivo con su iPhone? Estos atajos de iOS te ayudan a moverte por tu iPhone más rápido que nunca. Lea más para un acceso más rápido.
- Prueba de sonido: Normaliza el volumen entre canciones al aumentar o reducir el volumen.
- ID de Apple: debe coincidir con la misma ID de Apple que el dispositivo vinculado principal para que las solicitudes personales funcionen.
- Utilice el historial de escucha: permita que las canciones reproducidas a través de HomePod influyan en sus recomendaciones de Apple Music For You . Apáguela si los miembros de su hogar tienen gustos musicales muy diferentes.
Cómo cambiar la configuración de privacidad de su HomePod
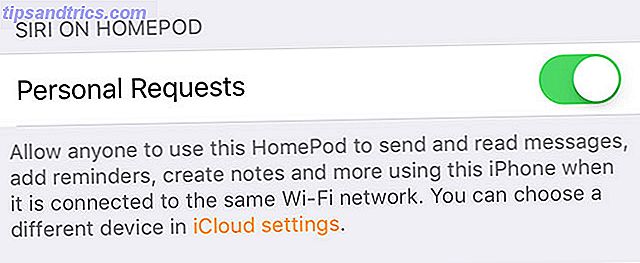
Para habilitar o deshabilitar solicitudes personales, que permite a cualquier persona enviar mensajes, crear notas y otras solicitudes de Siri personales:
- Inicie la aplicación Inicio y toque Editar en la parte superior.
- Toque el nombre de la configuración de su hogar en la parte superior de la pantalla; este es Mi Hogar por defecto.
- Toca tu nombre en Personas .
- Activa o desactiva las solicitudes personales .
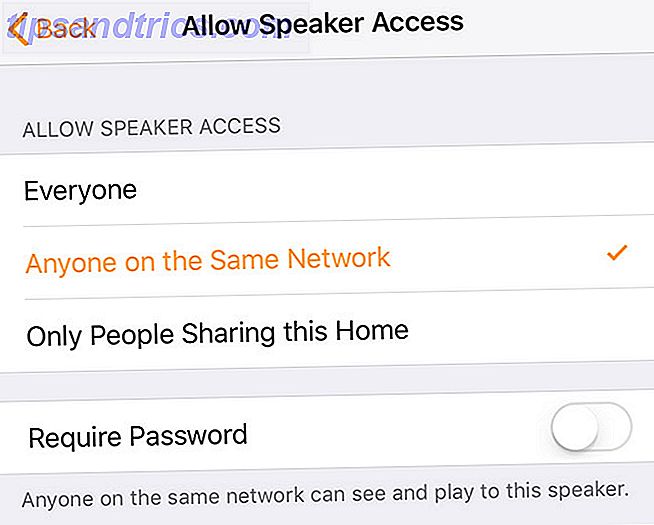
Para limitar quién puede usar HomePod como un altavoz AirPlay:
- Inicie la aplicación Inicio y toque Editar en la parte superior.
- Toque el nombre de la configuración de su hogar en la parte superior de la pantalla; Mi hogar es el predeterminado.
- Toque Permitir acceso de altavoz y luego elija quién puede acceder a qué.
- Elija si necesita una contraseña o no.
Si usted es el administrador del hogar, también puede usar esta área para restringir lo que otros miembros de su hogar pueden hacer. También puede agregar otra Inicio tocando Agregar inicio en la parte superior de la pantalla.
¿Por qué Siri no trabajará en mi HomePod?

Por defecto, Siri puede realizar algunas tareas básicas, como la conversión de moneda y la realización de cálculos simples, independientemente de quién esté presente en su hogar. Para las solicitudes personales que involucran el dispositivo de un usuario o la cuenta de iCloud (como la creación de recordatorios o el envío de mensajes), existen algunas condiciones que deben estar vigentes.
Las solicitudes personales solo funcionarán cuando su iPhone y HomePod compartan la misma ID de Apple, su iPhone esté configurado como su dispositivo de ubicación principal para Buscar mi iPhone y su iPhone esté conectado a la misma red Wi-Fi que el HomePod.
Nota: Puede verificar su configuración de ubicación en Configuración> [Su nombre]> [Su dispositivo]> Buscar mi iPhone .
¿Por qué Will My Play Home Play Playlists?
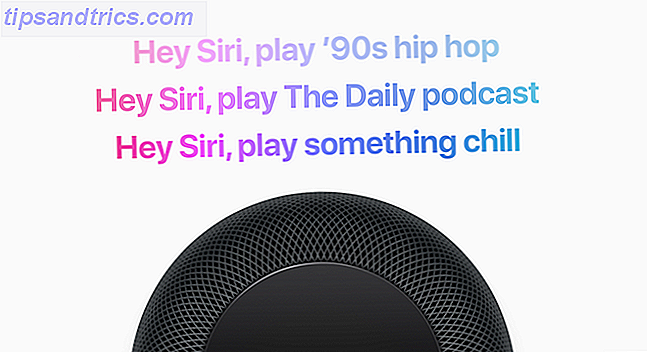
Varios usuarios han encontrado este problema en los tableros de mensajes de Apple Support Communities. No se entiende bien por qué sucede, pero algunos usuarios han sugerido que HomePod solo funciona con listas de reproducción de Apple Music y, por lo tanto, requiere una suscripción activa y tener habilitada la biblioteca de música de iCloud.
Otros han tenido éxito restableciendo la configuración de fábrica de sus HomePod (instrucciones al final de este artículo). También podría intentar decirle a Siri que reproduzca mi lista de reproducción Dance en lugar de reproducir la lista de reproducción Dance para obtener una mayor claridad.
HomePod hace un ruido crepitante al reproducir música

He experimentado este problema yo mismo al transmitir contenido de mi iPhone o Mac a través de AirPlay, y estoy seguro de que se debió a la distancia entre la fuente y el HomePod. Intente acercarse si encuentra un problema similar. Si eso no funciona, apague y encienda el HomePod desconectándolo y volviéndolo a enchufar debería hacer el truco.
HomePod no jugará iTunes Match Content
Un problema bien documentado en Apple Support Communities, actualmente no hay una solución conocida. Muchos usuarios se han quejado de que la reproducción del contenido de iTunes Match es irregular en el mejor de los casos, y nada de lo que han intentado (incluido el restablecimiento de fábrica del HomePod) ha funcionado.
Es probable que tengamos que esperar una actualización de firmware de Apple para ver alguna mejora aquí.
Error de la aplicación "aún no ha configurado eso para arriba conmigo"

Con mayor frecuencia escuchará este error cuando intente utilizar una aplicación incompatible con Siri en su iPhone. No puedes hacer nada al respecto, pero lo he escuchado al intentar usar Siri en el HomePod también. El único truco que solucionó este error al intentar usar Notas y Recordatorios fue el ciclo de encendido tanto del iPhone afectado como de HomePod.
Error "Error de instalación -6722"
Este mensaje de error puede aparecer en su iPhone al intentar configurar HomePod por primera vez. Si lo ves, primero debes apagar cualquier otro dispositivo HomeKit (como los excelentes parlantes de Sonos AirPlay. Sonos One Review: ¿Es este el único altavoz inteligente que los gobierna a todos? Sonos One Review: ¿Es este el único altavoz inteligente para gobernarlos a todos? ? Sonos y Alexa, en un dispositivo. Gracias a la calidad de sonido superior, es el mejor dispositivo de eco hasta la fecha, y con el soporte de Google Assistant prometido pronto, es el único que los controla a todos. Lea más y vuelva a intentarlo.
Si eso no funciona, intente esperar 30 minutos, luego abra la aplicación de inicio y toque Reconfigurar cuando aparezca. Múltiples usuarios informan que esta solución particular del cartel de foros "Snoop Dogg" funcionó para ellos:
"Si esperas 30 minutos y luego vuelves a la aplicación de inicio debería ofrecerte la opción de" reconfigurar "tu HomeKit. Si eso no aparece, es probable que deba cerrar sesión en iCloud y volver a iniciar sesión para solucionarlo. Una vez que su aplicación Home se abra con éxito, debería poder completar la configuración ".
Cómo actualizar el firmware de HomePod
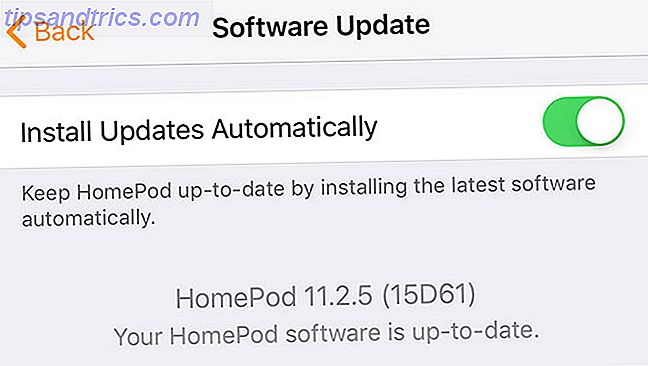
Probablemente no necesites hacer esto manualmente, ya que HomePod está configurado para instalar actualizaciones automáticamente de forma predeterminada. Sin embargo, también puedes cambiar esa configuración en esta pantalla:
- Inicie la aplicación de inicio en su iPhone y toque Editar .
- Toque el nombre de la configuración de su casa en la parte superior de la pantalla, que es Mi casa de forma predeterminada.
- Toque Actualización de software y espere a que su dispositivo compruebe si hay nuevas versiones. Alternar actualizaciones automáticas si lo desea.
- Si se encuentra una nueva versión, presione Instalar cuando se le solicite y espere.
Cómo optimizar el audio de HomePod
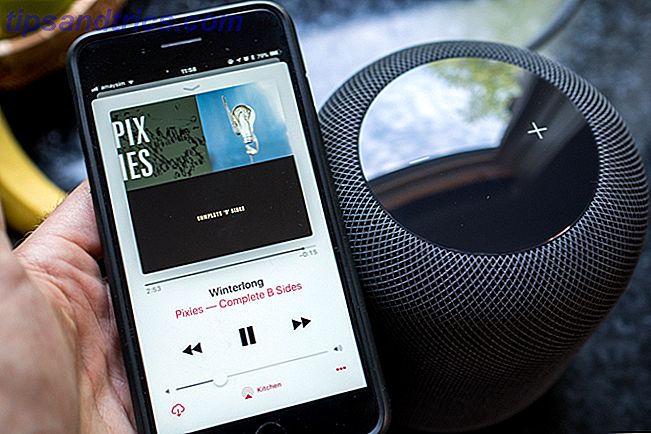
HomePod configura su audio en función de la sala en la que se encuentre. Para indicarle al dispositivo que se reconfigure manualmente, simplemente conéctelo, recójalo y vuelva a configurarlo. El acelerómetro en su interior le dice a HomePod que ha sido movido, y ejecuta nuevamente el proceso de configuración.
Debería hacer esto cuando introduzca cualquier objeto grande cerca, como agregar un nuevo monitor en su escritorio, por ejemplo.
Cómo restablecer su HomePod de fábrica
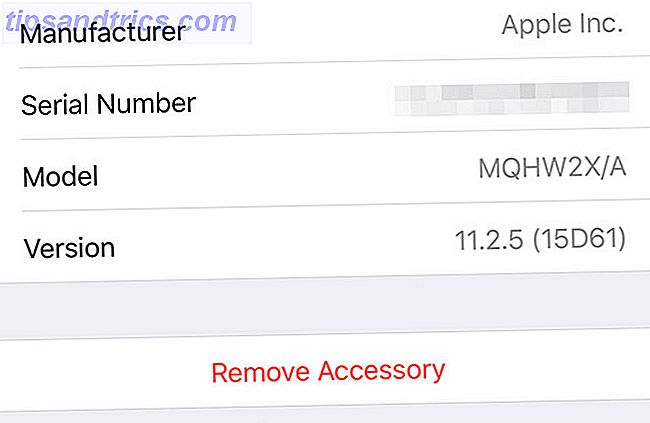
Puede restablecer su HomePod a un estado como nuevo usando dos métodos. El primero usa la aplicación de inicio :
- Inicie Inicio y luego mantenga presionado (o toque 3D) el HomePod que desea restablecer y presione Detalles .
- Desplázate hasta el final de la lista y toca Eliminar accesorio .
Si ya no tiene acceso al iPhone principal, tendrá que restablecer el HomePod usando el panel táctil en la parte superior:
- Desactivar HomePod. Espere cinco segundos y vuelva a encenderlo.
- Toque y mantenga presionado el panel táctil en la parte superior.
- Observe si hay una luz roja girando y siga presionando, Siri le dirá que está a punto de reiniciar HomePod.
- Levanta el dedo cuando escuches tres pitidos y tu HomePod se reiniciará.
Siri, estoy en casa!
HomePod es un gran orador, a un precio superior, con un kit de herramientas para el hogar inteligente bastante limitado y un asistente personal. Apple ha hecho todo lo posible para mantener HomePod dentro del ecosistema de Apple, pero esto a menudo presenta sus propias peculiaridades y problemas.
Esta es una de las razones por las que es posible que desee evitar el HomePod por ahora. 5 Razones por las que no debe comprar el HomePod de Apple en este momento. 5 Razones por las que no debe comprar el HomePod de Apple ahora mismo El HomePod de Apple es un altavoz increíble diseñado para funcionar sin problemas Apple Music y AirPlay, pero puede que no sea para ti. Lee mas . Si tiene otros problemas con su HomePod que no hemos mencionado aquí, enumérelos en los comentarios a continuación y consideraremos agregarlos a la lista.

![BitTorrent e Imanes: ¿Cómo funcionan? [Tecnología explicada]](https://www.tipsandtrics.com/img/web-culture/622/bittorrent-magnets.png)

