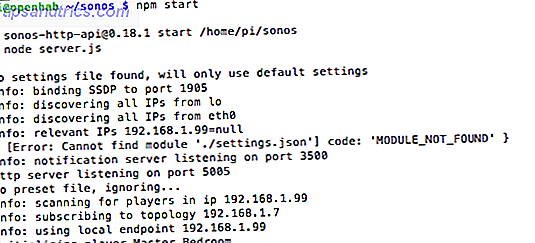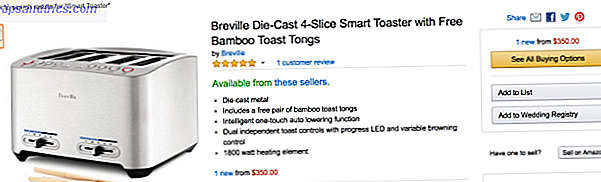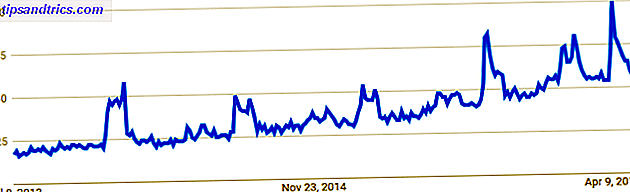Si ha actualizado recientemente a la nueva actualización de Windows 10 Fall Creators Haga esto antes de cada actualización o instalación de Windows 10 Haga esto antes de cada actualización o instalación de Windows 10 Windows 10 recibe actualizaciones importantes dos veces al año, más actualizaciones mensuales. Le mostramos lo que debe hacer antes de ejecutar Windows Update. ¡Ahora puede llegar el Patch Tuesday! Lea más, probablemente haya notado una nueva carpeta en Esta PC. Se llama Objetos 3D, y a decir verdad, no es nada especial. El ícono que ve meramente vincula a una carpeta en su archivo de usuario.
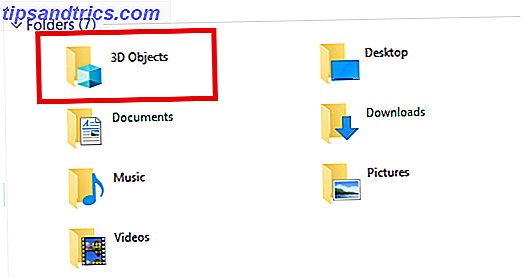
De forma predeterminada, cualquier creación que realice en Paint 3D Probamos la vista previa de MS Paint 3D: Esto es lo que creemos Probamos la vista previa de MS Paint 3D: Esto es lo que creemos MS Paint ha existido desde que existió Windows. La actualización de Windows 10 Creators incluirá Paint 3D y Remix 3D. ¿Estas herramientas gratuitas ayudarán a que el modelado en 3D se generalice? Lea más o cree en 3D Builder, pero su presencia repentina en This PC se siente como un truco de marketing de Microsoft. ¿La empresa está tratando de crear conciencia sobre las características 3D? ¿Seguramente sabe que los servicios 3D son irrelevantes para la gran mayoría de sus usuarios?
Afortunadamente, puedes deshacerte de eso.
Eliminar la carpeta de objetos 3D en Windows 10
Para eliminar objetos 3D de esta PC, deberá realizar algunos cambios en el registro. Cometer un error al alterar el Registro puede tener graves consecuencias para la estabilidad del sistema, así que primero haga una copia de seguridad del Registro. Cómo hacer una copia de seguridad y restaurar el registro de Windows Cómo hacer una copia de seguridad y restaurar el registro de Windows Editar el registro desbloquea algunos ajustes interesantes, pero puede peligroso. A continuación, le mostramos cómo hacer una copia de seguridad del Registro antes de realizar cambios para que se puedan revertir fácilmente. Lea más, luego siga estas instrucciones cuidadosamente:
- Presione Win + R para abrir la ventana Ejecutar .
- Escriba regedit y presione Entrar .
- Haga clic en Sí en el cuadro Control de cuenta de usuario.
- En el Editor del registro, navegue a HKEY_LOCAL_MACHINE \ SOFTWARE \ Microsoft \ Windows \ CurrentVersion \ Explorer \ MyComputer \ NameSpace utilizando el panel izquierdo o la barra de direcciones en la parte superior de la ventana.
- Ubique {0DB7E03F-FC29-4DC6-9020-FF41B59E513A} y haga clic derecho sobre él.
- En el menú contextual, haz clic en Eliminar .
- Ahora ve a HKEY_LOCAL_MACHINE \ SOFTWARE \ Wow6432Node \ Microsoft \ Windows \ CurrentVersion \ Explorer \ MyComputer \ NameSpace .
- Encuentra {0DB7E03F-FC29-4DC6-9020-FF41B59E513A} .
- Nuevamente, haga clic derecho en la clave y seleccione Eliminar .
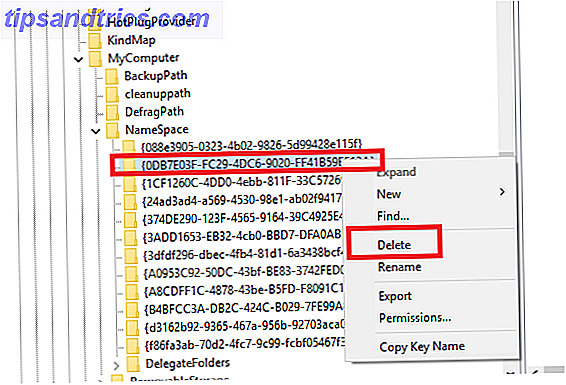
Para asegurarse de que el proceso haya funcionado, abra el Explorador de archivos y haga clic en Esta PC. Ahora la carpeta Objetos 3D debería desaparecer. Desafortunadamente, la eliminación podría deshacerse cuando Windows emita actualizaciones futuras. Para protegerse, marque esta página y vuelva a consultarla en el futuro.
¿Va a eliminar la carpeta Objetos 3D de This PC? Háganos saber en los comentarios a continuación.