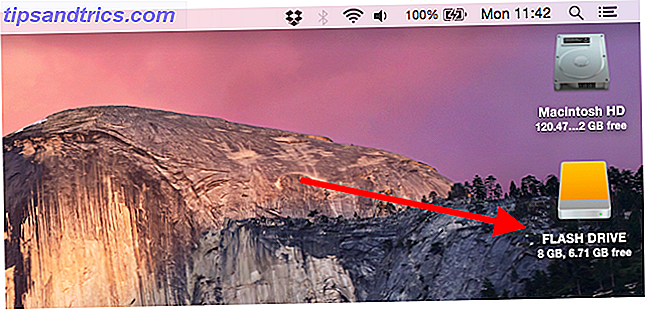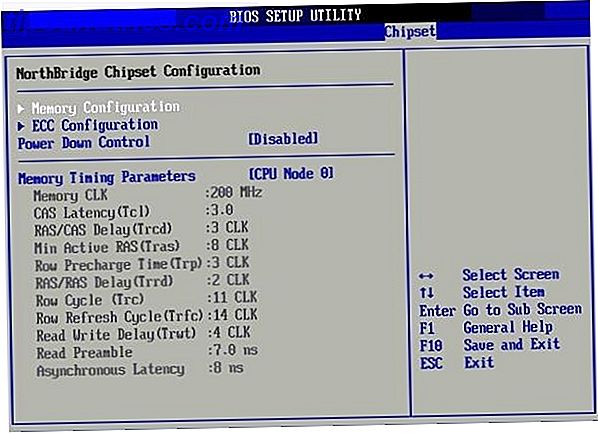La cantidad de memoria o RAM disponible en las computadoras personales ha aumentado constantemente a lo largo de las últimas décadas. Muchos factores han impulsado un aumento en el uso de la memoria, y las computadoras portátiles que se envían con 8 GB de RAM ahora son una vista común. Sin embargo, aquellos usuarios involucrados en procesos pesados ¿Es aún más barato construir su propia PC? ¿Todavía es más barato construir tu propia PC? ¿Cuánto cuesta construir tu propia PC estos días? En comparación con los modelos preconstruidos, ¿vale la pena el ahorro? Investigamos Leer más, como el diseño del juego o la edición de video, es probable que necesiten más.
Esta guía está disponible para descargar en formato PDF gratuito. Descargue Cómo solucionar problemas de baja memoria RAM o pérdidas de memoria en Windows ahora . Siéntase libre de copiar y compartir esto con sus amigos y familiares.Por supuesto, RAM tiene sus límites. Las capacidades de su sistema están limitadas por la cantidad de RAM en uso, como uno de varios factores. ¿Qué pasa cuando tienes poca RAM? ¿O qué tal una fuga de memoria? Echemos un vistazo rápido a lo que es RAM, y qué hacer cuando surgen varios problemas relacionados con la RAM.
¿Qué es RAM?
RAM, o la memoria de acceso aleatorio, es una característica vital de cualquier computadora. La RAM es una forma de almacenamiento de datos diferente a su disco duro. Es volátil y no mantiene el almacenamiento cuando el sistema está apagado. Se llama aleatorio porque accede a cualquier celda de memoria directamente, y la memoria que contiene el sistema operativo y los datos específicos de la aplicación deben recuperarse rápidamente. Mientras que la memoria tradicional se ha vuelto cada vez más rápida Discos duros, SSD, unidades flash: ¿Cuánto tiempo durará su medio de almacenamiento? Discos duros, SSD, unidades flash: ¿Cuánto durará su medio de almacenamiento? ¿Cuánto tiempo durarán las unidades de disco duro, las unidades de estado sólido, las unidades de memoria flash y cuánto tiempo almacenarán sus datos si los usa para archivarlos? Lea más, todavía no se puede comparar con las últimas especificaciones de RAM.

Dependiendo de cuándo se haya construido su sistema, es probable que tenga de 2 a 8 GB de alguna variante de DDR SDRAM. ¿Cuál es la diferencia entre DDR2 y DDR3 RAM? ¿Cuál es la diferencia entre DDR2 y DDR3? Leer más. Traducido, esto significa RAM sincrónica de doble velocidad de datos, lo que significa que la memoria RAM de su sistema utiliza una velocidad de transferencia de datos doble al utilizar cada ciclo ascendente y descendente del ciclo del reloj. ¿Qué es una CPU y qué hace? ¿Qué es una CPU y qué hace? Los acrónimos informáticos son confusos. ¿Qué es una CPU de todos modos? ¿Y necesito un procesador quad o dual-core? ¿Qué hay de AMD o Intel? ¡Estamos aquí para ayudar a explicar la diferencia! Lea más (mientras que la RAM básica solo usa una marca, lo que limita su eficacia).
¿Qué está usando mi memoria RAM?
Cada aplicación que abra en su dispositivo usará una proporción de su RAM disponible. Algunos programas tienen mucha memoria RAM, como Photoshop Photoshop o Lightroom: ¿cuál debería usar? Photoshop o Lightroom: ¿Cuál debería usar? Si puede obtener acceso a ambos, lo recomendamos encarecidamente. Pero, ¿y si solo pudieras elegir uno? Lea más o ZBrush. Otros serán apenas perceptibles, como Sizer o Unchecky 7 Errores comunes de la computadora que puede evitar 7 Errores comunes de la computadora que puede evitar Nadie es perfecto. A pesar de todos los consejos disponibles en línea, muchos de nosotros cometemos errores tontos. ¿No quieres que te atrapen actuando como un novato de la computadora? Consulte esta lista de errores habituales para evitar. Lee mas . El rendimiento de su sistema estará algo limitado por la cantidad de RAM disponible. ¿Cuánta RAM realmente necesita? ¿Cuánta RAM realmente necesitas? La memoria RAM es como la memoria a corto plazo. Cuanto más multiplique, más necesitará. Averigüe cuánto tiene su computadora, cómo aprovecharla al máximo o cómo obtener más. Lea más y la cantidad de RAM en uso 5 formas de borrar la memoria y aumentar la memoria RAM en su computadora con Windows 5 maneras de borrar la memoria y aumentar la memoria RAM en su computadora RAM de Windows, la última frontera. Siempre pareces quedarte sin él. Le mostraremos cómo puede liberar memoria interna y ampliar su memoria RAM, tanto de forma virtual como física. Lee mas . Por ejemplo, si tiene 4 GB de RAM disponibles para su sistema, pero tiene Photoshop, Microsoft Word, Spotify y Google Chrome con varias pestañas abiertas, es probable que empuje los extremos de su sistema.
Administrador de tareas
Afortunadamente, una serie de programas nos permiten verificar qué está usando nuestra memoria RAM. Haga clic derecho en la barra de tareas. Deberías ver el Administrador de tareas de inicio . Al seleccionarlo se abrirá el Administrador de tareas de Windows, que es un centro de control para su computadora. Tenga en cuenta las pestañas en la parte superior. Haga clic en Procesos . Esto le mostrará cada proceso usando la RAM en su sistema. En la parte inferior del panel, Windows muestra el uso acumulativo del sistema.

En el momento de escribir esto, estoy usando el 49% de mi memoria RAM de 8 GB disponible. Mi sistema no es lento de ninguna manera, pero podría cerrar algunos de los procesos más hambrientos de RAM antes de jugar un juego.
Desplácese hacia abajo en su propia lista de Procesos y observe los que están actualmente activos. Verá una serie de aplicaciones que tiene abiertas, como su navegador de Internet, su antivirus o su reproductor de música. Junto a ellos, también hay procesos críticos del sistema como svchost.exe, o quizás sus controladores inalámbricos / Ethernet. A menos que sepa lo que está haciendo, o que alguien más lo haya sabido, que sepa lo que está haciendo, no se meta con ningún proceso. Procesos inesperados de Windows Task Manager Cómo manejar los procesos sospechosos de Windows Task Manager CTRL + ALT + DEL aka saludo de tres dedos es la forma más rápida de aumentar tu confusión. Al ordenar a través de los procesos del Administrador de tareas, puede observar algo como svchost.exe usando el 99% de su CPU. Entonces ahora ... ¡Lee más daño a tu sistema!

Si luego hace clic en la pestaña Rendimiento, obtendrá una descripción general del sistema. Debería ser similar a la captura de pantalla anterior, dependiendo de su versión de Windows. Como puede ver, estoy usando 3.93 GB de RAM, mi sistema ha estado funcionando durante 23 horas y estoy usando el 28% de la potencia de mi CPU disponible. Cómo arreglar el uso elevado de CPU en Windows Cómo arreglar el uso de CPU alta en Windows Si los ventiladores de su computadora alcanzan con frecuencia las velocidades máximas, es una señal de que su CPU está completamente cargada. Al mismo tiempo, su computadora puede disminuir la velocidad. Eso es molesto, especialmente si no estás haciendo nada. Lee mas .

Monitor de recursos
No satisfecho con el Administrador de tareas? En la pestaña Rendimiento, puede acceder a la descripción más detallada del Administrador de recursos . El Administrador de recursos se abrirá en una nueva ventana e inicialmente muestra una descripción general, con pestañas separadas para su CPU, Memoria, Disco y Red. Dirígete a la pestaña Memoria .

Primero se dará cuenta del gráfico de barras encantador 8 Tipos de gráficos de Excel y cuándo debe usarlos 8 Tipos de gráficos de Excel y cuándo debe usarlos Los gráficos son más fáciles de comprender que el texto y los números. Los gráficos son una excelente forma de visualizar los números. Le mostramos cómo crear gráficos en Microsoft Excel y cuándo usar mejor de qué tipo. Lea más para visualizar su uso de memoria actual. También hay algunos gráficos para verificar y el evento principal de los procesos de memoria activa. Sus procesos de memoria activa muestran cómo se está asignando su RAM para hacer el mayor uso de ella. No se preocupe si su gráfico de barras no muestra RAM "libre": la memoria que no se usa para algo es una pérdida de recursos, por lo que Windows intentará optimizar su RAM para asegurarse de que esté llena de elementos útiles y de uso frecuente. .
Por ejemplo, puede cargar regularmente un programa que usa una DLL común. El ejecutable de la aplicación y la función bien pueden estar en la memoria en espera, ahorrando tiempo.
Aquí hay una explicación para cada una de las columnas en el panel Procesos:
- Hard Faults: también conocidos como fallas de página. Las fallas de Hard / Page ocurren cuando una aplicación intentó acceder a algo en la RAM que se había movido al archivo de paginación. Si esto es una ocurrencia común, definitivamente considere aumentar la RAM de su sistema.
- Confirmar: la cantidad de espacio que la aplicación ha necesitado en el archivo de paginación.
- Conjunto de trabajo: la cantidad actual de trabajo de RAM en uso por la aplicación.
- Compartible: la cantidad del conjunto de trabajo que se puede compartir o que se comparte con otros procesos. Esto también es un indicador de RAM que puede cederse a otros procesos.
- Privado: la cantidad de RAM que está usando una aplicación a la que otros procesos no pueden acceder.
Alternativa: Hacker de procesos
Process Hacker es una fuente abierta ¿Qué es el software de código abierto? [MakeUseOf Explains] ¿Qué es el software de código abierto? [MakeUseOf Explains] "Open source" es un término que se usa mucho estos días. Puede que sepa que ciertas cosas son de código abierto, como Linux y Android, pero, ¿sabe lo que implica? Lo que está abierto ... Leer más Task Manager alternativa llena de funciones avanzadas. Si el Administrador de tareas y el Monitor de recursos no empacan el golpe de administración del sistema que necesita, pruébelo.
Junto con las características estándar que esperaría, como gráficos para CPU, memoria y uso de disco, Process Hacker le brinda más control sobre los procesos del sistema. Por ejemplo, Process Hacker le permite descubrir qué procesos están usando un archivo en particular antes de intentar eliminarlo o editarlo, o crear y administrar sus propios procesos del sistema.
Para obtener una lista de herramientas, consulte estas alternativas de Administrador de tareas 5 Alternativas potentes al Administrador de tareas de Windows 5 Alternativas potentes al Administrador de tareas de Windows Asesino de tareas sería un nombre mejor para el Administrador de tareas nativo de Windows, ya que solo lo traemos para matar sin responder procesos. Los administradores de tareas alternativos le permiten administrar realmente sus procesos. Lea más, compilado por nuestro propio Joel Lee.
Problemas de RAM comunes
Tan rápido y eficiente como RAM ¿La memoria RAM se mueve más rápido que las SSD? 5 cosas que debes saber ¿Las unidades de RAM son más rápidas que las SSD? 5 cosas que debes saber Las unidades de RAM pueden ser más rápidas que las SSD, ¿pero a qué costo? Esto es lo que necesita saber antes de comprometerse con las unidades de RAM hasta el final. Leer más puede ser, también puede encontrarse con algunos problemas irritantes. Afortunadamente, la mayoría son comunes, y podemos ofrecerle algunas soluciones aquí.
Cuando abro varios programas, mi sistema es lento
Esto podría deberse a las aplicaciones de recursos pesados que acaparan toda su memoria RAM disponible. Si esto ocurre con regularidad, le sugerimos que compre e instale 8 términos que debe saber al comprar la computadora. RAM 8 Términos que debe conocer al comprar la memoria RAM de la computadora. Aunque la RAM tiende a ser bastante fácil de encontrar e instalar, rastrea la RAM compatible con su sistema puede resultar un poco más desafiante de lo que un usuario casual puede estar esperando. Lea más más RAM. Los precios de RAM fluctúan regularmente. ¿Cómo se fabrica RAM y por qué fluctúa el precio? ¿Cómo se fabrica RAM, y por qué fluctúa el precio? La memoria de acceso aleatorio, más conocida como memoria RAM, es un componente común que todas las computadoras necesitan. Lea más para que pueda encontrar un acuerdo y, dependiendo del tipo de sistema, puede ser una de las formas más sencillas de impulsar todo su dispositivo.
Si no está seguro de cómo instalar la memoria RAM una vez que la ha comprado, YouTube está lleno de tutoriales Cómo actualizar la memoria RAM de una computadora portátil, paso a paso Cómo actualizar la memoria RAM de una computadora portátil, paso a paso ¿Su computadora portátil es vieja, lenta? y el hardware nunca se ha actualizado? Trabajar en una computadora lenta puede ser un verdadero lastre. Sin embargo, antes de comprar uno completamente nuevo, debe considerar formas de ... Leer más que puede encontrar aquí. Si aún no está seguro, intente escribir el nombre de su placa madre + instalar RAM, o su computadora portátil crear y modelar + instalar RAM. A menos que esté ejecutando una configuración súper rara, es muy probable que alguien haya estado en su lugar e hizo un video para ayudar a otros.
Mi sistema es lento, pero tengo mucha RAM
Esto puede significar cosas diferentes en diferentes sistemas, y también puede estar relacionado con el software que está utilizando.
Por ejemplo, una actualización del navegador Mozilla Firefox en 2014 Firefox Too Slow? Optimice su navegador con estos trucos Firefox demasiado lento? Optimice su navegador con estos trucos Read More de repente introdujo un nuevo problema de pérdida de memoria para numerosos sistemas. Una pérdida de memoria es cuando una aplicación gestiona incorrectamente las asignaciones de la memoria RAM, lo que provoca que la aplicación retenga la memoria innecesaria o almacene objetos en la memoria a los que ya no puede acceder la aplicación. En cualquier caso, la aplicación puede drenar por completo la memoria del sistema hasta el punto de bloquearse. Cómo solucionar problemas y corregir problemas de la pantalla negra de Windows Cómo solucionar problemas y reparar problemas de la pantalla negra de Windows La B en BSOD no siempre significa azul. A veces experimentarás una pantalla negra de la muerte. Esto puede ser aún más problemático porque no proporciona ningún mensaje de error. Solucionemos juntos. Lee mas . En muchos casos, el problema puede resolverse reiniciando la aplicación o actualizando la aplicación, si es un delincuente reincidente.
Sin embargo, no son solo las aplicaciones las que pueden causar una pérdida de memoria. Proceso de sistema de Windows 10 ntoskrnl.exe se ha identificado como un origen de pérdida de memoria, confirmado a través de varias publicaciones de Reddit y Microsoft Community Forum. La gente especula que este tipo particular de pérdida de memoria es causada por la transición de malware a través del proceso de actualización de Windows 7, 8 o 8.1 a Windows 10.
Si sospecha que una pérdida de memoria está acaparando los recursos de su sistema, puede probar esta sencilla técnica de supervisión utilizando el Administrador de tareas. No es 100% exacto, pero podría darle una idea. Abra el Administrador de tareas y busque la pestaña Rendimiento . Manteniendo abierto el Administrador de tareas, uno por uno abre sus aplicaciones más comúnmente usadas, es decir, abra Chrome y supervise una o dos horas. Si la línea azul en el gráfico del Historial de uso de la memoria física se eleva continuamente sin que usted utilice el sistema, podría ser un síntoma de una pérdida de memoria.
Pitido durante el POST
Cada vez que enciendes tu computadora, ejecuta un proceso de P ower- o ns elst tt, detectando cualquier problema inmediato con el hardware de tu sistema. El proceso POST puede, al detectar una configuración no funcional, entregar códigos de error como una secuencia de flashes, o en muchos casos, una secuencia de pitidos. Tres pitidos cortos generalmente indican un problema de RAM, aunque algunos fabricantes de placas base usan sus propias secuencias de pitidos, por lo que podría valer la pena revisarlos antes de que ocurra un problema o al menos familiarizarse con el modelo de su sistema.
Si esto ocurre, y su sistema no arranca, podría ser algo relativamente simple, como la necesidad de volver a colocar su RAM en sus respectivas ranuras. Sin embargo, también podría ser indicativo de algo más serio, como ranuras DIMM defectuosas (¡los bits donde se encuentra la RAM!), Lo que significa que necesitarás algunas pruebas (ver a continuación), o posiblemente una nueva placa madre.
¿La computadora no reconocerá mi memoria RAM?
Ha instalado un nuevo sistema operativo, pero no registrará su RAM de 16 GB, mostrando en su lugar 3.75 GB disponibles para su uso. Podría ser que haya instalado una versión de 32 bits de su sistema operativo, en lugar de la requerida de 64 bits para sistemas que usan más de 4 GB.
Abra el menú Inicio, busque el sistema y ubique la entrada en el Panel de control . Esta pantalla muestra la información de su sistema. Compruebe qué versión del sistema operativo ha instalado. Si es de 32 bits, deberás reinstalar.
![]()
Sin embargo, no todo está perdido para aquellos con sistemas de 32 bits, sin acceso o una licencia para una versión de 64 bits, que deseen instalar más RAM. El parche PAE de Windows puede permitir que los sistemas de 32 bits admitan hasta 64 GB de RAM. Esta técnica aumenta la cantidad de direcciones físicas disponibles para el sistema de 32 a 36, pero mantiene las direcciones virtuales del sistema igual, asegurando que todo siga funcionando.
Para obtener instrucciones detalladas sobre cómo hacer que esto funcione, consulte nuestro tutorial PAE Patch .
Problemas con la RAM de Windows 10
Windows 10 tiene problemas continuos con el uso de RAM. No importa el dispositivo o la versión de Windows 10, ha habido numerosos informes de que el sistema operativo diezma la memoria del sistema con procesos intensivos. ¡Le hemos dado a Windows 10 su propia pequeña sección para ayudarlo a encontrar el problema!
Procesos pesados del sistema
En la sección anterior, Mi sistema es lento, pero tengo mucha RAM, miramos las pérdidas de memoria. Junto con el proceso del sistema potencialmente nefasto identificado 10 pasos a seguir cuando descubre malware en su computadora 10 pasos a seguir cuando descubre malware en su computadora Nos gustaría pensar que Internet es un lugar seguro para pasar nuestro tiempo (tos), pero todos sabemos que hay riesgos en cada esquina. Correo electrónico, redes sociales, sitios web maliciosos que han funcionado ... Muchos usuarios han informado sobre otro proceso que utiliza una cantidad particularmente alta de memoria del sistema: Runtime Broker . Runtime Broker es parte de la seguridad de Universal Apps Metro / Modern Apps Unstable? Pruebe estos trucos Metro / Modern Apps Unstable? Pruebe estos trucos. En los últimos meses he estado familiarizado con Windows 8 en su formato más ideal, en un dispositivo con pantalla táctil. La experiencia ha sido en gran medida favorable, aunque en lo que respecta al nuevo subsistema Metro / Modern ... Leer más, y esencialmente todo el acceso a archivos y otros recursos pasan por Runtime Broker.

Esto significa que todas sus aplicaciones universales de Windows Store utilizan este servicio para comunicarse con su sistema y otras aplicaciones universales. Si ejecuta una gran cantidad de aplicaciones universales, este servicio verá una cantidad de memoria superior a la esperada. Afortunadamente, Microsoft conocía el problema y las actualizaciones KB3081444 y KB3081441 arreglaron muchos de los problemas de CPU y de memoria del sistema asociados con este proceso.
Superfetch
En pocas palabras, el servicio Superfetch permite a Windows administrar la cantidad de RAM en la máquina en la que se ejecuta de manera más eficiente. Ha sido un servicio común desde Windows Vista y tiene dos objetivos: disminuir el tiempo de arranque y hacer que la carga de la aplicación sea más eficiente. Esto está muy bien y bien, pero tiene notables efectos secundarios para los procesos de juego. Sin embargo, las aplicaciones relacionadas con el negocio como Excel o Power BI pueden ver mejoras en el rendimiento.
Puede desactivar el servicio Superfetch 10 Consejos para arreglar el uso del disco 100% y mejorar el rendimiento de Windows 10 consejos para arreglar el uso del disco 100% y mejorar el rendimiento de Windows No siempre se puede culpar a un rendimiento lento en la falta de poder de procesamiento o memoria. Windows 10 y 8 tienen un 100% de problemas de uso del disco, así es como solucionarlo. Lea más si lo desea, aunque no aconsejaría hacerlo a menos que esté seguro de lo que está haciendo.
Deshabilitar: presione Win + R para abrir el diálogo Ejecutar. Escriba msc y presione Entrar . En la ventana de Servicios, busque Superfetch . Haga clic derecho y seleccione Propiedades . Seleccione Parar si desea detener el servicio. Desde el menú desplegable Tipo de inicio, seleccione Deshabilitado para detener el reinicio del servicio al inicio.
Para volver a habilitar, simplemente siga las instrucciones de arriba y seleccione Habilitar en el último paso.
The ballooning Pagefile
Otra ocurrencia común es el uso de recursos del sistema en constante expansión por, bueno, el sistema mismo. El efecto de expansión no es un gran error de Windows 10; es parte de la Matriz en sí misma. Antes de Windows 10, solo tenía tanto espacio dentro de su RAM para almacenar datos. Si llena su RAM, Windows descargaría los datos menos utilizados al archivo de paginación ¿Su memoria virtual es demasiado baja? ¡Aquí está cómo solucionarlo! ¿Su memoria virtual es demasiado baja? ¡Aquí está cómo solucionarlo! La maldición de Windows es su desaceleración con el tiempo. A menudo, la culpa es de poca memoria. Aquí hay una forma más de descargar virtualmente tu RAM. Lee mas . Genial en la práctica, pero acceder al archivo de paginación almacenado en la unidad de disco duro es un proceso mucho más lento que la RAM ultrarrápida.

Windows 10 funciona de forma ligeramente diferente. Aún usa el archivo de paginación, pero ahora cuando su RAM comienza a llenarse, puede comprimir páginas viejas de memoria para liberar espacio. Es decir, cuando deja una aplicación en ejecución, pero no está en uso, Windows 10 reducirá la impresión de la memoria, en lugar de copiarla en el disco duro. ¿Ganar ganar?
No exactamente. La descompresión de la memoria requiere más ciclos de reloj de la CPU, lo que exige un poco más de rendimiento, aunque el costo de rendimiento suele ser muy reducido en comparación con la recuperación de datos específicos de la aplicación desde el disco duro. Cada vez que Windows 10 comprime una página de memoria, el proceso del sistema se expande solo un poco.
Con esto en mente, a menos que realmente cause problemas importantes en su sistema, es mejor dejarlo solo. La RAM no utilizada es una RAM desperdiciada, y realmente la única solución importante para este problema en particular es agregar más RAM a su sistema o administrar las aplicaciones y pestañas del navegador que tenga abiertas.
Herramientas de diagnóstico de memoria
Puede elegir entre una gran cantidad de herramientas de diagnóstico de memoria dedicadas y algunas incorporadas directamente en Windows. Cómo probar su PC en busca de hardware defectuoso Cómo probar su PC en busca de hardware defectuoso. La buena posesión de una PC es muy similar a la de un buen auto. Hace más que usarlo, aprende algo sobre cómo funciona. No necesita ser un técnico de PC o un mecánico, ... Leer más. No todas las herramientas detectan todos los errores potenciales, por lo que puede valer la pena probar un par para asegurarse de que su sospecha se identifique correctamente.
La herramienta de diagnóstico de memoria
Windows presenta una herramienta de diagnóstico de memoria incorporada 5 Herramientas vitales del sistema que todo usuario de Windows debe conocer 5 herramientas vitales del sistema que todo usuario de Windows debe conocer ¿No está seguro de por qué su computadora sigue fallando? Si has temido hurgar en tu sistema y descubrir cómo mantenerlo, no temas: es más simple de lo que crees. Hay muchos artículos ... Leer más. Esto se ejecutará automáticamente, si Windows detecta un problema de memoria, pero también puede ejecutarlo de manera independiente, si sospecha que hay un problema.
Abra el menú Inicio y escriba memoria, luego seleccione Windows Memory Diagnostic . Puede optar por reiniciar inmediatamente su sistema y diagnosticar, o para que el diagnóstico se ejecute después del siguiente reinicio. ¡Asegúrese de guardar su trabajo antes de seleccionar el reinicio inmediato!

Una vez que se inicia la herramienta de diagnóstico, puede acceder a las herramientas avanzadas. Microsoft recomienda que solo los usuarios avanzados utilicen estas herramientas, y el escaneo básico debería ser suficiente para la mayoría de las personas. Para acceder a las herramientas avanzadas, presione F1 cuando se ejecuta la herramienta de diagnóstico. Puede ajustar la siguiente configuración:
- Mezcla de prueba : elija qué tipo de prueba desea ejecutar: básica, estándar o extendida . Las elecciones se describen en la herramienta.
- Caché : elija la configuración de caché que desee para cada prueba: Predeterminado, Activado o Desactivado .
- Número de pases : escriba la cantidad de veces que desea repetir la prueba.
Cuando esté listo, presione F10 para comenzar la prueba.
Memtest86 +
Memtest86 + es una herramienta de detección de errores de memoria de código abierto. Pruebe la memoria de su computadora en busca de errores con Memtest. Pruebe la memoria de su computadora en busca de errores con Memtest. Lea más. Se ejecuta desde un dispositivo de arranque para aislar la memoria RAM de su sistema, asegurándose de que ningún otro componente o servicio interfiera con la prueba.

Descarga Memtest86 + aquí. Luego necesitarás hacer un USB de arranque. Si necesita una herramienta para hacerlo, descargue una a través de esta página. 10 Herramientas para hacer un USB de arranque desde un archivo ISO 10 Herramientas para hacer un USB de arranque a partir de un archivo ISO Un USB de arranque es la mejor manera de instalar un sistema operativo. Además del ISO y una unidad USB, necesita una herramienta para configurarlo todo. Ahí es donde entramos. Leer más. Las herramientas USB de arranque incluidas en ese artículo son muy fáciles de usar. Los desarrolladores de Memtest86 + han incluido un instalador automático para llave USB, o puede descargar un ISO de arranque precompilado, que es lo que haré.
Una vez que haya descargado el ISO y algún software USB de arranque, podemos continuar. Abra su software USB de arranque elegido y cree una unidad de arranque usando Memtest86 + ISO. Dependiendo del software que elija, puede que tenga que descomprimir / desempaquetar el Memtest86 + ISO, y asegúrese de configurar su USB como de arranque durante la instalación.
Ahora deberá iniciar en el BIOS de su sistema Cómo ingresar el BIOS en su computadora Cómo ingresar el BIOS en su computadora Dentro del BIOS puede cambiar la configuración básica de la computadora, como el orden de inicio. La clave exacta que necesita para atacar depende de su hardware. Hemos compilado una lista de estrategias y claves para ingresar ... Leer más. Si no está completamente seguro de lo que está pasando aquí, le aconsejaría buscar más consejos o proceder con precaución. Usted accede al BIOS durante las primeras etapas del procedimiento de inicio. Las opciones generalmente parpadean momentáneamente en la pantalla y le permiten elegir entre Enter Bios, Safe Mode y otras opciones específicas de la placa base. ¿Todavía no está seguro de qué botón presionar? Aquí hay una lista bastante completa de BIOS Entry Hot Keys. Obviamente, no los he probado todos, pero estoy seguro de que es bastante preciso.
Asegúrese de que su orden de arranque esté configurada en USB, Guardar y Salir, luego reinicie su sistema. Ahora debería iniciar Memtest86 +. Se recomienda ampliamente ejecutar Memtest86 + durante ocho horas, y en realidad solo debes probar una barra de RAM a la vez (si tienes múltiples) para mantener la prueba aislada. Memtest86 + continuará ejecutándose hasta que se detenga manualmente, para que pueda alejarse o dejarlo de la noche a la mañana. Mostrará cualquier error en el diálogo principal, y le dará un tipo de error, junto con los códigos de error, y el sector en el que ocurrió el error. Si Memtest86 + se ejecuta durante ocho pasadas sin arrojar un error, hay una posibilidad muy alta de que su RAM está limpia.
Nuevamente, si no sabe lo que está haciendo aquí, lleve la información que tiene ante un profesional o use Google-fu cauteloso para encontrar una posible respuesta.
Solución de problemas completa
Hemos cubierto algunos problemas, algunos problemas de Windows 10, el Administrador de tareas, el Monitor de recursos y una alternativa de código abierto. Con suerte, ha identificado su problema de RAM, o al menos tiene una mejor comprensión de lo que podría estar enfrentando. De lo contrario, antes de entrar en pánico por un sistema en el fritz, ejecute una herramienta de diagnóstico de memoria para verificar si hay errores o monitoree los recursos de su sistema para ver dónde está desapareciendo esa memoria RAM.
¿Hemos ayudado? ¿O son sus problemas de RAM de Windows en curso? ¡Háganos saber sus experiencias de RAM de Windows 10 a continuación!