
Múltiples escritorios se agregaron originalmente al sistema operativo de escritorio de Apple en 2009, con el lanzamiento de OS X 10.5 "Leopard", pero una sorprendente cantidad de usuarios aún se sorprende al descubrir que la función existe.
Apple los llama "espacios" y te permiten organizar mejor tu espacio de trabajo, organizar distracciones y enfocarte más claramente en la tarea que tienes entre manos. ¡Es hora de dejar de minimizar, maximizar y hacer malabares con las ventanas y tomar el control de su precioso espacio de pantalla!
¿Por qué necesito más escritorios?
Imagine por un segundo que compraría un segundo monitor. Finalmente obtenga dos escritorios funcionales con monitores múltiples reales Finalmente obtenga dos escritorios funcionales con monitores múltiples reales Una vez que haya intentado trabajar con una configuración de monitor doble, nunca volverá. Si bien dos monitores te dan el doble del espacio de trabajo y aumentan la productividad, descubrí que la configuración nunca es perfecta. Al final, ... Leer más para su MacBook - al conectarlo tendría dos computadoras de escritorio, lo que le permite ubicar las ventanas y trabajar desde ambas al unísono. Así es exactamente como funcionan varios escritorios en OS X, excepto que no necesita otro monitor para aprovecharlo.
Solo puede ver o usar uno de estos escritorios a la vez (siempre que solo tenga un monitor), pero la función sigue brindando una excelente ayuda organizativa que puede ayudarlo a mantenerse concentrado al ocultar distracciones. 3 maneras de detener la multitarea y mantenerse enfocado para estar Más eficiente y productivo [Windows] 3 maneras de detener la multitarea y mantenerse enfocado para ser más eficiente y productivo [Windows] En MakeUseOf hemos escrito innumerables artículos sobre cómo hacer varias cosas a la vez. Sin embargo, resulta que la multitarea complica tu cerebro. La investigación muestra que las personas que realizan varias tareas múltiples son "más susceptibles a la interferencia de ... Leer más y reducir la necesidad de mover ventanas constantemente.

En lugar de optar por configurar múltiples cuentas de trabajo y hogar en mi MacBook Pro, uso espacios para mantener el trabajo y jugar por separado. Tengo una computadora de escritorio dedicada a dos ventanas de Google Chrome, una al lado de la otra para editar, escribir e investigar. Tengo otra para mi sesión de navegación personal de Safari, junto con Mensajes y Correo abiertos en todo momento. Evernote y la aplicación Calendario de Apple están reservadas para un espacio separado. También conservo uno dedicado a software como Photoshop, Audacity y TextWrangler. Y para no olvidar el entretenimiento, mi último escritorio es para música en forma de Rdio e iTunes.
Puede tener hasta 16 escritorios a la vez (lo que probablemente sea excesivo) y puede usarlos como desee.
Espacios y control de la misión
La función de escritorio múltiple de Apple se puede encontrar en la pantalla de Control de la misión de OS X, a la que se puede acceder presionando F3 o usando un deslizamiento hacia arriba con tres dedos . También encontrará Mission Control en la carpeta de aplicaciones, y podrá fijarlo en el dock Todo lo que necesita saber sobre el dock de su Mac Todo lo que necesita saber sobre el dock de su Mac Es la forma principal en que muchos usuarios interactúan con Mac OS X, pero mucha gente todavía no conoce algunas de las cosas más básicas y útiles que el muelle es capaz de hacer. Lea más o busque Spotlight para ello Busque más eficientemente en Mac OS X con nuestros mejores consejos Busque más eficientemente en Mac OS X. Con nuestros principales consejos Spotlight ha sido una característica Mac de gran alcance durante años, con Cupertino enseñando Redmond regularmente en el arte de búsqueda en el escritorio Aquí hay algunos consejos para ayudarlo a encontrar más en su Mac. Lea más si eso es lo suyo.
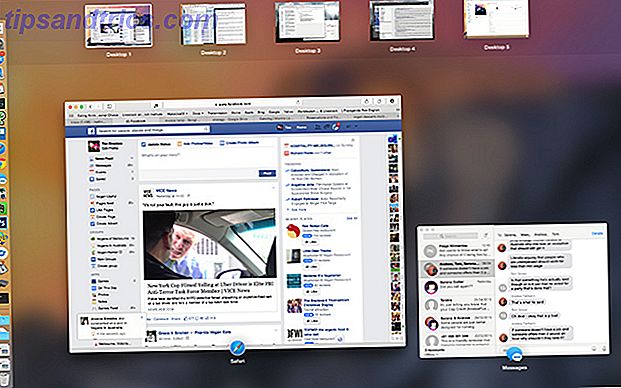
Para agregar un nuevo escritorio, coloque el mouse sobre la esquina superior derecha o mantenga presionada la tecla Opción para revelarlo de inmediato. Al hacer clic en este botón, verá que se agrega otro escritorio a la lista, y al hacer clic en él, lo llevará directamente a él.
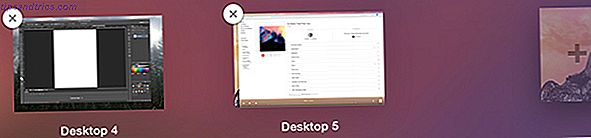
Además de hacer clic en ellos en el Control de Misión, puede navegar entre escritorios usando deslizamientos horizontales con tres dedos en un panel táctil o controlar + teclas de flecha en un teclado.
Puede mover aplicaciones de una computadora de escritorio a otra, ya sea iniciando Mission Control y arrastrándolas al espacio que elija o puede agarrar la ventana por su barra de título y arrastrarla al borde de la pantalla. Después de una breve pausa, OS X se saltará al siguiente escritorio, si existe.
Puede reordenar escritorios: simplemente haga clic y arrástrelos. Para eliminar un escritorio, mantenga presionada la tecla Opción y haga clic en la "X" que aparece y cualquier aplicación o ventana se moverá a otro escritorio, en lugar de cerrarse o perderse.
Consejos avanzados
Hay algunos consejos más útiles que pueden facilitar aún más la navegación y el uso de aplicaciones con varios escritorios.
Atajos de teclado
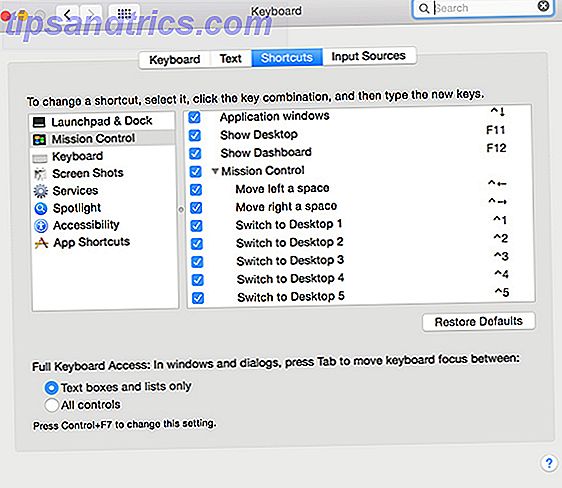
Dirígete a Preferencias del sistema> Teclado> Accesos directos para encontrar varios accesos directos que puedes habilitar para cambiar rápidamente a un escritorio designado. De forma predeterminada, estos toman la forma de la tecla Control + Número dependiendo del escritorio al que desee acceder rápidamente, aunque puede cambiar el acceso directo si lo desea.
Asignar aplicaciones a escritorios específicos
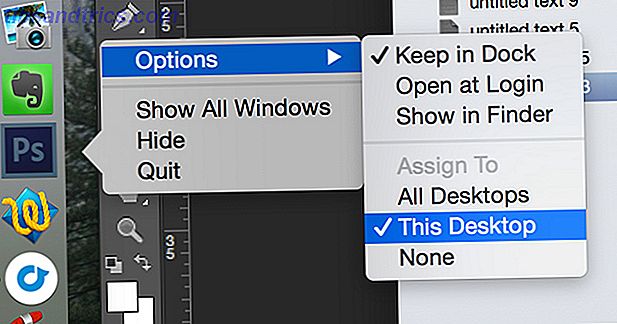
Es posible asignar aplicaciones a escritorios específicos, por lo que siempre se pueden encontrar en el mismo lugar. Para asignar una aplicación a un escritorio, primero crea el escritorio (si no lo has hecho) y navega hacia él. Abra la aplicación que prefiera y haga doble clic con el dedo o controle + haga clic en su icono en el dock. En Opciones, seleccione Asignar a este escritorio y, en el futuro, la aplicación siempre se abrirá en el espacio seleccionado actualmente.
Asignar fondos de pantalla a cada espacio
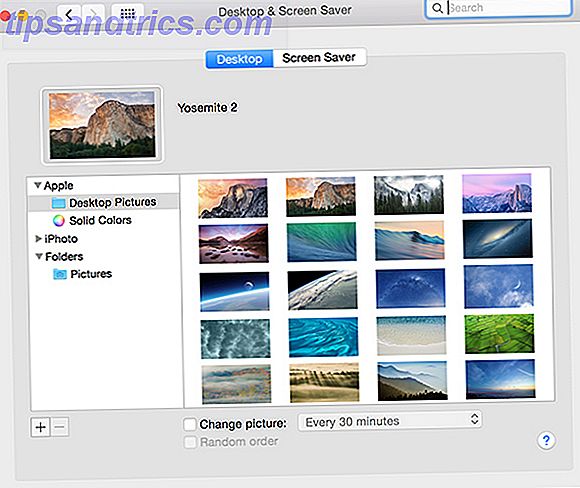
Una vez que haya creado un nuevo escritorio, puede usar el menú Preferencias del sistema> Escritorio y protector de pantalla estándar para seleccionar un fondo de pantalla. El fondo de pantalla que elija seguirá siendo el mismo, incluso si reordena sus escritorios.
Acelere las animaciones de control de la misión
¿Utiliza mucho Mission Control para organizar su escritorio a medida que abre más aplicaciones? Ahorre preciosos milisegundos ajustando el tiempo que tarda el Control de misión definiendo cuánto tiempo debe ejecutarse la animación. Abra una ventana de Terminal (busque en Spotlight o encuéntrelo en Utilidades en la carpeta Aplicaciones) y pegue lo siguiente:
defaults write com.apple.dock expose-animation-duration -float 0.05; killall Dock
Puede cambiar este número a lo que le apetezca, un número mayor introduce más retraso, de modo que si 0.05 se siente un poco repentino, puede aumentarlo a 0.15 o más. Para restablecer los valores predeterminados, simplemente pegue lo siguiente en la línea de comando:
defaults delete com.apple.dock expose-animation-duration; killall Dock
También es posible personalizar la base OS X con comandos de Terminal ocultos 10 Comandos de Terminal Ocultos para Personalizar Mac Dock 10 Comandos de Terminal Ocultos para Personalizar Mac Dock Desde ajustes simples como agregar pilas ocultas para elementos recientes, hasta mostrar solo las aplicaciones actualmente abiertas - hay muchas cosas que puedes hacer para personalizar el dock de tu Mac. Lee mas .
Control de Misión, Vista Rápida y Tablero
Si tiene muchas ventanas en una pantalla, puede ser difícil ver qué es qué. Si resaltas una ventana con el mouse y presionas la barra espaciadora, Mission Control hará un acercamiento y te proporcionará una mejor vista.
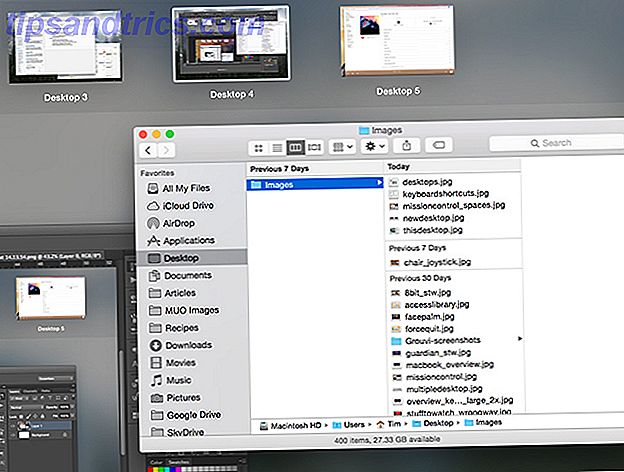
Si desea deshacerse del Tablero como espacio, revise los intentos de Justin de reemplazarlo por completo con el Centro de notificaciones. Estos widgets del Centro de notificaciones hacen que el panel sea irrelevante. Estos widgets del Centro de notificaciones hacen que el panel sea irrelevante. El Tablero está muriendo. La mayoría de los usuarios lo ignoran, y no muchos desarrolladores están creando cosas para él. Reemplace todos los widgets del Tablero de su Mac usando la nueva vista Hoy en Yosemite. Lee mas .
¿Cómo se usan varios escritorios en tu Mac? Danos tus consejos organizativos expertos.
Crédito de la imagen: Configuración actual (Matthew Van Kampen)



