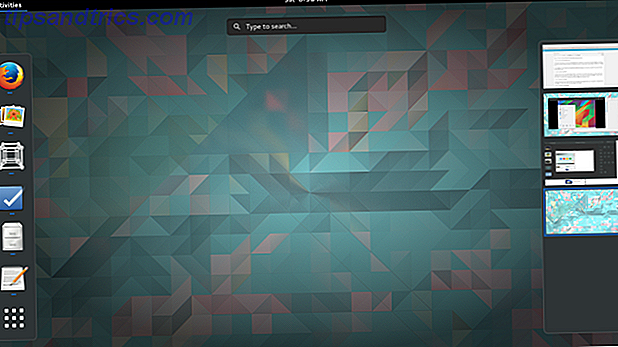
Lo más probable es que ya estés usando Alt + Tab para alternar entre abrir ventanas, Ctrl + C y Ctrl + V para copiar y pegar, Ctrl + Z para deshacer, y todos esos accesos directos de teclado de edición de texto. Dominar estos atajos de teclado universales para edición de texto Domine estos atajos de teclado universales para la edición de texto Después de meses de práctica, finalmente ha aumentado su velocidad de tipeo por encima de la de un caracol. Por fin has aprendido a no mirar el teclado de cada personaje. Ya no estás ... Leer más. Estos comandos están bastante estandarizados en todos los sistemas operativos.
Pero algunos son específicos de Linux. Estos pueden cambiar según la distribución de Linux y el entorno de escritorio que elija ejecutar.
A continuación se muestra una lista de 20 atajos de teclado que puede encontrar en tres de los entornos de escritorio Linux más populares: GNOME, KDE y Unity. Algunos de estos serán esenciales para los recién llegados a Linux, mientras que otros pueden incluso sorprender a un usuario de larga data. Es de esperar que se vaya con algunos que se convierten en una parte regular de su rutina.
1. Abrir iniciador (GNOME / KDE / Unity)
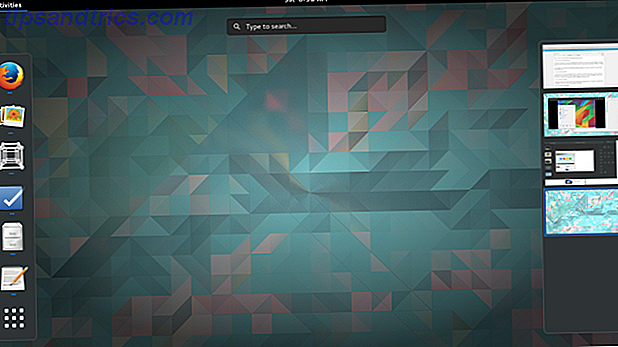
El iniciador es la principal forma en que la mayoría de los usuarios abren aplicaciones. En GNOME, puede hacer esto presionando la tecla Súper (que probablemente conocerá como la tecla de Windows en la mayoría de los teclados) y escribiendo las primeras letras de lo que desea ejecutar seguido de Entrar . Para omitir la vista general de las ventanas abiertas e ir directamente a las aplicaciones, use Super + A.
Presionar Super funciona para Unity si estás usando Ubuntu. KDE agita las cosas, por lo que debe usar Alt + F1 para abrir el menú de Inicio y seleccionar una aplicación.
2. Inicie una aplicación específica (Unidad)
Hacer clic en el ícono de una aplicación puede parecer lo suficientemente rápido, pero en Ubuntu, hay una forma aún más rápida de ejecutar software que usas con frecuencia. Las primeras nueve aplicaciones en el iniciador de Unity tienen números asignados. Puede abrir cualquiera de ellos presionando Super + 1 a 9 . Para abrir una nueva ventana en una aplicación que ya puede estar abierta, mantenga presionada la tecla Mayús mientras ingresa el acceso directo.

3. Mostrar notificaciones (GNOME)
Las notificaciones de GNOME aparecen en la parte superior de la pantalla, pero a veces desaparecen antes de que puedas leerlas. Para recuperarlos, ingrese Super + V. Esta es también una forma rápida de echarle un vistazo al calendario.

4. Tome una captura de pantalla (GNOME / KDE)
Puede tomar una captura de pantalla presionando Prt Scr . Para intensificar tu juego, puedes mantener presionadas las teclas Alt + Prt Scr para guardar solo la ventana actual o Shift + Prt Scr para capturar un área específica. Mantenga presionada la tecla Ctrl al mismo tiempo para copiar automáticamente la imagen al portapapeles donde puede pegar fácilmente en otro lugar.
En KDE, puede mantener presionadas las teclas Ctrl + Prt Scr para todo el escritorio o Alt + Prt Scr para tomar solo una ventana.
5. Grabe un Screencast (GNOME)
Tomar capturas de pantalla no es nada nuevo. Lo que fue una sorpresa para mí es la capacidad de grabar un screencast Grabación de pantalla de Linux ahora más rápida y sencilla con ScreenStudio Linux Grabación de pantalla ahora más rápida y sencilla con ScreenStudio Finalmente, hay un nuevo screencaster Linux que ofrece un buen rendimiento, tiene muchas configuraciones para elegir, y tiene una buena interfaz para configurarlo todo. Eche un vistazo a ScreenStudio y compruébelo usted mismo. Lea más utilizando GNOME de fábrica. Simplemente presione Shift + Ctrl + Alt + R para hacer que aparezca un ícono de registro al lado de sus íconos de estado. Ingrese este atajo de nuevo para finalizar la grabación. El clip aparecerá en su carpeta Videos como un archivo .webm.

6. Pantalla de bloqueo (GNOME / KDE)
¿Necesitas bloquear tu escritorio apurado? Oye, no estoy aquí para cuestionar lo que estabas haciendo. En GNOME, toca Super + L. En KDE, ingrese Ctrl + Alt + Eliminar . Usted o cualquier otra persona deberá ingresar su contraseña antes de volver a ingresar.
7. Ocultar ventana (GNOME), Minimizar ventana (Unidad)
Alternativamente, puede esconder la ventana actual en su lugar. Pero no puedo minimizar con GNOME, ¿dices? Seguro que puede. GNOME simplemente ya no lo llama así. Ahora se está escondiendo, y puedes hacerlo presionando Super + H.
En Unity, la minimización aún se está minimizando, y puedes hacerlo con Ctrl + Super + Abajo .
8. Mostrar escritorio (Unidad)
¿Qué? ¿Tienes varias ventanas abiertas? En Unity, puedes hacer esto usando Ctrl + Super + D. Eso minimizará todas las ventanas en su escritorio. Cuando esté listo para recuperarlos, repita el atajo, pero solo si no ha abierto otra ventana.
9. Mostrar Windows Grid (GNOME / KDE)
¿Te gusta la forma en que GNOME muestra todas tus ventanas abiertas cuando presionas la tecla Súper ? En KDE, puedes hacer esto usando Ctrl + F8 . En la esquina inferior derecha, también puede ver la opción para agregar escritorios virtuales, similar a cómo funcionan las cosas en GNOME.

10. Maximizar ventana (GNOME / Unidad)
GNOME se deshizo del botón de maximizar estándar al que se ha acostumbrado. En cambio, maximiza arrastrando la ventana a la parte superior de la pantalla, o simplemente puede presionar Alt + F10 .
Otro enfoque es presionar Súper + Arriba / Abajo según si maximiza o no maximiza.
En Unity, puedes hacer esto presionando Ctrl + Super + Up .
11. Ventana de cambio de tamaño (GNOME)
No tener que alcanzar su touchpad me pareció agradable, ¿verdad? No tiene que dejar de maximizar su ventana. Intente cambiar el tamaño de la ventana de otra manera redimensionándola con el teclado. Para hacerlo, toque Alt + F8 . Luego usa las teclas de flecha.
12. Move Window (GNOME)
La gestión de ventanas con teclado no se detiene ahí. Puede arrastrar una ventana sin el mouse. Para hacerlo, presione Alt + F7 . Sabrá que esto funcionó cuando la flecha se convierte en una mano. Luego puede usar las teclas de flecha para desplazarse.
13. Ventana dividida (GNOME / Unidad)
Es útil trabajar con dos ventanas una al lado de la otra, pero configurarlas puede ser tedioso. Para hacer la tarea completamente simple, presione Súper + Izquierda para hacer que una aplicación consuma la mitad izquierda de la pantalla. Super + Right hace lo opuesto.

En Unity, cambie estos accesos directos a Ctrl + Súper + Izquierda y Ctrl + Súper + Derecha .
14. Abrir lista de ventanas (GNOME)
Otra forma de hacer la mitad de las tareas mencionadas anteriormente es pulsar Alt + Espacio . Esto abre el menú que también puede ver haciendo clic con el botón derecho en la barra de título. Puede hacer clic en las funciones o navegar a ellas con las teclas de flecha y presionar Enter .
15. Cambiar entre espacios de trabajo (GNOME / KDE)
Los escritorios virtuales no son nada nuevo en los entornos de escritorio de Linux, pero GNOME Shell los deja en blanco, por así decirlo. Los espacios de trabajo están alineados virtualmente en lugar de horizontalmente. Para alternar entre ellos, presione Ctrl + Alt + Arriba o Abajo . Si desea traer una ventana con usted, mantenga presionada la tecla Shift al mismo tiempo.
En KDE, los accesos directos predeterminados están dispuestos horizontalmente, por lo que querrá presionar Ctrl + Alt + Izquierda o Derecha en su lugar.
16. Cerrar ventana (GNOME / KDE / Unity)
El comando para cerrar ventanas se sentirá familiar para cualquiera que haya realizado el cambio desde Windows. Ya sea que esté en GNOME, KDE o Unity, puede evitar hacer clic en el botón X presionando Alt + F4 en su lugar.
En KDE, puede ir un paso más allá y eliminar una ventana que puede estar congelada al presionar Ctrl + Alt + Esc .
17. Cambiar a un área de trabajo específica (KDE)
Puede avanzar y retroceder entre espacios de trabajo utilizando las teclas de flecha en KDE, pero si sabe exactamente a cuál desea cambiar, hay una manera más rápida. Presione Ctrl + F1 para moverse al primer espacio de trabajo o cualquier combinación hasta Ctrl + F4 .
18. Ingrese un comando
¿Quieres saber el atajo de Linux para controlarlos? Alt & F2 - El último atajo de teclado de Linux Alt & F2 - El último atajo de teclado de Linux Leer más. Presiona Alt + F2 . Esto abrirá una pequeña ventana donde puedes ingresar un comando.

Desde aquí, usted está limitado solo por su imaginación (o el software que está instalado en su máquina). Escriba el nombre exacto de un programa para iniciarlo sin hacer clic en un ícono. Pruebe killall seguido de un nombre de programa para forzar el cierre de una aplicación que se ha congelado. Este atajo puede tomar tiempo para dominar, pero serás feliz cuando lo hagas.
19. Haga clic con el botón derecho sin usar su mouse (GNOME / KDE)
Puede abrir el menú contextual sin tener que mover el mouse, lo que puede ser especialmente útil si, por algún motivo, no tiene uno. En GNOME, hazlo usando Shift + F10 . En KDE, intente Ctrl + F10 en su lugar.
20. Mostrar una lista de accesos directos
Cuando inicia sesión en Ubuntu por primera vez, el escritorio muestra una ventana llena de atajos de teclado de Unity. Si alguna vez desea volver a ver esta lista, puede recuperar la ventana cuando lo desee manteniendo presionada la tecla Súper .

¿Qué atajos usa?
Estos son atajos de teclado predeterminados, pero no son los únicos que puede usar. Estos entornos de escritorio Linux le permiten cambiar combinaciones e ingresar accesos directos para una gran cantidad de otras acciones. El hecho de que una distribución no le permita mostrar el escritorio usando atajos de teclado por defecto no significa que no pueda hacerlo. Abra Configuración (GNOME) o Configuración del sistema (KDE / Unity) y busque la sección de atajos de teclado correspondiente.

Los atajos de teclado a menudo pueden ser la diferencia entre usar unos pocos segundos para hacer algo e instantáneamente hacer el trabajo.
Bueno, ponlo de esa manera, memorizar un montón de atajos no parece ser un gran problema. Pero en el transcurso de un día determinado, puede usar algunas de estas combinaciones durante docenas de tiempo, eliminando la frecuencia con la que debe alcanzar el mouse e interrumpir su línea de pensamiento. Esto no es solo acerca de la eficiencia. También estamos hablando de facilidad de uso.
No está limitado a la edición de texto, la navegación por el escritorio y el inicio de aplicaciones. Puedes utilizar accesos directos para operar Firefox. Los accesos directos de teclado más esenciales para Firefox. Los accesos directos de teclado más esenciales para Firefox. Leer más y hacer lo mismo con Google Chrome. Cómo convertirte en un usuario de Chrome Power. Parte 1: Domina el teclado. Usuario, Parte 1 - Domina el Teclado Google Chrome durante mucho tiempo ha sido el navegador preferido por muchos y aunque la mayoría de nuestros navegadores web pueden hacer algunas cosas bastante impresionantes, Chrome ha continuado arrebatando usuarios avanzados, ... Leer más, los dos navegadores web más populares en Linux. Considerando que es aquí donde el grueso de nosotros gastamos nuestro tiempo estos días, algunos de esos comandos también son esenciales.
¿Cuáles son tus métodos abreviados favoritos de Linux? ¿Tiene una combinación de teclas para recomendar que no está en la lista de arriba? Asegúrate de dejar un comentario a continuación.

![Ojos satelitales: fondos de pantalla del mapa en función de su ubicación actual [Mac]](https://www.tipsandtrics.com/img/mac/223/satellite-eyes-map-wallpapers-based-your-current-location.jpg)
![Quicksand: Sincroniza automáticamente sus archivos recientes en la nube [Mac]](https://www.tipsandtrics.com/img/mac/387/quicksand-automatically-syncs-your-recent-files-cloud.png)