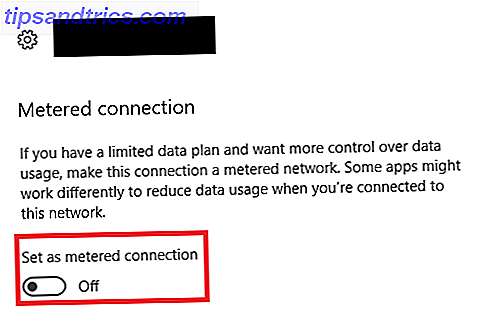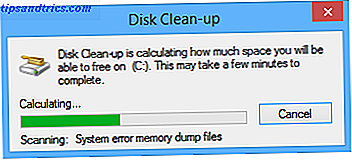Actualizaciones forzadas Pros y contras de las actualizaciones forzadas en Windows 10 Pros y contras de las actualizaciones forzadas en Windows 10 Las actualizaciones cambiarán en Windows 10. Ahora mismo puede elegir. Windows 10, sin embargo, forzará las actualizaciones sobre usted. Tiene ventajas, como seguridad mejorada, pero también puede salir mal. Lo que es más ... Leer más es la característica más audaz de Windows 10. Se lleva la responsabilidad de las actualizaciones de sus hombros. Al mismo tiempo, las actualizaciones obligatorias hacen la vida más difícil para quienes les gusta modificar su sistema. Y nunca estarás a salvo de actualizaciones rotas o incompatibles.
La nueva actualización de Windows Cómo administrar la actualización de Windows en Windows 10 Cómo administrar la actualización de Windows en Windows 10 Para los fanáticos del control, Windows Update es una pesadilla. Funciona en segundo plano, y mantiene su sistema seguro y funcionando sin problemas. Le mostramos cómo funciona y qué puede personalizar. Leer más también cubre controladores de hardware:
"En Windows 10, su dispositivo siempre se mantiene actualizado con las últimas características y correcciones. Las actualizaciones y los controladores se instalan automáticamente, sin necesidad de seleccionar qué actualizaciones son necesarias o no necesarias. "-Microsoft Support
Cuando usa hardware no estándar, este proceso puede presentar problemas. Además, los controladores proporcionados por el fabricante del equipo original (OEM) no siempre son la mejor solución.
@AMDRadeon ¿Alguna noticia sobre la actualización del controlador todavía? Mi PC comenzó a artefactar hoy en el escritorio (Windows 10). Espero que mi FuryX esté bien.
- Oliver Fisher (@ ofisher93) 30 de noviembre de 2015
Si desea mantener sus controladores personalizados o si no está interesado en actualizar un sistema en ejecución, permítanos mostrarle cómo bloquear sus controladores.
Deshacer y prevenir temporalmente las actualizaciones de controladores
Microsoft admite que "en casos excepcionales, un controlador específico o una actualización pueden causar temporalmente problemas con su dispositivo". Para evitar que el controlador problemático (o la actualización) se reinstale automáticamente, Microsoft ofrece esta solución.
Roll Back Driver
En primer lugar, debe eliminar el molesto controlador. La mejor opción es retroceder a la versión anterior. Haga clic con el botón derecho en el botón Inicio, seleccione Administrador de dispositivos, haga clic con el botón derecho en el dispositivo respectivo, seleccione Propiedades, cambie a la pestaña Controlador y haga clic en el botón Reanudar controlador .
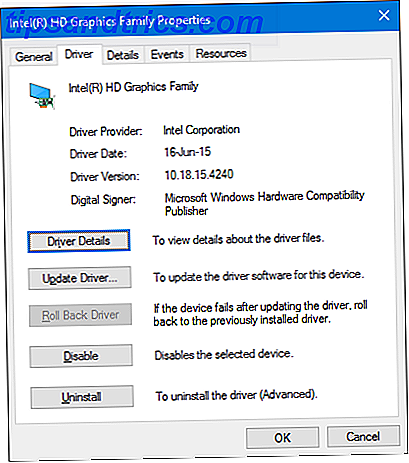
Cuando hayas terminado, pasa a bloquear la actualización automática del controlador, que inevitablemente se iniciará durante el siguiente ciclo de actualización de Windows.
Eliminar y reemplazar el controlador
Si la opción de revertir no está disponible, una solución alternativa es desinstalar el controlador y reemplazarlo con su versión preferida. Antes de continuar, obtenga la versión del controlador deseada del OEM o de un proveedor externo.
Tenga en cuenta que algunos fabricantes ofrecen utilidades para desinstalar controladores antiguos, asegurando una eliminación limpia de todos los archivos relacionados con el controlador de su computadora.
Si necesita eliminar manualmente el controlador, haga clic con el botón derecho en el botón Inicio, seleccione Administrador de dispositivos, haga clic con el botón derecho en el dispositivo afectado y seleccione Desinstalar .

En el siguiente cuadro de diálogo, marque la casilla Eliminar el software del controlador para este dispositivo y confirme con OK . Esto elimina el archivo del controlador de Windows Update.

A continuación, debe bloquear futuras actualizaciones para este controlador.
Bloquear la actualización del controlador
Para evitar que se vuelva a instalar este controlador la próxima vez que se ejecute Windows Update, puede usar Mostrar o Ocultar solucionador de problemas de actualizaciones (descarga directa), que hemos presentado anteriormente.
En resumen, descargue y ejecute el solucionador de problemas de Microsoft, en la primera pantalla, haga clic en Siguiente, luego seleccione Ocultar actualizaciones, verifique los controladores que desea ocultar, haga clic en Siguiente nuevamente y listo.

Puede invertir esta configuración. Seleccione Mostrar actualizaciones ocultas del solucionador de problemas, verifique la / s actualización / s que desea mostrar y haga clic en Siguiente .
Cómo detener las actualizaciones automáticas de controladores
Para evitar que Windows 10 actualice automáticamente sus controladores, tiene varias opciones. Tenga en cuenta que el editor de políticas de grupo local no está disponible para los usuarios domésticos de Windows 10.
Panel de control
Para esta solución, debe dirigirse a la parte del Sistema del Panel de Control Desbloquear Windows Potencial: Panel de Control Desmitificado Desbloquear Windows Potencial: Panel de Control Desmitificado Si desea ser el maestro de su experiencia de Windows, el Panel de Control está donde está. Desenredamos la complejidad de esta herramienta de poder. Lee mas . Haga clic con el botón derecho en el botón Inicio y seleccione Sistema . En la barra lateral del Panel de control, seleccione Configuración avanzada del sistema .

En la ventana Propiedades del sistema, cambie a la pestaña Hardware y haga clic en Configuración de instalación del dispositivo .

Se le preguntará si "desea descargar automáticamente las aplicaciones de los fabricantes y los iconos personalizados disponibles para sus dispositivos". Seleccione No y guarde los cambios .

Tenga en cuenta que, si funciona, esta configuración desactiva todas las actualizaciones de controladores.
Editor de políticas de grupo local
Solo en las ediciones Windows 10 Pro y Enterprise, puede usar el Editor de directivas de grupo local para deshabilitar las actualizaciones por completo. Algunos usuarios informan que esta es la única configuración que funcionó para ellos. La ventaja de este método es que también puede desactivar actualizaciones solo para dispositivos seleccionados.
En primer lugar, debe recopilar los ID del dispositivo para el hardware que no desea que Windows administre para usted. Esta podría ser su tarjeta gráfica o tarjeta de sonido.
Haga clic derecho en el botón Inicio y seleccione Administrador de dispositivos . Haga doble clic en el dispositivo correspondiente, cambie a la pestaña Detalles y seleccione Id. De hardware en el menú desplegable en Propiedad . Usar uno de los valores en el próximo paso debería ser suficiente.

Ahora nos dirigiremos al editor de políticas de grupo local para excluir estos dispositivos de la actualización de Windows.
Presione la tecla de Windows + R, ingrese gpedit.msc y presione Enter . En su Editor de políticas de grupo local, diríjase a Configuración del equipo> Plantillas administrativas> Sistema> Instalación del dispositivo> Restricciones de instalación del dispositivo . Aquí, haga doble clic en la configuración Impedir la instalación de dispositivos que coincidan con cualquiera de estos ID de dispositivo .

Habilite la Configuración, haga clic en el botón Mostrar ..., luego, para cada dispositivo, ingrese su Valor y, finalmente, apruebe todos sus cambios.

Atención: una vez que haya restringido un controlador utilizando el Editor de políticas de grupo, no podrá actualizar manualmente ese controlador. Para cambiar un controlador restringido, debe deshabilitar la configuración en el Editor de políticas de grupo, realizar los cambios y luego habilitar de nuevo la restricción. Gracias por la pista, Guillermo!
Alternativamente, si desea deshabilitar todas las actualizaciones de controladores, también puede Habilitar la configuración para evitar la instalación de dispositivos no descritos por otras configuraciones de políticas . Sin embargo, recomendamos solo bloquear actualizaciones para los controladores seleccionados, como se describe arriba.
Registro
El registro de Windows Cómo corregir los errores del registro de Windows y cuándo no molestar Cómo solucionar los errores del registro de Windows y cuándo no molestar En la mayoría de los casos, arreglar nuestro registro no hará nada. A veces, los errores de registro causan estragos después de todo. Aquí exploraremos cómo identificar, aislar y solucionar problemas de registro, y cuándo no molestar en absoluto. Lea más es su último recurso Cómo no estropear accidentalmente el registro de Windows Cómo no confundir accidentalmente el registro de Windows ¿Trabajando con el registro de Windows? Tome nota de estos consejos, y será mucho menos probable que haga un daño duradero a su PC. Lee mas . Presione la tecla de Windows + R para abrir el cuadro de diálogo Ejecutar, ingrese regedit y presione Enter . Ahora navegue a esta cadena de registro:
HKEY_LOCAL_MACHINE\SOFTWARE\Microsoft\Windows\CurrentVersion\DriverSearching Abra el valor SearchOrderConfig y establezca los datos de Value en 0 . Confirme con OK y reinicie su computadora ¿Por qué reiniciar su computadora soluciona tantos problemas? ¿Por qué el reinicio de su computadora soluciona tantos problemas? "¿Has intentado reiniciar?" Es un consejo técnico que se usa mucho, pero hay una razón: funciona. No solo para PC, sino también para una amplia gama de dispositivos. Explicamos por qué. Lee mas .

Al igual que otros métodos descritos anteriormente, esta configuración desactiva todas las actualizaciones de controladores y solo debe utilizarse si el solucionador de problemas de Microsoft no le permite ocultar actualizaciones específicas de Windows Update.
Vale la pena aprovechar esto hoy - Cómo evitar temporalmente que Windows o la actualización de un controlador se reinstale en Windows 10 https://t.co/8nY1r0gRtF
- Jason Coombes (@DatabaseJase) 23 de octubre de 2015
Mantenga sus conductores bajo control
Una actualización incorrecta o corrupta del controlador de Windows puede arruinar su experiencia de PC. Le mostramos cómo prevenir o revertir tal tragedia causada por las actualizaciones automáticas en Windows 10. Esto no quiere decir que todas las actualizaciones sean malas.
La actualización de los controladores es esencial para mantener el rendimiento, la seguridad y el acceso a las nuevas funciones. Cuando bloquee las actualizaciones automáticas, recuerde verificar manualmente si hay actualizaciones críticas del controlador. Cómo encontrar y reemplazar los controladores obsoletos de Windows Cómo encontrar y reemplazar los controladores obsoletos de Windows Es posible que sus controladores estén desactualizados y necesiten actualización, pero ¿cómo deben saberlo? Primero, ¡no lo arregles si no está roto! Sin embargo, si los controladores necesitan actualización, estas son sus opciones. Lea más de vez en cuando.
¿Alguna vez has experimentado un drama de controlador y fue culpa de Windows? ¿Qué controladores rompió Windows 10? ¡Escuchemos sus historias!