
Las infografías son candentes ya sea que te gusten o no las imágenes. Para documentos comerciales, materiales educativos e incluso hojas de vida, no solo son divertidos, sino que muestran datos de manera atractiva. Aprenda la historia de las infografías de la mejor manera posible ... Con una infografía Conozca la historia de las infografías de la mejor manera posible ... Con una infografía Leer más.
Si has probado herramientas que son torpes o simplemente te preocupa hacer una infografía difícil, entonces debes probar Piktochart.
Los no diseñadores pueden regocijarse. Esta increíble herramienta en línea es intuitiva, con todas las funciones y te permitirá crear la infografía más genial en muy poco tiempo.
Regístrese para obtener una cuenta gratuita
Puede utilizar Piktochart de forma gratuita registrándose en una cuenta con Facebook, Google o su dirección de correo electrónico. Luego, elija entre casi una docena de plantillas de infografía gratuitas para comenzar.
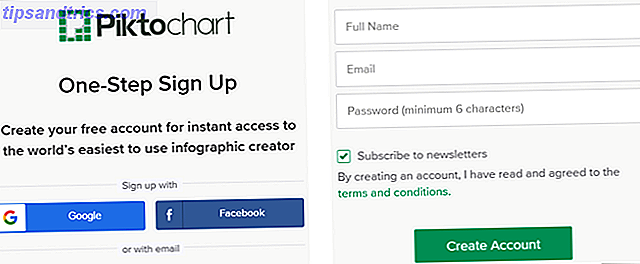
La pantalla principal te permite ver plantillas gratuitas y pro. Por lo tanto, si decide actualizar, presione el botón Subir de nivel para ver los paquetes de precios. El botón está en la parte superior de su tablero y en cada una de las plantillas pro.
Revisa tu tablero
Su tablero de instrumentos Piktochart es muy básico con opciones para crear una infografía, una presentación o un elemento imprimible. Cada oferta ofrece conjuntos de plantillas gratuitas y profesionales. También puede hacer clic en el botón Inspírame a la izquierda para ver las creaciones de otros usuarios.
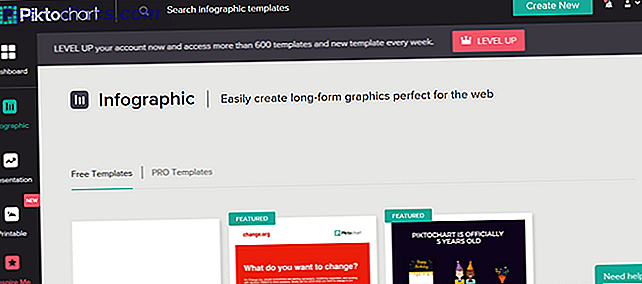
En la parte superior de su Tablero, tiene opciones para buscar imágenes que haya guardado, crear una nueva, verificar conversaciones y acceder a su perfil, así como ajustar la configuración, obtener ayuda o cerrar sesión.
Elija una plantilla
Para este artículo, discutiremos una infografía, así que haga clic en ese botón a la izquierda. Asegúrese de estar en la pestaña Plantillas gratuitas y luego haga clic para usar una o simplemente obtener una vista previa. Puede elegir entre festival, resultado de encuesta, crowdfunding, educación o plantillas comerciales básicas.
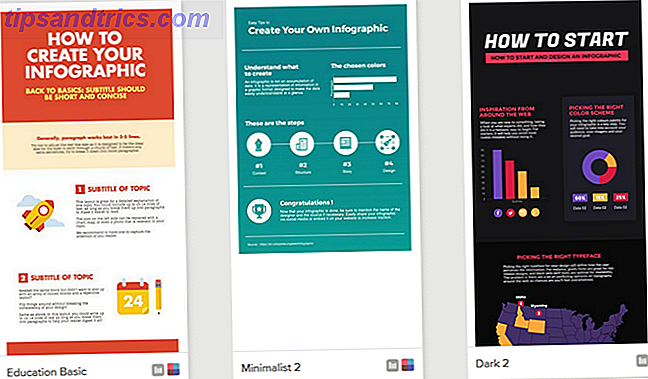
Una vez que selecciones una plantilla para usar, serás llevado al Editor de Piktochart donde realmente comienza la diversión.
Familiarícese con el editor
El Editor Piktochart tiene el mismo aspecto que el Tablero, pero con todas las herramientas que necesita para crear una infografía sorprendente. Aquí hay un resumen breve de esas herramientas.
- Gráficos: elija entre formas, iconos, líneas, fotos o marcos de fotos.
- Cargas: explore su computadora o seleccione imágenes cargadas para usar.
- Fondo: seleccione un color o imagen de fondo.
- Texto: elija un tamaño de encabezado, texto del cuerpo o un marco de texto.
- Esquema de color: para aquellos con cuentas pagas que desean combinaciones de colores.
- Herramientas: use un gráfico, inserte un mapa o incluya un video de YouTube o Vimeo.
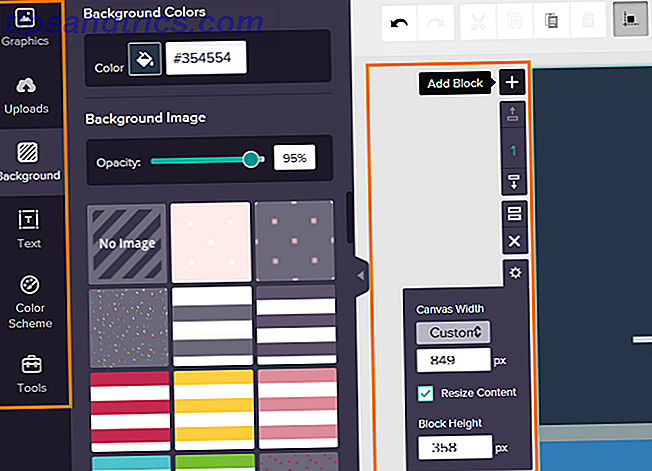
Junto con estas herramientas, observará una mini barra de herramientas junto a la plantilla. Las opciones aquí le permiten agregar, mover, clonar o eliminar un bloque. Además, puede ajustar el ancho del lienzo y la altura del bloque.
Crea tu infografía
Ahora que ha seleccionado una plantilla y está familiarizado con los conceptos básicos del editor, es hora de ser creativo.
Editar texto e imágenes
Puede editar todos los elementos de las plantillas desde imágenes a fuentes y colores. A pesar de que una plantilla es una excelente manera de comenzar, no la constriñe. Para cambiar el texto, seleccione un elemento de texto dentro de un bloque y las herramientas de edición se mostrarán y lo mismo aplica para las imágenes.
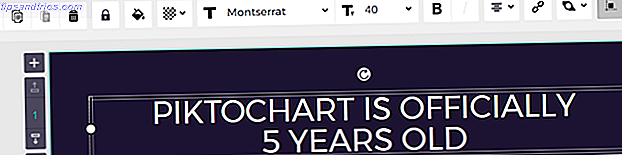
Las opciones de texto son extensas con muchos estilos de fuente, tamaños, alineación, enlaces, colores y configuraciones de opacidad. Para las imágenes, puede voltearlas de izquierda a derecha o de arriba a abajo, rotarlas, cambiar su tamaño y estirarlas. Definitivamente tiene todas las herramientas que necesita para texto e imágenes.
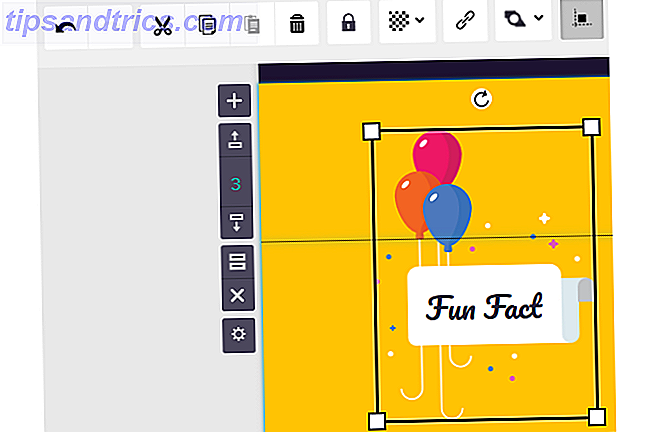
Si realiza un cambio que no le gusta, simplemente haga clic en el botón Deshacer en la parte superior. Además, otra función útil es el botón de bloqueo . Esto es extremadamente útil para bloquear elementos de modo que no se realicen cambios por error. Simplemente haga clic para habilitar o deshabilitar el bloqueo en la barra de herramientas de edición.
Agarra un gráfico
Piktochart tiene una gran variedad de gráficos incorporados que puede usar en la sección de Shapes & Icons. Puede buscar algo en particular o usar el cuadro desplegable para navegar por industria. Desde los animales hasta el estilo de vida y el clima, seguramente encontrarás lo que quieres.
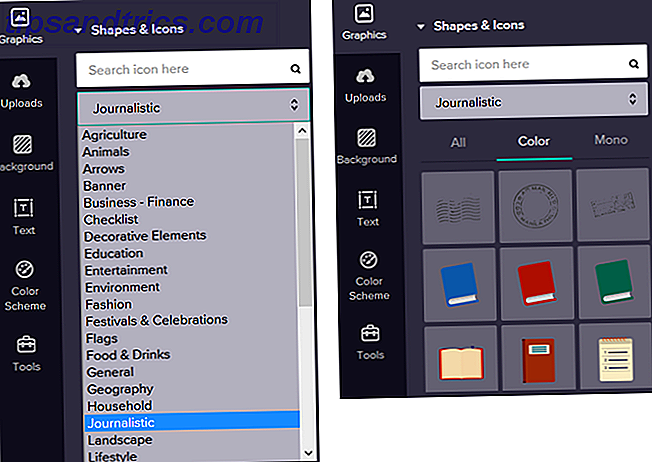
Haga clic en una imagen para mostrarla en su infografía y luego ajústela igual que con otras imágenes. Al cambiar el tamaño de un gráfico, mantenga presionada la tecla Mayús mientras arrastra para mantener sus proporciones. También puede presionar el botón en la barra de herramientas para habilitar la línea guía de alineación para que todos los elementos se alineen de forma agradable y ordenada.
Incluir un gráfico
Una de las mejores características de Piktochart y la más útil para las empresas es la opción de gráfico. Haga clic en Herramientas y luego en Gráficos para ver la selección. Puede elegir entre 14 gráficos para adaptarse a cualquier situación o recopilación de datos.
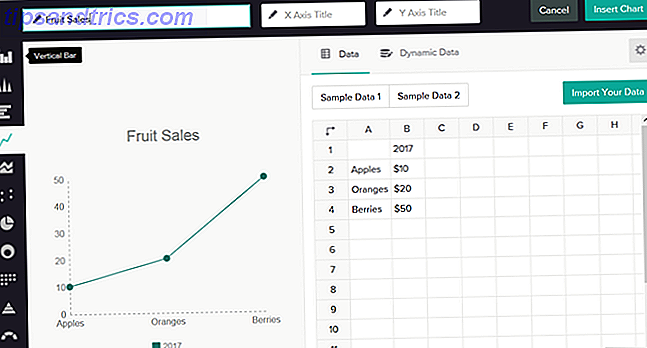
Para obtener la mejor idea de qué tabla es adecuada para sus datos, puede obtenerla de tres formas diferentes. Puede completar los datos manualmente, importarlos como un archivo CSV o XLSX o hacer clic en Datos dinámicos para obtener un enlace de la hoja de cálculo de Google. Según el conjunto de datos que utilice, las opciones de gráfico se ajustarán para acomodarlo correctamente.
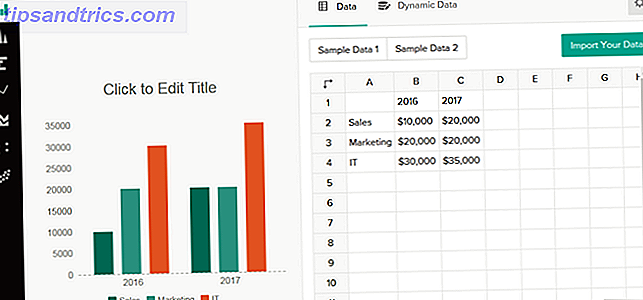
Una vez que tenga sus datos y haya creado su tabla, puede cambiar varias configuraciones para obtener el aspecto correcto. Haga clic en el icono de engranaje para abrir la configuración y luego ajuste la posición del título, el esquema de color, los colores del título y del texto, y la posición de la leyenda. También puede habilitar o deshabilitar el eje, la grilla y la leyenda.
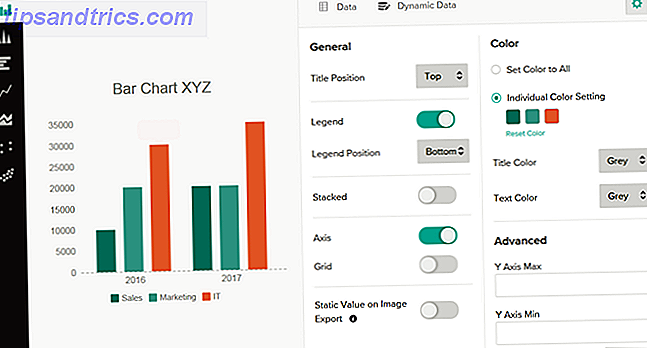
Con la flexibilidad y las características de los cuadros, puede hacer que sus infografías realmente se destaquen. Y puede editar su gráfico incluso después de colocarlo en su lugar. Simplemente haga clic en el ícono de lápiz en la tabla para hacer sus cambios.
Añadir un mapa
Si la infografía que está creando se beneficiaría de la imagen de un mapa, diríjase a la sección Herramientas una vez más. Haga clic en Mapas y luego busque un país, seleccione uno que vea o elija una región. Luego, haga clic en Editar este mapa para obtener un ajuste fino.
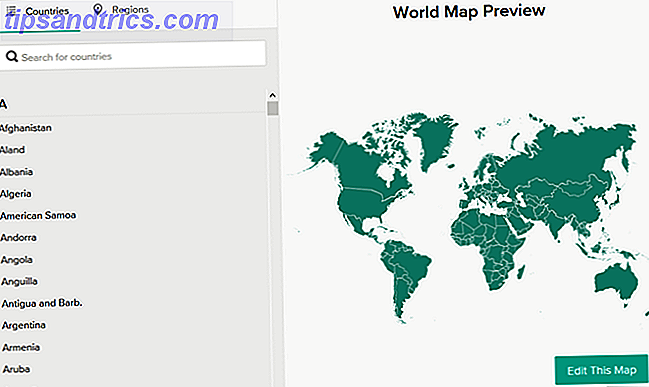
Piktochart te ofrece excelentes opciones para personalizar el mapa que eliges para que se ajuste a tu infografía. Puede elegir el mapa y los colores del borde, así como habilitar o deshabilitar la línea del borde todos juntos. Para este ejemplo, usaremos un mapa de los Estados Unidos. Como puede ver, todos los estados son del mismo color, pero puede ajustarlos todos o solo los que desea resaltar.
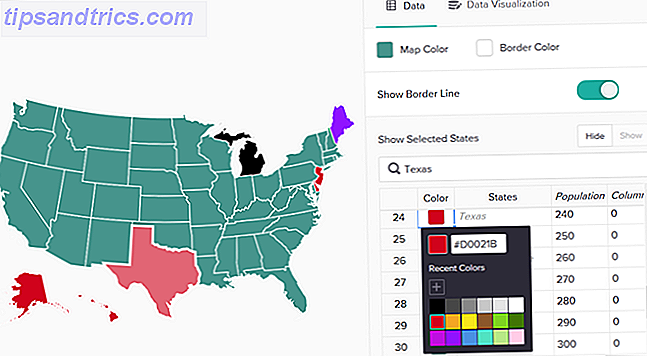
Además, puede agregar columnas para datos, ocultar o mostrar estados seleccionados, y ocultar o mostrar columnas también. Al igual que los gráficos, la función de mapas proporciona una buena flexibilidad. Si hace clic en la opción Visualización de datos en la parte superior de la pantalla del mapa, puede personalizar aún más.
Aquí puede decidir que se muestre el título y la descripción al pasar el ratón y elegir el color. Y si habilita la opción Mapa de valor de área, puede hacer que el mapa muestre tonos de color en función de los valores de los datos. Luego, elija colores, habilite o deshabilite la leyenda y seleccione la posición de la leyenda.
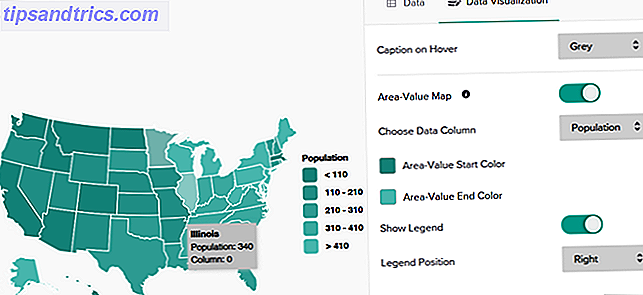
Como ya habrás adivinado, puedes actualizar tu mapa en cualquier momento. Simplemente haga clic en ese icono de lápiz después de seleccionar el mapa para hacer sus ajustes.
Insertar un video
Piktochart hace que sea muy fácil incluir un video en tu infografía. Puedes usar un video de YouTube o Vimeo y todo lo que necesitas es el enlace.
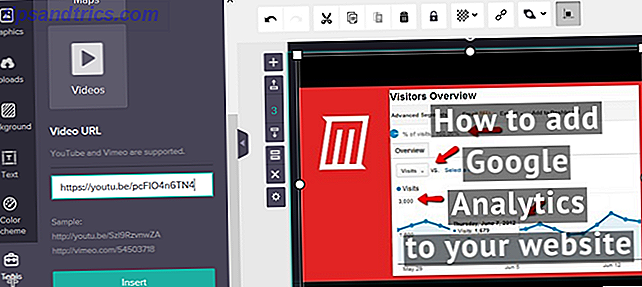
Haga clic en Herramientas y luego en Videos . Ingrese su URL en el cuadro y presione el botón Insertar . Es así de simple. Puede mover su video y cambiar su tamaño como lo hizo con las imágenes.
Guarde o comparta su infografía
Cuando termine su magnífica creación, puede guardarla o compartirla fácilmente. Para guardarlo como una imagen, haga clic en el botón Descargar en la parte superior. A continuación, puede elegir el tamaño, el formato de archivo de PNG o JPEG, o descargarlo como bloques.
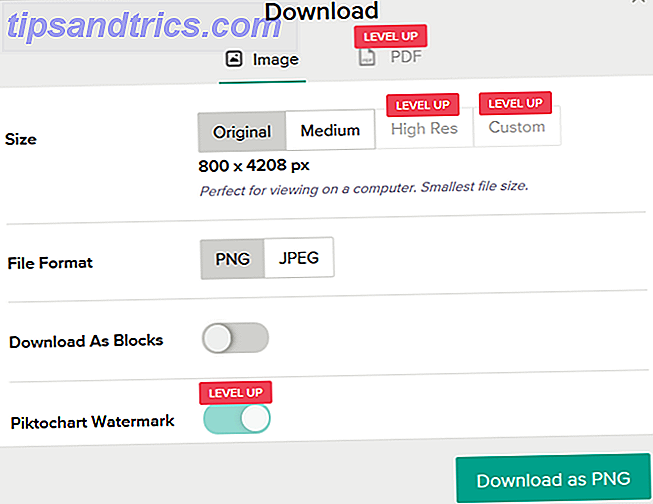
Para eliminar la marca de agua Piktochart, personalizar el tamaño, usar alta resolución o descargarla como PDF, deberá actualizar su cuenta.
Si desea compartir su creación, haga clic en el botón Compartir en la parte superior. De forma predeterminada, su infografía está marcada como "No publicada". Para publicarla, seleccione "Público" en la lista. Solo tenga en cuenta que una vez que lo publique y reciba su enlace, no podrá anular la publicación.
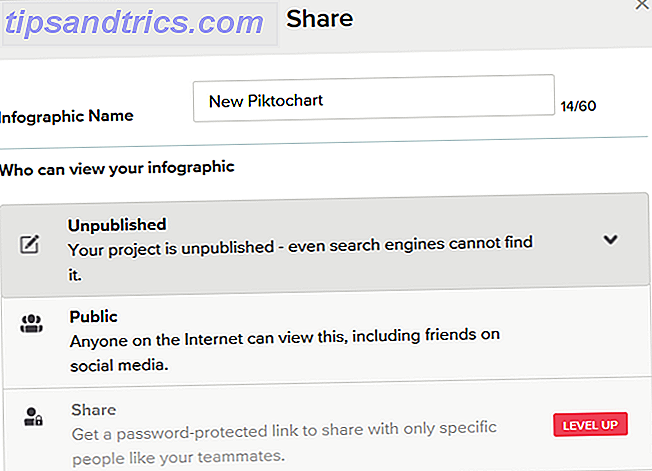
Para un enlace protegido por contraseña o una URL privada solo para usted, debe actualizar a una cuenta paga.
Consejos útiles
Aquí hay varias otras cosas a tener en cuenta cuando utiliza Piktochart para su infografía.
- Cambie el tamaño de la página al tamaño A4 o carta haciendo clic en Archivo > Configurar página desde la parte superior.
- Cambia el tamaño de un bloque arrastrando el indicador debajo de él.
- Ordene los elementos guardados en su tablero más recientemente con la flecha a la derecha.
- Acceda a las preguntas frecuentes con la flecha al lado de su perfil en la parte superior.
- Para hacer una pregunta específica, haga clic en ¿ Necesita ayuda? en la esquina inferior derecha de tu pantalla.
- Vea una descripción general de Piktochart haciendo clic en Tour en el lado izquierdo del menú del editor.
¿Ya has probado Piktochart?
Con una docena de plantillas gratuitas y acceso a 600 plantillas más con una cuenta paga, puede hacerlo fácilmente antes de comprarlo. El editor es fácil de usar, el sitio web es receptivo y las características hacen que crear una infografía sea muy fácil.
¿Ya probaste Piktochart? O tiene una aplicación para ir, ya sea en línea o fuera de línea, que prefiera para su infografía Cómo hacer una infografía gratis con PowerPoint Cómo hacer una infografía gratis con PowerPoint Puede hacer infografías de manera fácil y rápida con PowerPoint. PowerPoint es una herramienta de diseño de infografía encubierta que requiere muy poco esfuerzo para producir gráficos hermosos y de alta calidad. Lee mas ? ¡Déjanos saber tus pensamientos abajo!

![Ojos satelitales: fondos de pantalla del mapa en función de su ubicación actual [Mac]](https://www.tipsandtrics.com/img/mac/223/satellite-eyes-map-wallpapers-based-your-current-location.jpg)
![Quicksand: Sincroniza automáticamente sus archivos recientes en la nube [Mac]](https://www.tipsandtrics.com/img/mac/387/quicksand-automatically-syncs-your-recent-files-cloud.png)