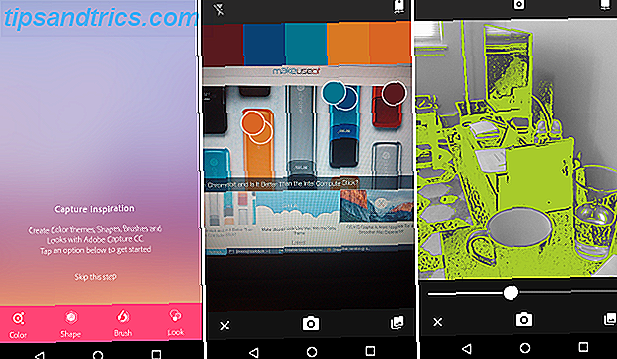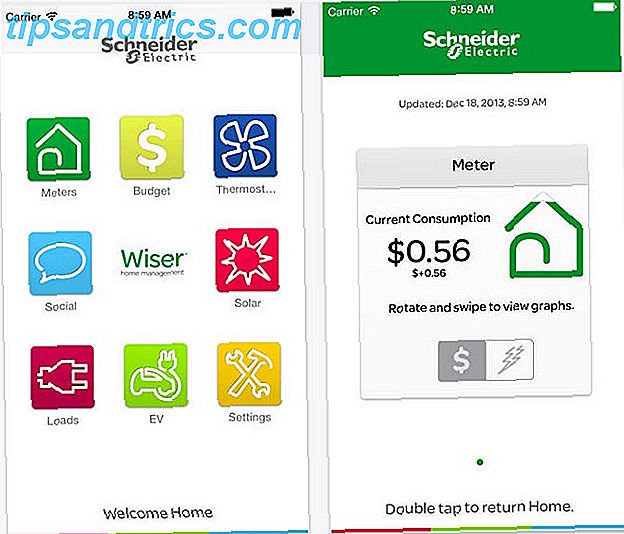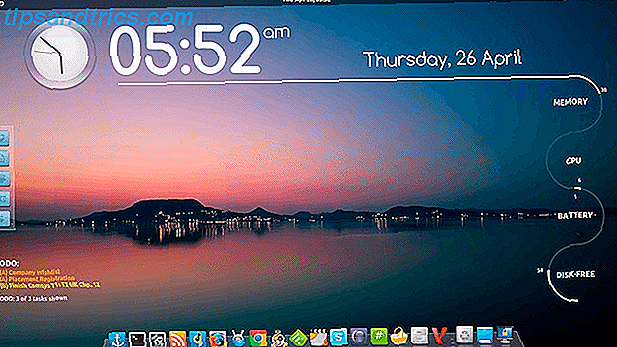Hay muchas razones para usar la regla en Microsoft Word. Puede establecer la sangría precisa para formatear un párrafo o alinear gráficos, texto, tablas u otros elementos en una página. La regla sale a relucir cuando se usa Word para el diseño avanzado de documentos Cómo crear diagramas de flujo impresionantes con Microsoft Word Cómo crear diagramas de flujo impresionantes con Microsoft Word Utilizados con imaginación, los diagramas de flujo pueden simplificar tanto su trabajo como su vida. ¿Por qué no probar algunos diagramas de flujo con una de las herramientas más fáciles a mano - Microsoft Word. Leer más tareas. Y en ese momento, es posible que necesite ver las mediciones precisas en lugar de las ubicaciones rápidas de las pestañas.
Veamos cómo.
La regla está naturalmente oculta en Word. Para mostrar la regla, vaya a Ver> Colocar una marca de verificación en el elemento Regla (ubicado en el grupo Mostrar ).
Nota: Por defecto, la unidad de medida es "pulgadas". Puede cambiarlo a "centímetros" u otra unidad de su elección. Vaya a Archivo> Opciones> Avanzado> Mostrar medidas en unidades de . Haga clic en el menú desplegable para seleccionar la unidad de su elección.
Ahora, volvamos a la regla y a dos atajos útiles para mostrar las medidas exactas.
Haga clic en una pestaña o en el margen de la regla. No suelte el botón izquierdo del mouse. Ahora, haz clic en el botón derecho del mouse. Mantenga presionados los dos botones del mouse mientras mueve el mouse. Notará que la regla muestra las medidas precisas mientras sostiene o mueve el mouse. En un vistazo, puede ver la distancia desde las pestañas hasta el borde del papel y la distancia entre las dos pestañas.

Hay una manera alternativa. Pase el mouse sobre un borde. Cuando aparezca el puntero de doble flecha, haga clic en el borde y mantenga presionada la tecla ALT. Use las medidas específicas que se muestran en la regla.
Ambos métodos son útiles para formatear filas y columnas de tablas ordenadas en Microsoft Word 8 Consejos de formato para tablas perfectas en Microsoft Word 8 Consejos de formato para tablas perfectas en Microsoft Word Una tabla es más que una simple cuadrícula de celdas. En Word, las tablas no son solo contenedores de datos, sino herramientas de formato esenciales. Descubra cómo administrar este doble rol con ocho consejos simples. Lee mas .
¿Es útil este consejo?
No necesitará estos dos métodos para tareas cotidianas de procesamiento de textos. Pero pueden abrir un mundo de posibilidades cuando un documento se vuelve más exigente.
¿Te frustras con las pestañas y la regla? ¿Utiliza la regla para establecer las pestañas o prefiere el cuadro de diálogo Párrafo?