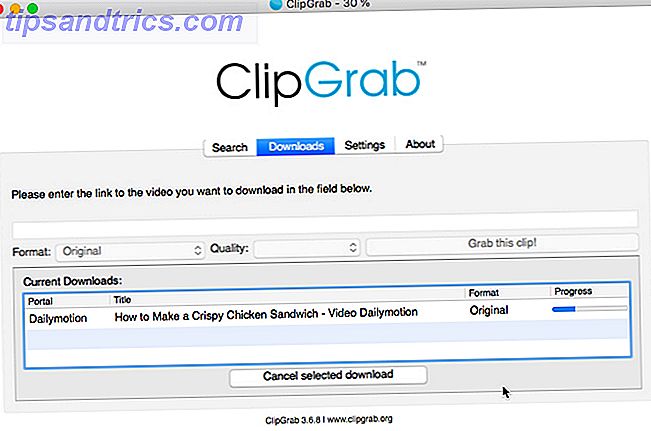Con la cabeza baja por la vergüenza, admití públicamente la semana pasada que soy un acaparador digital 8 Herramientas esenciales para el acaparador digital 8 Herramientas esenciales para el acaparador digital Sí, soy un acaparador digital, y mi disco duro estaba tan lleno Tuve que comprar un NAS de 4TB. Películas, música, fotos, libros electrónicos, material de archivo: solo sé que me pondré al día ... Leer más. Mi Mac una vez increíblemente rápido ahora queda con solo 100 GB de una unidad de 1TB por jugar . Ya cambié todas mis descargas a un NAS, pero ahora me quedan unas 20, 000 fotos y MP3, que en conjunto suman al menos 200GB de espacio.
Espero actualizar a una SSD, pero a este ritmo se ve bastante difícil. Hoy, veré si es posible cambiarlos por completo a una unidad de red: mi Synology NAS debe ser perfecto para esto, pero también puede usar un disco duro externo si no tiene almacenamiento en la red.
Antes de comenzar: Respaldo
No puedo prometer que esto va a funcionar para usted y no arruinar completamente sus bibliotecas, así que antes de intentar esto hoy, haga un Carbon Copy Cloner completo, completo y de arranque, una copia de seguridad gratuita y potente Copia de carbono (Mac) Cloner: una herramienta de copia de seguridad gratuita y potente (Mac). Lea más copias de seguridad de su disco. Si tienes recursos de Time Machine 4 para convertirte en un maestro de copia de seguridad con Time Machine [Mac] 4 recursos para convertirte en un maestro de copia de seguridad con Time Machine [Mac] Leer más configurar y trabajar no deberías perder ningún dato, pero a menudo es más fácil cuando He cometido un gran error al clonar tu Mac de nuevo a cómo era antes.
Si todavía no está realizando copias de seguridad, ahora sería un buen momento para comenzar con el último sistema de copia de seguridad triple. La última solución de copia de seguridad triple para su Mac [Mac OSX] La última solución de copia de seguridad triple para su Mac [Mac OSX] Como el desarrollador aquí en MakeUseOf y como alguien que gana todos sus ingresos trabajando en línea, es justo decir que mi computadora y los datos son bastante importantes. Están configurados perfectamente para la productividad con ... Leer más.
También te sugiero que no cambies tus bibliotecas de iTunes e iPhoto a una red a menos que tu dispositivo NAS tenga capacidades de copia de seguridad, el Synology DS413j que usaré tiene un RAID híbrido con una redundancia de disco, así que confío en que no perderá todo mis datos.
Ubicar bibliotecas y verificar tamaño
Su biblioteca de iTunes puede encontrarse en Música> iTunes . Haz clic derecho en la carpeta y dale un momento para contar los tamaños de los archivos, el mío ascendió a casi 125 GB, pero ten en cuenta que esto incluirá todas las aplicaciones descargadas para tus dispositivos iOS. No edite manualmente nada dentro de la estructura de la carpeta: siempre deje que las aplicaciones nativas administren estas bibliotecas.
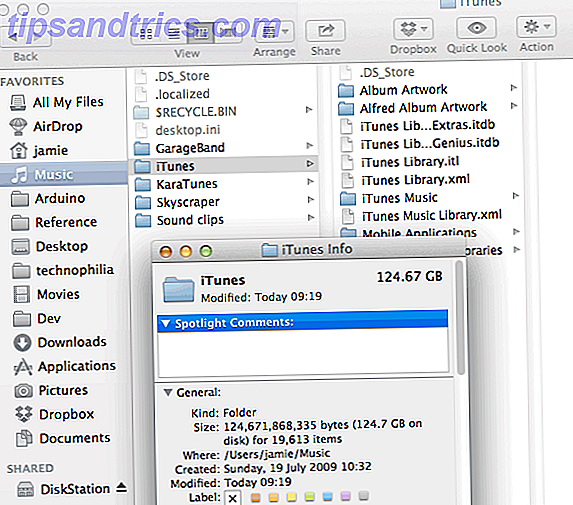
La biblioteca de iPhoto / Aperture, ahora unificada, se puede encontrar en la carpeta Imágenes de su Mac. Esta carpeta es un poco especial: no puede "abrirla" para ver la estructura subyacente (¿puede hacerlo, pero simplemente no, mmmkay?) . Haga clic en la carpeta una vez y el tamaño total se debe mostrar en el panel de información derecho.

Mover la biblioteca de iPhoto
Suponiendo que quiera seguir usando iPhoto o Aperture como su solución de administración de fotos, moverá todo el "archivo" de la Biblioteca de iPhoto tal como está. Asegúrate de que iPhoto y Aperture estén cerrados, crea una carpeta compartida apropiada si aún no lo has hecho, luego simplemente arrastra y suelta la biblioteca a tu NAS o disco externo.

Una vez que esté completo, puede hacer doble clic para abrir la biblioteca en iPhoto '08 o posterior y recordará la ubicación para el futuro. Para versiones anteriores, mantenga presionada la tecla de opción al iniciar iPhoto para abrir el cuadro de diálogo de selección de biblioteca, luego navegue y elija la biblioteca que acaba de mover.
No se necesitan más cambios para iPhoto, ya está todo listo, siempre que su NAS esté presente y en funcionamiento en su red o que la unidad externa que utilizó esté conectada, iPhoto debería funcionar normalmente.
Nota: Scott se puso en contacto para decirnos que tuvo problemas con esta pérdida de datos: el problema surge porque la biblioteca de iPhoto debe estar almacenada en un volumen con formato HFS +. Su solución fue crear una imagen de disco de paquete disperso y colocarla en el almacenamiento NAS en su lugar. Aquí encontrará instrucciones sobre cómo hacerlo.
Cómo mover la biblioteca de iTunes
Hay varias formas de mover la biblioteca de iTunes.
- La forma más sencilla es simplemente mover todo el contenido de la biblioteca y dejar que iTunes administre como antes. Esto es lo que haremos hoy, a fin de mantener intactos todos los metadatos y obras de arte jugosos.
- También puede optar por copiar solo los archivos sin procesar, luego volver a agregarlos a una nueva biblioteca de iTunes con la opción de dejarlos en su ubicación original (de manera predeterminada, iTunes intentará copiarlos de nuevo en su propia biblioteca, derrotando al todo el punto de nuestro ejercicio de hoy). Esto sería mejor si tiene otras aplicaciones accediendo a su biblioteca y le gustaría mantener su propia estructura de carpetas, pero tenga en cuenta que perderá todos los metadatos si hace esto: recuento de reproducciones, calificaciones, etc.
- Su NAS también puede tener su propio servidor de iTunes, que creará un recurso compartido de red compatible con iTunes, así como funciones adicionales que podría ofrecer (como la reproducción remota a través de Internet). Sin embargo, deberá dejar que su NAS maneje la biblioteca, y iTunes simplemente lo transmitirá.
Comience por reorganizar su biblioteca, especialmente si ha conservado la misma biblioteca durante muchos años y posiblemente incluso se haya movido entre sistemas operativos. Elija Archivo> Biblioteca> Organizar> Reorganizar (no Consolidar ) y permita que clasifique sus archivos.

Actualizar la ubicación de la biblioteca
Cree una carpeta de iTunes en su NAS o disco externo, y actualice las preferencias de iTunes para su biblioteca existente a esa nueva ubicación yendo a iTunes> Preferencias> Avanzado y haciendo clic en Cambiar .

A continuación, seleccione Archivo> Biblioteca> Organizar> Consolidar.

Esto comenzará el proceso de copiar tu música a la nueva ubicación de la biblioteca. Si tiene muchos archivos, esto llevará mucho tiempo .
Cuando haya terminado, puede eliminar de manera segura la carpeta iTunes Media en su máquina local. En este punto, también puede optar por mover los archivos de su biblioteca (.ITL y .XML) a la unidad NAS o externa también, pero no sugiero hacerlo ya que son mucho más pequeños y mantenerlos localmente mejorará el rendimiento ya que contiene el índice real de archivos.
También puede enfrentar algunos problemas al copiar a un NAS. Los sistemas de archivos EXT3 distinguen entre mayúsculas y minúsculas, y los nombres de archivo tienen un límite de 255 caracteres. Desafortunadamente, no hay mucho que pueda hacer aparte de corregirlos manualmente e intentarlo de nuevo. Si está utilizando una unidad externa, un sistema de archivos HFS + proporcionará los mejores resultados.
Asigne el recurso compartido de red para que se monte al iniciarse (método NAS)
Suponiendo que movió sus bibliotecas a un NAS y que la unidad ya está montada (lo que debería ser si le ha estado copiando cosas), querrá asegurarse de que su nuevo medio en red se inicie con su Mac. Abra el panel Usuarios y grupos desde Preferencias del sistema, haga clic en Elementos de inicio de sesión y agregue un nuevo elemento de inicio de sesión para su propio usuario, y seleccione la unidad de red.
Esto ahora debería hacer que su Mac monte el recurso compartido de red automáticamente al reiniciar para que su biblioteca no se rompa. Si utilizó una unidad externa, deberá asegurarse de que la unidad esté físicamente conectada cada vez.

¡Hecho!
Eso es todo, hecho. Ahora, realmente sugiero que no llenes de nuevo todo ese espacio, sino que consideres cambiar tu unidad por una SSD más pequeña para obtener un rendimiento mucho mejor. He aquí cómo agregué uno a un viejo Macbook Pro. Cómo cambiar el disco DVD de su Macbook para un SSD Cómo cambiar el disco DVD de su Macbook a un SSD ¿Su computadora portátil Apple está empezando a tener problemas? ¿El tiempo de arranque es tan largo que realmente puedes salir y comprar un café? Si es así, tal vez es hora de pensar en actualizar su principal ... Leer más.
¿Tienes más consejos para liberar espacio? Déjame saber en los comentarios y compártela si aprecias este tutorial.