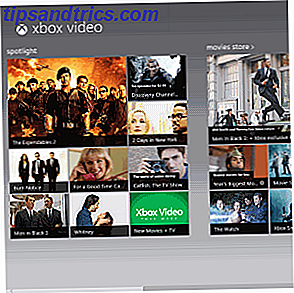Una gran parte de nuestro tiempo lo pasamos en la web, pero para mucha gente, el sistema de archivos de la computadora es un segundo muy cercano. Finder, el buscador de archivos de Apple, proporciona una manera muy hábil de hacer esto de forma predeterminada, y podrá sincronizar bien el tiempo, incluso si no conoce todos los puntos más finos de la aplicación.
Una gran parte de nuestro tiempo lo pasamos en la web, pero para mucha gente, el sistema de archivos de la computadora es un segundo muy cercano. Finder, el buscador de archivos de Apple, proporciona una manera muy hábil de hacer esto de forma predeterminada, y podrá sincronizar bien el tiempo, incluso si no conoce todos los puntos más finos de la aplicación.
Sin embargo, conocer esos puntos finos puede proporcionar un impulso adicional (y siempre bienvenido) a su productividad y velocidades generales de manejo de archivos.
Probablemente ya conozcas algunas de ellas, como los accesos directos de copiar y pegar, y diferentes opciones de visualización. Pero otras características están un poco mejor ocultas. Consulte estos consejos para obtener un conocimiento aún más íntimo de la aplicación Finder de Mac OS X.
1. Mostrar barra de ruta
En el menú Ver del Finder, activa la opción "Mostrar barra de ruta". Esta barra de ruta, que se agrega a la parte inferior de la ventana del Finder, muestra la ruta del archivo extendido, desde la partición del disco duro de su computadora hasta el archivo seleccionado actualmente.

Haga doble clic en cualquiera de las carpetas intermedias para abrirla en su ventana actual de Finder o mantenga presionada la tecla de comando (cmd) mientras hace doble clic para abrirla en una nueva ventana de Finder. También puede hacer clic con el botón derecho en cualquiera de los componentes de ruta para ver más opciones y servicios relacionados con la carpeta.
2. Mostrar barra de estado
Otra opción de vista útil es la barra de estado, que se puede habilitar al alternar la opción "Mostrar barra de estado" en el menú Ver del Finder. Al igual que la barra de ruta, esta barra de estado se manifiesta en la parte inferior de la ventana del Finder.

Aunque no hay mucha interactividad posible, la barra de estado le permite hacer referencia rápidamente al número de elementos seleccionados en la carpeta actual y al espacio disponible en disco en la partición de su disco duro.
3. Organizar por ...
Probablemente ya sepa cómo ordenar archivos en vistas de carpetas específicas. Desde Mac OS X 10.7 Lion, esta característica se complementó con la capacidad de "organizar" archivos por varias características, yendo a la sección Organizar por del menú Vista del buscador.

Como se puede ver en la captura de pantalla anterior, esto agrupa los archivos bajo uno de varios descriptores, en lugar de simplemente clasificarlo en una gran pila. Esto también se puede hacer en cualquiera de los diferentes modos de vista.
4. Cambia la carpeta predeterminada del buscador
La carpeta de búsqueda predeterminada, es decir, la carpeta que se muestra al crear una nueva ventana en Finder, está configurada de manera predeterminada en Todos mis archivos, tal como lo presentó Mac OS X 10.6 Snow Leopard. Si bien All My Files es muy útil como resumen de los archivos que se utilizaron más recientemente en su computadora, es posible que desee ver una carpeta diferente en las nuevas ventanas de Finder, como sus documentos o su carpeta de usuario.

Esto se logra fácilmente yendo a la pestaña General en el panel Preferencias del buscador. Un menú desplegable le permite sustituir Todos mis archivos con cualquier carpeta de su computadora.
5. Nueva carpeta con selección
Si selecciona cualquier cantidad de archivos y hace clic derecho en la selección, verá una característica interesante emergente en el menú contextual.

"Nueva carpeta con selección" hace exactamente lo que dice; crea una nueva carpeta en el directorio actual, mueve los archivos seleccionados a ella y le permite ingresar el nombre de la carpeta. Esto se puede hacer aún más rápido presionando las teclas Command-Control-N después de hacer su selección.
6. Copiar-Mover
Aunque técnicamente no hay funcionalidad de cortar y pegar en Finder, hay una función menos conocida que hace casi lo mismo.

Después de copiar un archivo, vaya al menú Editar del Finder y mantenga presionada la tecla Opción (alt). Notará que el botón "Pegar elemento" cambia a "Mover elemento aquí". Similar a la funcionalidad de cortar y pegar en otros sistemas operativos, esto mueve el archivo copiado en lugar de duplicarlo. Para usar esta opción sobre la marcha, puede usar los atajos de teclado Command-C y Option-Command-V para copiar y mover un archivo, respectivamente.
¿Qué trucos usas cuando trabajas con Finder? Háganos saber en la sección de comentarios debajo del artículo!