
El Apple TV es probablemente el producto menos intuitivo de Apple. He visto gente luchando por dominar los controles táctiles del control remoto y, a veces, sentía que había estado peleando con la interfaz yo mismo.
Es un gran ejemplo de cómo la entrada táctil no siempre es la mejor opción, particularmente cuando se trata de interfaces rígidas basadas en cuadrículas. Incluso las personas satisfechas con un iPhone o iPad pueden tener dificultades para usar el control remoto del televisor de manera efectiva.
Si bien no podemos reparar el control remoto, podemos mostrarte cómo aprovecharlo al máximo.
Una mirada rápida al control remoto de Apple TV
Primero echemos un vistazo al control remoto Apple TV, y lo que hacen las diversas entradas. En la parte superior del control remoto tiene un panel sensible al tacto que también funciona como el botón "seleccionar". Desplácese por el panel táctil para mover el elemento seleccionado actualmente en la pantalla, luego haga clic en el panel para realizar su selección.

Justo debajo de esto, tiene dos botones: Menú y Inicio (el botón Inicio se ve como una pantalla de TV). Use Menú para retroceder un paso, como cuando se encuentra en un menú o reproduce medios. Pulse Menú para retroceder en el video actual, o regrese a la pantalla anterior.
El botón de Inicio salta directamente a la pantalla de inicio. Esta es la pantalla que ves por primera vez cuando enciendes tu Apple TV, donde residen todos los íconos de tus aplicaciones. También puede mantener presionado el botón de Inicio cuando desee poner su Apple TV en modo de suspensión.
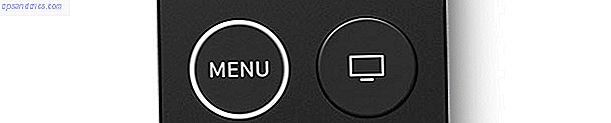
Finalmente, tenemos tres entradas más: un botón Siri (que se parece a un micrófono), un botón Reproducir / Pausa y el control de volumen. Todos estos son bastante autoexplicativos; invocan al asistente de voz Siri, inician y detienen la reproducción, y controlan el volumen de su televisor o receptor. También puede mantener presionado el botón Reproducir / Pausa para seleccionar salidas de audio, desde receptores AirPlay hasta auriculares inalámbricos como los AirPods de Apple.

En el borde superior del control remoto encontrará el blaster de infrarrojos, que se utiliza para controlar el volumen. En el borde inferior, encontrará un puerto Lightning para cargar su control remoto usando el mismo cable que usaría para cargar un iPhone o iPad.

Dependiendo de la edad de su control remoto, es posible que tenga un anillo blanco alrededor del botón Menú . Esta fue una opción de diseño que Apple implementó después de las quejas de los usuarios de que es difícil distinguir la "forma correcta" de levantar el control remoto en una habitación oscura. Puede hacerlo aún más obvio agregando una pegatina a la sección de vidrio en la parte inferior del control remoto si tiene este problema.
Navegación básica
Para navegar por la interfaz de Apple TV, le recomendamos que deslice brevemente en la dirección que desea que se muevan los controles en pantalla. Logras esto con un ligero movimiento, teniendo cuidado de no "hacer clic" en el panel táctil por error.
Dependiendo de su toque, puede encontrar que este método de navegación no es confiable. Es fácil deslizar un poco duro y rebasar, lo que hace que toda la interfaz se sienta un poco inestable. Afortunadamente, hay otra forma de navegar con un control mejorado.

Imagine una almohadilla direccional en el panel táctil, como en la imagen de arriba. Sin hacer clic en el panel táctil, toque suavemente en la dirección en la que desea mover la selección actual en pantalla. Al tocar repetidamente puede navegar con una precisión casi perfecta, aunque se siente un poco más lento que el deslizamiento multitáctil.

Pruebe el desplazamiento rápido para navegar por listas largas utilizando el borde derecho del panel táctil como una barra de desplazamiento virtual (como se ilustra arriba). Esto le permite obtener largas listas de álbumes o colecciones de películas con relativa facilidad.
Muchas aplicaciones de Apple TV utilizan un sistema de menú tabulado en la parte superior de la pantalla (a continuación), que se oculta durante la navegación normal. Para devolverlo a la pantalla, deberá presionar Menú . Desde aquí puede navegar a diferentes secciones de la aplicación. También puede revelar este menú moviendo la selección actual a la parte superior de la pantalla.
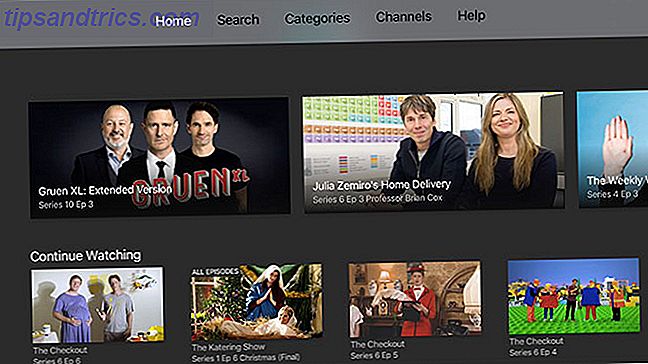
Cambio de aplicaciones
Al igual que iOS, su Apple TV tiene un selector de aplicaciones, una lista de todas las aplicaciones suspendidas actualmente, lo que hace que navegar en la interfaz de usuario sea aún más rápido. En cualquier punto, puede presionar dos veces el botón de Inicio para revelar el selector de aplicaciones.

Deslice hacia la izquierda y derecha para navegar a la aplicación que desea usar. Haga clic en el panel táctil para reanudar el uso de una aplicación. Si una aplicación se ha bloqueado o no responde, puede deslizar hacia arriba en el panel táctil para "descartarla". Cambiar de aplicación con App Switcher es más rápido que volver a la pantalla de inicio y encontrar el ícono de aplicación relevante.
Controles de reproducción
Controlar la reproducción es, en su mayor parte, bastante sencillo. Lamentablemente, no todas las aplicaciones cumplen con las convenciones de Apple, que abordaremos en breve. Por ahora, veamos cómo se supone que debe funcionar.
Durante la reproducción, puede hacer clic en el centro del panel táctil y desplazarse hacia la izquierda o hacia la derecha para desplazarse por los medios que se están reproduciendo actualmente. Es receptivo e intuitivo, con una pequeña ventana de vista previa para indicar en qué parte del video continuará la reproducción. Haga clic en el panel táctil de nuevo para reanudar.

Mientras se reproduce una fuente de audio o video, haga clic a la izquierda o derecha del panel táctil para avanzar o retroceder la reproducción por diez segundos. Haga clic y mantenga presionada la tecla hacia la izquierda o hacia la derecha y continuará arrastrando los medios actuales sin interrumpir la reproducción.
Para acceder a los controles de subtítulos y audio durante la reproducción, deslice hacia abajo el panel táctil para "desplegar" un panel de control adicional. Dependiendo de la aplicación y de lo que esté viendo, encontrará subtítulos en varios idiomas, pistas de audio e información adicional sobre lo que se está reproduciendo. Desliza hacia arriba para ocultar el menú.

Aplicaciones de TV más populares Las 21 mejores aplicaciones de entretenimiento para tu TV de Apple Las 21 mejores aplicaciones de entretenimiento para tu TV Apple Tu TV de Apple tiene acceso a algunas aplicaciones realmente increíbles. Lea más conforme a esta convención, que es cómo Apple aconseja a los desarrolladores crear aplicaciones para la plataforma. Eso incluye todas las aplicaciones propias, Netflix, la mayoría de los servicios de TV que se ponen al día y fuentes de video bajo demanda como Crunchyroll. La mayor excepción a la regla es YouTube, que abordaremos más adelante.
Ajuste de la configuración remota
Un ajuste que puede facilitar la navegación es ajustar el seguimiento de superficie táctil en Configuración> Remoto y dispositivos . Si descubre que navega con demasiada frecuencia o que no puede desplazarse por los videos lo suficientemente rápido, intente subir o bajar la sensibilidad.
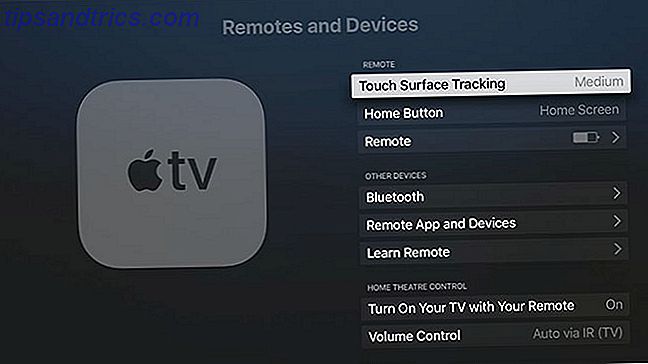
También puede cambiar el comportamiento predeterminado del botón Inicio aquí para iniciar la aplicación de TV, aunque esta aplicación (y configuración) no está disponible en todas las regiones.
Controlando el Volumen
Su Apple TV también puede controlar el volumen de su televisor y receptor. Hace esto usando una tecnología llamada HDMI Consumer Electronics Control, o HDMI-CEC para abreviar. Cuando conecte su Apple TV a un receptor o televisor compatible, detectará qué marca y modelo utiliza y programará el control remoto en consecuencia.
Si encuentra que esto no funciona como era de esperar, asegúrese de que HDMI-CEC esté habilitado en su televisor. La mayoría de las veces, este es un nombre específico del fabricante patentado que termina en "enlace" o "sincronización". Los ejemplos incluyen SimpLink para LG TV, BRAVIA Sync para Sony y Anynet + para Samsung.
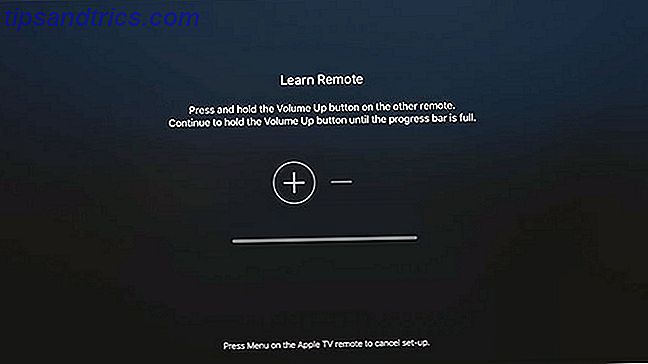
Si aún no puede hacer funcionar los controles de volumen, diríjase a Configuración> Controles remotos y dispositivos> Control de volumen y elija Aprender nuevo dispositivo . Aquí puede seguir las instrucciones en pantalla para configurar su control remoto Apple TV para habilitar el control de volumen.
No te olvides de Siri
Apple se refiere a su control remoto de TV como un "Siri Remote" por alguna razón. En cualquier momento, puede mantener presionado el botón Siri y hablar su consulta. Esto reduce su dependencia del panel táctil.
Intenta pedirle a Siri que:
- Encuentra algo: "Buscar en Netflix para Dredd" o "buscar en App Store para VLC"
- Reproducción de control: "Avance rápido de dos minutos" u "omita esta canción"
- Obtenga información: "¿Quién protagoniza esto?" O "¿cómo está el clima mañana?"
- Cambiar características y navegar: "Activar subtítulos" o "abrir fotos"
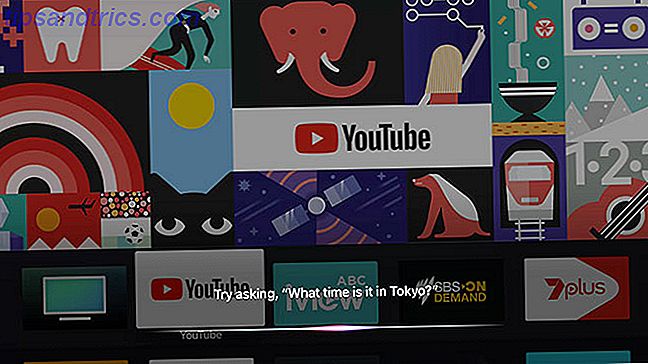
Esta es solo una pequeña muestra de las muchas funciones prácticas de Apple TV 10 consejos para aprovechar al máximo su Apple TV 10 consejos para aprovechar al máximo su Apple TV ¿Tiene un Apple TV? Debes conocer estos trucos para obtener más de tu Apple TV. Leer más es posible que aún no lo hayas descubierto.
YouTube y otras aplicaciones que no se ajustan
En febrero de 2018, Google implementó su interfaz universal de Material Design en la aplicación Apple TV. YouTube decidió buscar una interfaz única en todas las aplicaciones, incluida la interfaz de YouTube TV basada en la web, Chromecast y Roku, PlayStation y Xbox, y ahora el Apple TV.
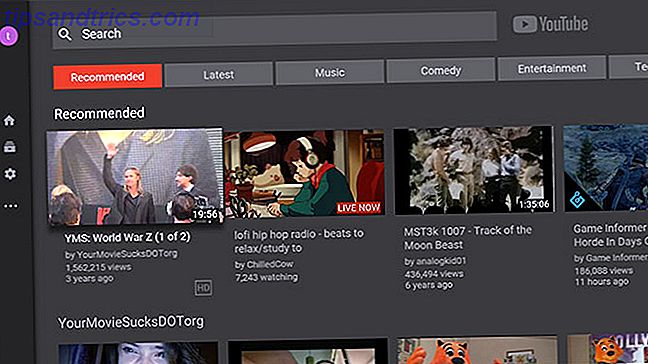
El resultado es una aplicación lenta, fea y desafiante de convenciones que arroja casi todo lo que he escrito arriba. La plataforma de video más reconocible del mundo es un desastre frustrante en el Apple TV:
- Desplazarse durante la reproducción ahora mueve la cabeza lectora, que es lenta e impredecible. También es muy fácil eliminar el video por error, por lo que Apple y todos los demás utilizan un enfoque de "hacer clic primero".
- Los controles de reproducción en pantalla oscurecen el video actual y no se puede descartar con un toque adicional, como se puede hacer en aplicaciones como Netflix. Tienes que presionar el botón Menú para desactivarlos y ver más del 60% de la pantalla.
- Puede acceder a los subtítulos y a las opciones de audio "tocando" para revelar los controles de reproducción en pantalla, navegando hasta el botón Menú, haciendo clic en el panel táctil, buscando la opción correcta y habilitándola desde allí.
- No puede usar el desplazamiento rápido para desplazarse por sus suscripciones, por lo que debe navegar manualmente por toda su lista de canales suscritos.
- El sustituto más cercano para las pestañas ahora aparece a la izquierda debajo del menú de diseño de materiales, que no aparece cuando presionas el botón de menú (tienes que navegar a la izquierda de la pantalla).
- Su feed de suscripción sigue siendo una lista de desplazamiento horizontal, en lugar de una cuadrícula tal como aparece en el sitio web de YouTube.
Si tiene problemas para usar la aplicación YouTube, sepa que no está solo. A pesar de los intentos de Apple de unificar funciones básicas como la navegación y los controles de reproducción, no todas las aplicaciones "van a funcionar" como cabría esperar. YouTube es el mayor problema, pero es posible que encuentres otros también.
¿No puedes encontrar tu control remoto? Usa tu iPhone en su lugar
Con un poco de práctica, usar el control remoto Apple TV debería sentirse como en casa. Pero la navegación no es su único problema. El Siri Remote de Apple es pequeño, delgado y oscuro. Cae por el respaldo del sofá, entre los cojines, y se mezcla con el resto del contenido de la mesa de centro.
Pero eso está bien: si alguna vez no puede encontrar su control remoto, puede controlar su Apple TV usando su iPhone o iPad. Cómo controlar remotamente su Apple TV con un iPhone o iPad Cómo controlar a distancia su Apple TV con un iPhone o iPad No necesita el control remoto de su Apple TV porque su iPhone puede hacerlo todo. A continuación, le indicamos cómo usar su iPhone como control remoto. Lee mas .

![Ojos satelitales: fondos de pantalla del mapa en función de su ubicación actual [Mac]](https://www.tipsandtrics.com/img/mac/223/satellite-eyes-map-wallpapers-based-your-current-location.jpg)
![Quicksand: Sincroniza automáticamente sus archivos recientes en la nube [Mac]](https://www.tipsandtrics.com/img/mac/387/quicksand-automatically-syncs-your-recent-files-cloud.png)