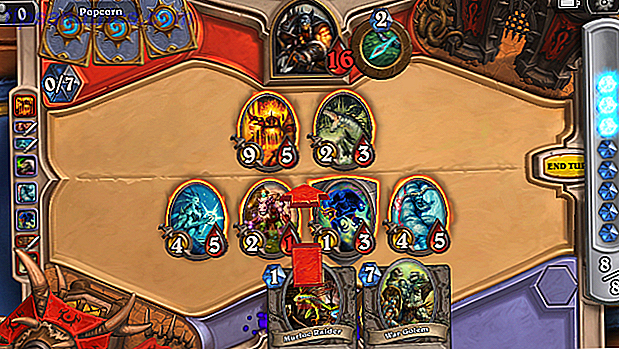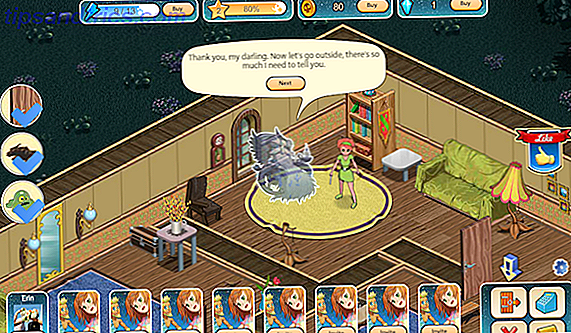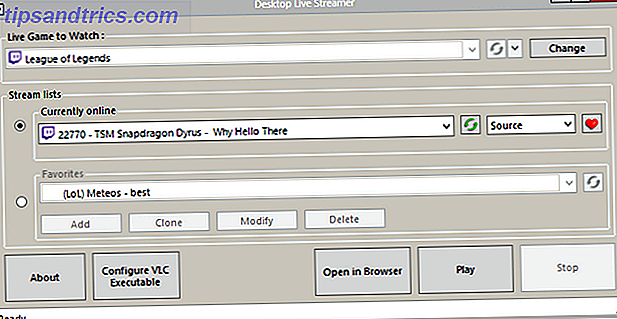Créalo o no, algunas personas aún imprimen documentos en hojas de papel. El software de reconocimiento óptico de caracteres (OCR) toma esos documentos impresos y los convierte de nuevo en texto legible por máquina. Hemos encontrado algunas de las mejores herramientas de OCR gratuitas Software de OCR gratuito vs. pagado: Microsoft OneNote y Nuance OmniPage Software de OCR comparado versus pago: Microsoft OneNote y Nuance OmniPage Compared OCR software de escáner le permite convertir texto en imágenes o archivos PDF en editables documentos de texto. ¿Es una herramienta de OCR gratuita como OneNote lo suficientemente buena? ¡Vamos a averiguar! Lea más y los comparó aquí.
Ningún programa de OCR es perfecto, por lo que deberá verificar los resultados y solucionar algunos problemas. Aún así, es mucho más rápido que volver a escribir todo el documento en la computadora. Cada una de estas herramientas gratuitas de software OCR tiene sus propias fortalezas. Todos ellos harán el trabajo.
La metodología
Para comparar estas herramientas, tomé una captura de pantalla de la página de Privacidad de MakeUseOf y la guardé como un archivo JPG.
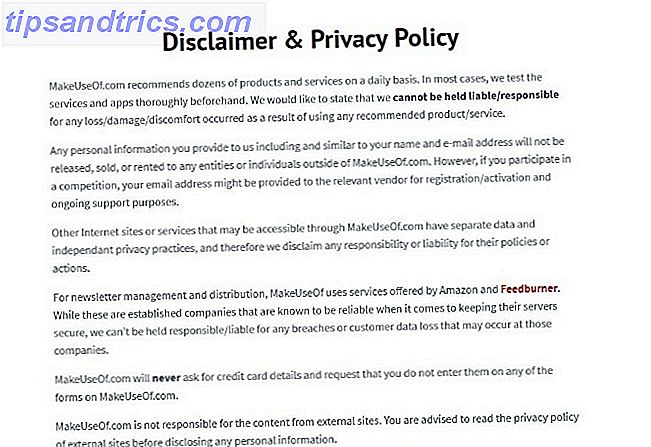
Luego, usé ese JPG para probar los siguientes servicios de OCR.
Sin embargo, también puede escanear un documento impreso si eso es lo que desea editar.
Si sigue esa ruta, funcionará mejor si la página presenta fuentes comunes, como Times New Roman o Arial. Además, asegúrese de que la imagen esté boca arriba antes de escanearla. Apunte también a material escaneado con un tamaño de archivo de menos de 2 MB.
¡Ahora, profundicemos!
Google Drive y Google Docs
Google Drive tiene soporte de OCR integrado. Depende del mismo motor de OCR que utiliza Google para escanear libros y comprender el texto en archivos PDF.
Para comenzar, guarde en su computadora la imagen que desea enviar a través del OCR.
A continuación, abra el sitio web de Google Drive y cargue su archivo en la aplicación.

Sugerencia: si es usuario de Gmail, también puede adjuntar el documento escaneado a un correo electrónico. El archivo adjunto presenta un botón que le permite transferir el archivo a Google Drive sin salir de su bandeja de entrada.
Después de colocar el archivo en Google Drive, ubíquelo y haga clic con el botón derecho. A continuación, seleccione Abrir con y elija Google Docs .

¡Su imagen escaneada aparece como un nuevo documento de texto editable en Google Docs! Google mantendrá su imagen original en la parte superior del documento y automáticamente creará texto editable usando OCR debajo de él.

La combinación de Google Drive y Google Docs hizo un muy buen trabajo aquí. Le costó entender las direcciones web, pero ese fue el caso con todas las herramientas probadas.
Muchas herramientas de OCR en línea gratuitas 4 Herramientas de OCR en línea gratuitas Pruebas definitivas 4 Herramientas de OCR en línea gratuitas sometidas a la última prueba Con los avances en la tecnología OCR, es más fácil convertir texto e imágenes de su documento PDF escaneado en formatos de texto editables. Probamos algunas herramientas gratuitas de OCR en línea para que no tenga que hacerlo. Lea más, como OCR gratuito Convierta imágenes a texto en línea con OCR gratuito Convierta imágenes a texto en línea con OCR gratuito Lea más, limite sus cargas. Google Docs es ventajoso porque no tiene límites de carga de página.
Microsoft Document Imaging
Microsoft también ofrece soporte para OCR, pero solo para usuarios de Windows. ¿Utiliza una versión de Microsoft Word desde 2010 o anterior? Ya tiene Microsoft Document Imaging.
De lo contrario, debe instalar SharePoint Designer 2007.
De acuerdo, ahora, antes de llegar demasiado lejos en esto, es importante tener en cuenta que deberá tener Microsoft Word para que este método de OCR funcione realmente.
Microsoft Word no es un programa gratuito, lo sé. Sin embargo, debido a que este método de OCR es TAN eficaz, y porque el acceso a Word es tan fácil (ir a cualquier biblioteca o campus universitario), tomo la decisión ejecutiva de incluir esto en nuestra lista de herramientas gratuitas de OCR.
Avanzando ...
Instale SharePoint yendo a esta URL. Cuando haga clic en Descargar, se le presentarán algunas opciones. Haga clic en el campo SharepointDesigner.exe y presione Descargar .

Después de aceptar la licencia de software, elija la opción Personalizar .

Busque la pestaña Opciones de instalación en la parte superior izquierda del cuadro en su pantalla (esta debería ser la pestaña predeterminada a la que lo lleva el programa). Observe los menús desplegables a la izquierda de muchas de las opciones.
Busque los menús desplegables de Microsoft Office SharePoint Designer, las características compartidas de Microsoft Office y las herramientas de Office . Seleccione la opción No disponible para todos ellos. Incluye una X roja, lo que facilita su detección.

Expanda la sección de Herramientas de Office y luego busque la opción de Microsoft Office Document Imaging . Seleccione la opción Ejecutar todo desde mi computadora . Tenga cuidado de no seleccionar la entrada Ejecutar de Mi Computadora con la misma redacción en el menú desplegable.

Finalmente, haz clic en el botón Instalar ahora . Está en la esquina inferior derecha del cuadro de diálogo con el que trabajó durante esta instalación. (Nota: esta instalación puede demorar unos minutos).
¡Ahora está listo para usar la función MODI!
El siguiente paso es escanear su documento o guardar su imagen de la web. Luego, conviértalo a un archivo TIFF.
Microsoft Paint es un ejemplo de una opción de conversión TIFF gratuita. Simplemente abra su archivo en Paint y haga clic en Guardar como . Seleccione Otros formatos .

Seleccione el formato TIFF del menú desplegable y guarde la imagen.

Luego, inicie MODI en su computadora.
Simplemente busque en su computadora Microsoft Office Document Imaging y abra el programa.

Después de eso, haga clic en Archivo, luego en Abrir y busque su documento de imagen.
Luego, haz clic en el botón OCR en la barra de menú.

Una vez que el programa finaliza el OCR, haga clic en el menú Herramientas y seleccione Enviar texto a Word.

El programa abrirá automáticamente un nuevo documento de Word y pegará su texto de OCR en él.

El resultado le proporciona texto editable dentro de un programa que conoce bien.
Tener que descargar el software adicional primero puede parecer un poco intimidante. Sin embargo, el proceso en sí no es difícil y Microsoft hace un mejor trabajo que Google Drive en el reconocimiento de texto. Por ejemplo, este programa no tuvo ningún problema en recoger la URL del sitio web para MakeUseOf.com, y no combinó ninguna palabra.
Sin embargo, una desventaja importante es que MODI no está disponible para computadoras Mac. Si tienes una Mac, mira estas alternativas.
Descargar: MDI to TIFF File Converter y SharePoint Designer 2007 (gratis para Windows)
OnlineOCR.net
Quizás solo esté comenzando con las herramientas de OCR y desee una opción extremadamente sencilla, no específica de la plataforma. Un sitio web llamado OnlineOCR.net satisface esas necesidades.

Admite más de 40 idiomas, lo que es una buena noticia si su documento contiene uno que no sea inglés.
Busque el botón azul Seleccionar archivo en el lado izquierdo de su pantalla. Debido a que puede cargar archivos de hasta 15 MB, este servicio funciona bien para materiales pesados gráficos.
Después de eso, use la lista desplegable y seleccione el idioma de salida deseado. Mire a la derecha de ese menú y observe que hay tres opciones de formatos de archivo. Puede seleccionar Microsoft Word (que es la ruta que tomé), Microsoft Excel o texto sin formato.

La opción de Excel puede ser útil cuando se trabaja con una hoja de precios escaneada que incluye gráficos. También es potencialmente útil con cualquier otro material fuente que tenga números. OnlineOCR también admite documentos con tablas y columnas.
Después de ajustar las opciones, haga clic en el botón Convertir . Luego, descargue el archivo de salida que escupe la herramienta y, ¡ voilá ! Texto editable a su alcance.

Esta herramienta gratuita no funcionó tan bien como las otras dos aquí, pero como puede usar OnlineOCR sin registrarse, es muy conveniente y fácil. Además, hizo un trabajo medio decente reconociendo el texto de mi imagen. Es una opción inteligente si quiere probar una herramienta sin comprometerse o proporcionar información.
Además, esta opción gratuita permite convertir hasta 15 documentos por hora. Ese beneficio lo hace apropiado para tareas de OCR de volumen medio.
El veredicto
Cada uno de estos programas tiene sus puntos fuertes.
- Google Docs puede OCR documentos sin descargar nada a su computadora, pero tiene que registrarse para obtener una cuenta gratuita.
- Microsoft Office Document Imaging es fácil de usar y extremadamente preciso, pero lleva un poco instalar el software necesario.
- OnlineOCR.net es una herramienta basada en navegador fácil de usar que no requiere registro y admite múltiples idiomas.
Con cualquier herramienta, una vez que haya terminado con el proceso de OCR Cómo extraer texto de imágenes (OCR) Cómo extraer texto de imágenes (OCR) La mejor forma de extraer texto de una imagen es utilizar el reconocimiento óptico de caracteres (OCR). Le mostramos siete herramientas gratuitas de OCR para el trabajo. Lea más, es posible que desee revisar la ortografía de su documento Cómo deletrear y revisar gramática en Microsoft Word Cómo deletrear y verificar gramática en Microsoft Word Puede personalizar las herramientas de corrección ortográfica y gramática de Microsoft Word para satisfacer sus necesidades. Incluso puede usar Autocorrección para acelerar su escritura. Lee mas . Eso es especialmente cierto si está empezando con una herramienta y no sabe si es precisa.
Y, dependiendo de su uso, es posible que ni siquiera tenga que utilizar documentos OCR. Puede convertir un libro en papel en un libro electrónico Cómo convertir páginas escaneadas en un eReader Formato de libro electrónico Cómo convertir páginas escaneadas en un eReader Formato de libro electrónico Lea más sin OCR, por ejemplo.
¿Qué software de OCR funciona mejor para ti? ¿Tiene un programa OCR favorito diferente que no mencionamos aquí? Deja un comentario y déjanos saber.
¿Sabía que también puede convertir la escritura a mano en texto con OCR? Cómo convertir una imagen con escritura a texto con OCR Cómo convertir una imagen con escritura a texto con OCR Para convertir una imagen de texto escrito a mano en texto digital que puede editar y búsqueda, necesita una herramienta de reconocimiento óptico de caracteres (OCR). Pruebe con una de estas herramientas de OCR para digitalizar la escritura a mano. Lee mas ?
Crédito de la imagen: nikolay100 / Depositphotos
Escrito originalmente por Chris Hoffman en marzo de 2012.