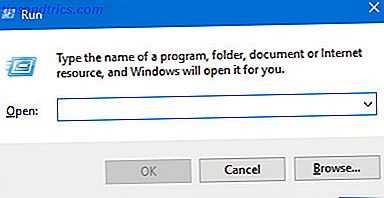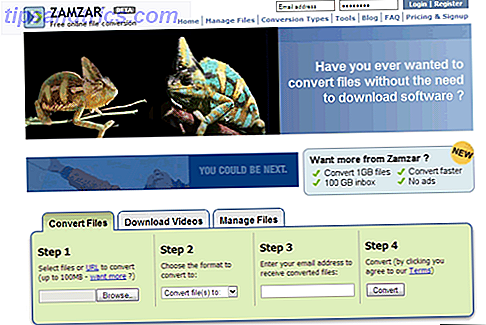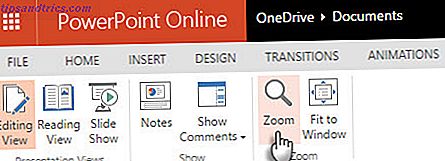Windows nunca ha sido un sistema operativo perfecto. Todos nos encontramos con problemas de vez en cuando, si eso significa retrocesos durante una actualización de Windows 6 Problemas comunes de actualización de Windows y cómo solucionarlos 6 Problemas comunes de actualización de Windows y cómo solucionarlos La actualización de Windows 10 puede causar una serie de complicaciones. Le mostramos qué tener en cuenta y cómo prevenir o solucionar problemas. Lea más, errores en el Registro de Windows Cómo solucionar errores en el Registro de Windows y cuándo no molestar Cómo corregir los errores del Registro de Windows y cuándo no molestar En la mayoría de los casos, corregir nuestro registro no hará nada. A veces, los errores de registro causan estragos después de todo. Aquí exploraremos cómo identificar, aislar y solucionar problemas de registro, y cuándo no molestar en absoluto. Lea más, o incluso fallas durante la restauración del sistema 12 Consejos para reparar la restauración del sistema de Windows 12 Consejos para arreglar la restauración del sistema de Windows ¿Luchando por crear un punto de restauración del sistema o volver al estado del sistema? Aquí hay doce consejos para ayudar a que su sistema de restauración de Windows vuelva a funcionar. Lee mas .
Y cuando estos problemas se acumulan uno encima del otro, pueden dar como resultado un sistema inestable y propenso a fallas : una pesadilla frustrante que ha conducido a los usuarios hacia otros sistemas operativos. 5 Razones por las que Windows 10 puede hacer que cambies a Linux 5 razones por las que Windows 10 Podría hacerlo cambiar a Linux A pesar de la gran aceptación de Windows 10, ha habido muchas críticas para el nuevo sistema operativo de Microsoft. Aquí hay cinco razones principales por las cuales Windows 10 podría molestarlo lo suficiente como para hacer el cambio a Linux. Lee mas .
Pero antes de tomar medidas tan drásticas, existe una herramienta menos conocida en Windows, llamada Monitor de confiabilidad, que puede ayudarlo a resolver y rectificar tales problemas de confiabilidad. 5 Herramientas gratuitas para solucionar cualquier problema en Windows 10 5 Herramientas gratuitas para solucionar cualquier problema Windows 10 Solo se necesitan cinco programas gratuitos y unos pocos clics para solucionar cualquier problema o configuración deshonesta en su PC con Windows 10. Lee mas . Así es como puede beneficiarlo, comenzando ahora mismo.
Cómo lanzar el monitor de confiabilidad
Aunque esta herramienta ha existido desde Windows Vista, Microsoft todavía no la ha puesto al frente proporcionando una aplicación llamada Monitor de confiabilidad . Si nunca hubieras oído hablar de él, la única forma en que lo encontrarás es mechándote un poco:
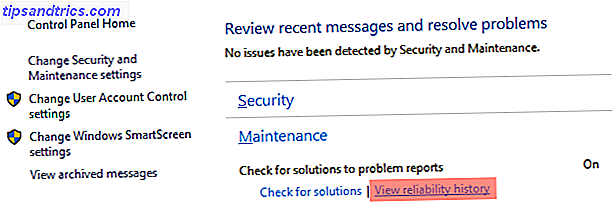
- Inicie el Panel de control ( tecla de Windows + X> Panel de control ).
- Seleccione la categoría Sistema y Seguridad .
- Seleccione la subcategoría Seguridad y mantenimiento .
- Expande la sección Mantenimiento .
- Debajo de la etiqueta de Buscar soluciones para informes de problemas, haga clic en el enlace etiquetado Ver historial de confiabilidad .
Estos pasos son para Windows 10 y pueden diferir ligeramente si tiene Windows 7 u 8.1. Afortunadamente, en Windows 10, también puede tomar un atajo:
- Presione la tecla de Windows + Q para iniciar Cortana.
- Busque el historial de fiabilidad .
- Seleccione Ver historial de confiabilidad .
Puede tardar unos minutos en cargarse la primera vez que lo ejecute. Ahora que el Monitor de confiabilidad está abierto, exploremos qué puede hacer por usted para mantener la salud de su sistema.
1. Sigue bloqueos del sistema y errores
Lo primero que debe saber sobre el Monitor de confiabilidad es que extrae toda su información del Administrador de eventos de Windows. Un evento de Windows es exactamente lo que parece: algo que sucedió en su sistema y que tal vez desee saber.
Lo bueno del Monitor de confiabilidad es que solo extrae ciertos tipos de eventos, a saber, los que son relevantes para el tiempo de actividad y la confiabilidad del sistema. Estos eventos se dividen en seis categorías distintas:
- Instalaciones de software: incluye actualizaciones de Windows, actualizaciones de controladores, instalaciones y eliminaciones de aplicaciones, así como también cambios realizados a los componentes del sistema operativo.
- Fallas de la aplicación: incluye las aplicaciones que finalizaron en un estado sin respuesta y las aplicaciones que repentina e inesperadamente dejaron de funcionar.
- Fallas de hardware: Incluye fallas en los componentes de hardware, principalmente unidades de datos y módulos de RAM.
- Fallas de Windows: Incluye cualquier momento en que el funcionamiento en sí no se haya iniciado o se haya bloqueado inesperadamente.
- Fallas misceláneas: Incluye cualquier otro tipo de evento de confiabilidad que no entre en las otras categorías.
Cada vez que se dispara uno de estos eventos, el Monitor de confiabilidad registra detalles sobre lo que acaba de suceder, la fecha y la hora, la aplicación involucrada, qué tipo de falla fue, etc., y estos registros se guardan durante varios meses.
De forma predeterminada, el Monitor de confiabilidad solo muestra la actividad durante el último mes, pero en realidad almacena todo tipo de datos del año pasado. Y como veremos, esto es inmensamente útil para diagnosticar problemas.
2. Es un punto de partida para solucionar problemas
Digamos que tienes una computadora portátil, una que tiene solo un año o dos de edad, y está empezando a volverse inestable. De vez en cuando, puede experimentar la temida pantalla azul de la muerte Windows 8 Crashing? Cómo solucionar fácilmente la pantalla azul y otros problemas Windows 8 se bloquea? Cómo solucionar fácilmente la pantalla azul y otros problemas Windows 8 no es perfecto. Dicho esto, la mayoría de las pantallas azules y los bloqueos de las aplicaciones no son culpa de Windows. Nuestros consejos lo ayudarán a identificar exactamente qué es lo que está mal en su PC y solucionarlo. Lee mas . O tal vez las aplicaciones se cuelguen aleatoriamente sin motivo aparente.
Todo lo que sabes es que algo definitivamente está mal, pero no tienes idea de por dónde empezar. Tal vez ha estado sucediendo durante varios meses, lo que hace aún más difícil discernir por qué comenzó esto.
Ese es un momento perfecto para consultar el Monitor de confiabilidad.
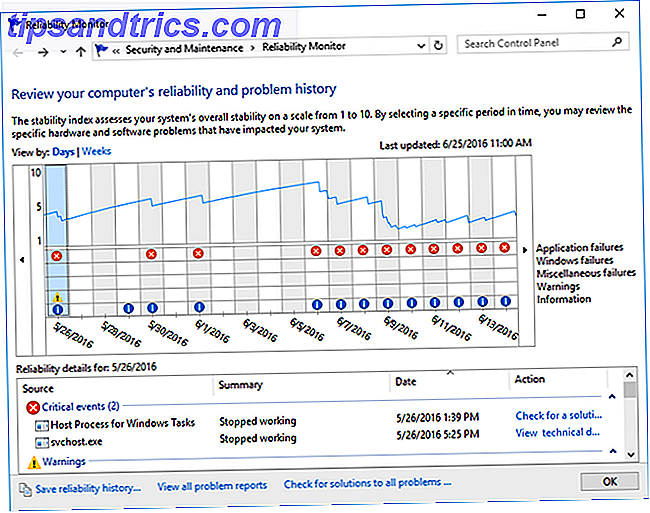
En la historia hipotética mostrada en la captura de pantalla anterior, podemos ver que el primer error crítico ocurrió el 26 de mayo, seguido por otro error crítico el 30 de mayo y un tercero el 1 de junio. Estos pueden estar o no relacionados, pero servir como punto de partida y eso es lo que necesitamos.
Así que observamos los eventos informativos proporcionados por el Monitor de confiabilidad en estos dos días y tal vez descubramos que no se destaca nada en particular. De acuerdo, está bien. Quizás estos dos errores fueron eventos aislados. No hay problema.
¿Qué hay de esa otra larga cadena de errores críticos? Eso parece prometedor. Día tras día, los procesos importantes del sistema se han detenido repentinamente por alguna razón. 8 Problemas molestos con Windows 10 y cómo solucionarlos 8 Problemas molestos con Windows 10 y cómo solucionarlos La actualización a Windows 10 ha sido sencilla para la mayoría, pero algunos usuarios siempre lo harán problemas de encuentro. Ya sea que se trate de una pantalla parpadeante, problemas de conectividad de red o agotamiento de la batería, es hora de resolver estos problemas. Lea más, y parece haber comenzado el 6 de junio.
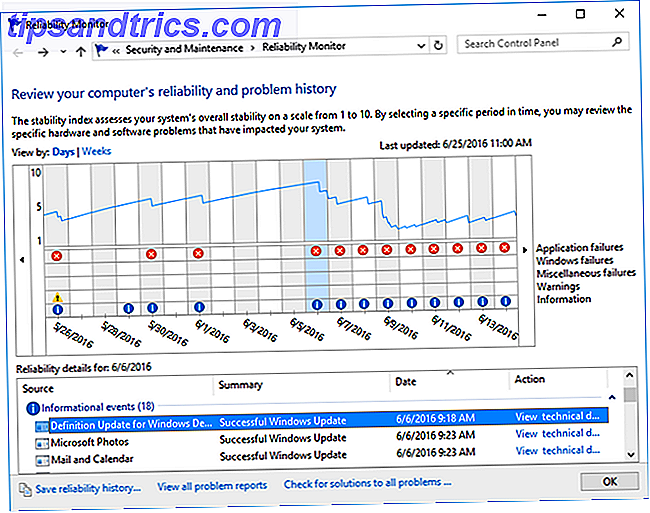
Ahora miraremos el registro de eventos informativos y tal vez descubramos que cierta actualización de Windows se ejecutó en este día. O tal vez ese es el día en que instalamos una nueva aplicación o actualización de controlador. La solución podría ser tan simple como revertir nuestros controladores o desinstalar la aplicación.
Aunque todo lo anterior fue hipotético, ilustra una forma en la que puede usar el Monitor de confiabilidad para su ventaja. Si el monitor muestra una falla de hardware relacionada con la RAM, por ejemplo, le conviene ir y solucionar su RAM de maneras más específicas Cómo solucionar problemas de baja memoria RAM o pérdidas de memoria en Windows Cómo solucionar problemas de poca memoria RAM o pérdidas de memoria en Windows ¿Tiene 4 o más GB de RAM y ¿su computadora todavía se siente lenta? Puede sufrir una fuga de memoria o escasez. Le mostramos cómo solucionar todos sus Windows (10) ... Leer más.
Cada evento también presenta una acción de seguimiento, ya sea Verificación de soluciones o Ver detalles técnicos, que puede arrojar más luz sobre el problema e incluso solucionar el problema, aunque no confío en que sea exitoso la mayor parte del tiempo.
3. Es fácil esquivar de un vistazo
El Monitor de confiabilidad también proporciona dos bits más de información que hacen que sea más fácil medir el estado general de su sistema.
El primero es el Índice de estabilidad del sistema, que es un valor numérico entre 1 y 10. Si su sistema es increíblemente inestable, el índice desciende hacia 1. Sin embargo, a medida que su sistema se vuelve más estable y robusto, el índice sube hasta 10.
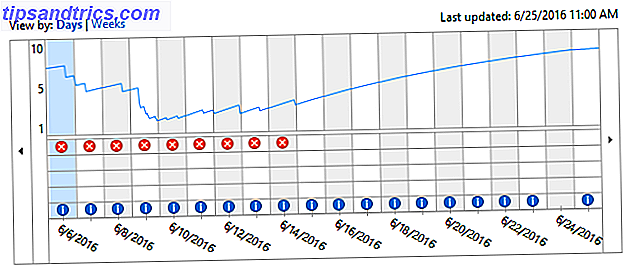
Lo ideal sería apuntar a una racha indefinida de 10, pero eso generalmente no es realista, a menos que la computadora se use muy poco o solo se use para actividades simples como navegar por Facebook o jugar Solitario.
¿Cómo se calcula el índice? Esto es lo que sabemos:
- Por cada hora que no tenga advertencias, errores o bloqueos, el índice aumentará lentamente.
- Cada advertencia, error o falla que encuentre, el índice disminuirá. Cuanto más grave es el problema, más pronunciada es la disminución, generalmente entre 0.1 y 1.0.
- Las fallas recientes tienen más impacto que las fallas pasadas.
- El índice solo considera los días en que la computadora está encendida y activa.
La otra parte de la información es la descripción general de los informes de problemas, que puede ver yendo al final de la ventana y haciendo clic en el enlace etiquetado Ver todos los informes de problemas .
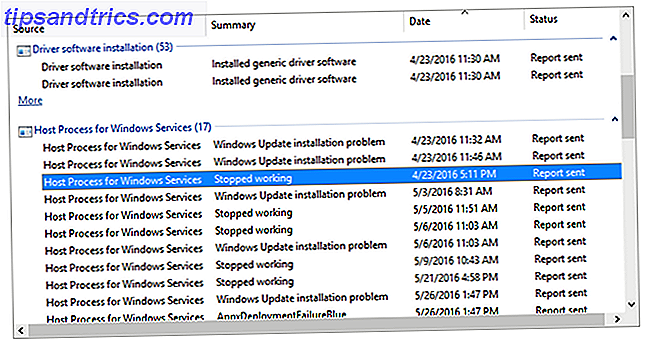
Esto es básicamente un desglose de todos los errores registrados ordenados por aplicaciones y procesos individuales.
Probablemente no utilizará esta descripción general muy a menudo, pero debería verificarla aproximadamente una vez al mes. Es una excelente manera de ver si cierta aplicación o proceso está causando problemas con el tiempo y, de ser así, cuáles.
¿Cómo se soluciona el problema de Windows?
De las muchas maneras de diagnosticar una PC con Windows inestable o defectuosa 13 Herramientas de diagnóstico de Windows para verificar el estado de la salud de su PC 13 Herramientas de diagnóstico de Windows para verificar la salud de su PC Cada usuario de Windows finalmente encuentra problemas que no son fáciles de diagnosticar. Marque este artículo como favorito, por lo que tendrá una lista de herramientas útiles para ayudarlo cuando le suceda. Lea más, esto debería estar en la parte superior de su lista. Es fácil de usar, no requiere mucho tiempo o esfuerzo, y los dividendos valen la pena.
Si nada funciona, es posible que deba confiar en uno de los modos de recuperación incorporados que están disponibles en Windows. ¿Debe actualizar, restablecer, restaurar o volver a instalar Windows? ¿Debe actualizar, restablecer, restaurar o reinstalar Windows? ¿Alguna vez quiso reiniciar Windows 7 sin perder datos personales? Entre un restablecimiento de fábrica y una reinstalación, fue difícil. Desde Windows 8, tenemos dos nuevas opciones: Actualizar y Restablecer. Cuál es el correcto ... Leer más, incluyendo Restaurar, Actualizar y Restablecer. Y si las cosas son realmente malas, siempre puedes confiar en la opción nuclear: reinstalar Windows 10 desde cero 4 formas de reiniciar Windows 10 y reinstalar desde cero 4 maneras de reiniciar Windows 10 y reinstalar desde cero Windows 10 sigue siendo Windows, lo que significa que lo hará necesita un nuevo comienzo de vez en cuando. Le mostramos cómo puede obtener una nueva instalación de Windows 10 con el mínimo esfuerzo posible. Lee mas .
Pero con un uso cuidadoso del Monitor de confiabilidad, hay una buena probabilidad de que nunca tengas que volver a nuclear.
¿Alguna vez has usado esta herramienta antes? ¿Conoce alguna otra sugerencia de solución de problemas o trucos para los usuarios de Windows? ¡Comparte tus pensamientos y experiencia con nosotros en un comentario a continuación!