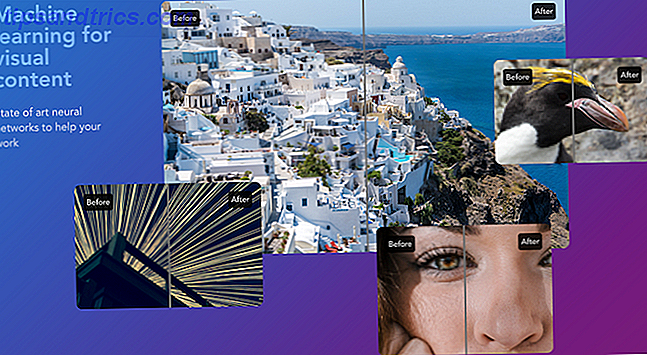Los Chromebook son divertidos, livianos y prácticos. Pero en muchos sentidos también pueden ser terriblemente molestos a veces.
Con el tiempo, esas molestias surgen para molestarte tan a menudo que en poco tiempo, terminarás sintiéndote con ganas de tirar la cosa a través de la ventana más cercana.
No tener miedo. Si bien una Chromebook tiene algunas limitaciones en comparación con una computadora portátil común, existen formas en que puede solucionar estos problemas o solucionarlos por completo.
1. Las barras de desplazamiento ocultas automáticamente no funcionan
La última actualización de Chrome OS ofrece una "mejora" del navegador que es más parecida a un error de software. No estoy seguro de a qué ingeniero de Google se le ocurrió esta idea, pero quien quiera que sea debería ser degradado a conserje. Este es el aspecto más molesto del uso de una Chromebook ahora.
¿Que idea? La barra de desplazamiento que desaparece insufriblemente (oculta automáticamente) .
Coloque el mouse cerca del borde derecho de donde se supone que está la barra de desplazamiento y aparece mágicamente de la nada.
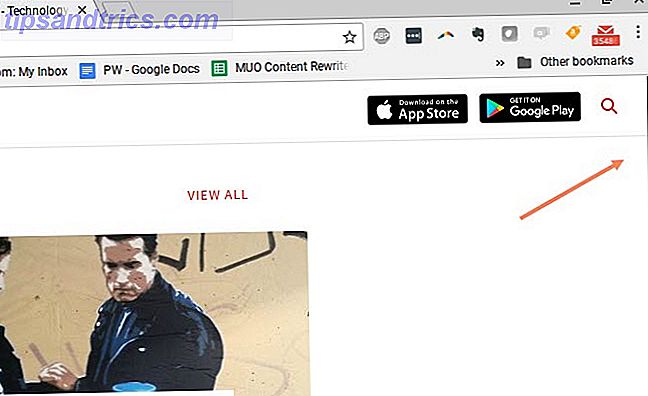
Mueva el mouse hacia afuera y barra de desplazamiento de adiós.
Ahora aquí hay un pop-quiz. Si no sabía dónde estaba ese control deslizante de la barra deslizadora, simplemente mirando la siguiente captura de pantalla, ¿cómo sabría dónde colocar el mouse para recuperarlo?
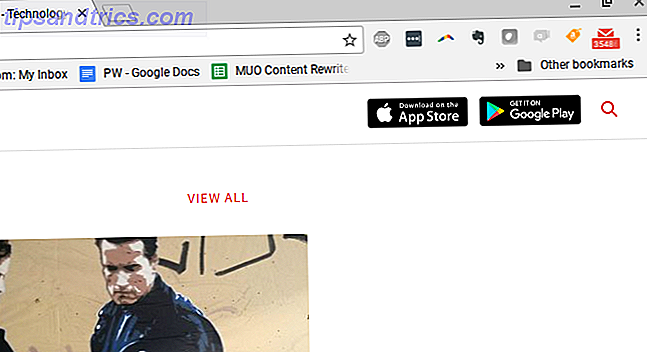
La respuesta es que no. No hay nada allí. Si coloca el mouse sobre la parte inferior de la barra de desplazamiento invisible, no ocurre nada; sin barra de desplazamiento De hecho, tiene que deslizar el mouse hacia arriba y hacia abajo, esperando que lo deslice aleatoriamente sobre la barra de desplazamiento oculta, hasta que aparezca.
Una vez que te encuentres buscando suficientes veces para esa barra de desplazamiento oculta, una de estas tres cosas sucederá.
- Accidentalmente haces clic en alguna otra parte de la ventana en la que no quisiste hacer clic.
- Maldice la frustración de Google por convertir tu vida en un infierno.
- Rompe tu trackpad golpeándolo con frustración con tu dedo.
El punto es que Google tomó una decisión de diseño muy mala aquí.
Es incluso peor cuando se supone que la barra de desplazamiento está en el medio de una ventana, como un panel desplazable.
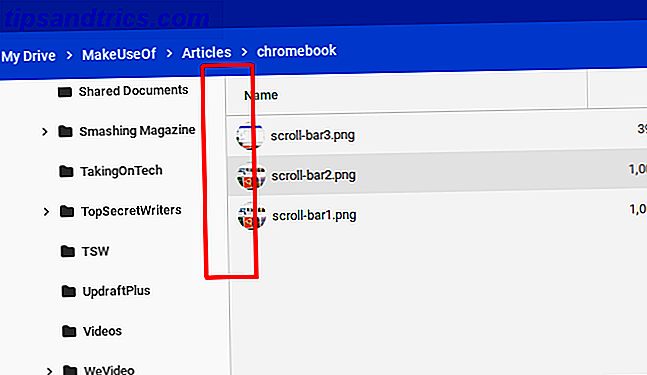
En serio, ¿cómo se supone que alguien sepa que en realidad hay una barra de desplazamiento allí?
La solución alternativa: establecer la barra de barras de desplazamiento superpuestas
Afortunadamente, hay una solución rápida para esta molestia.
En el campo URL de su navegador, escriba chrome://flags, desplácese hacia abajo para Overlay Scrollbars y configúrelo en Disabled .
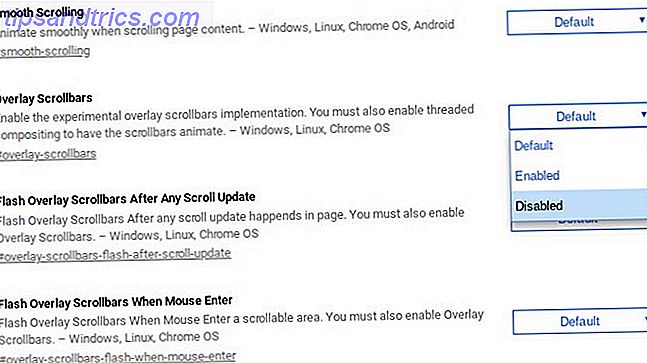
Eso es. Problema resuelto.
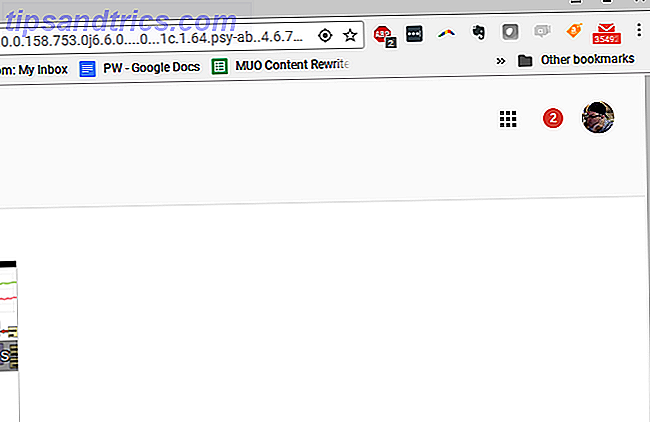
Ahora la barra de desplazamiento siempre se mostrará donde se supone que se visualiza una barra de desplazamiento.
Hay muchos otros molestos problemas con el navegador Chrome, por lo que le proporcionamos muchas maneras de solucionarlos 10 Problemas molestos de Chrome y cómo solucionarlos 10 problemas molestos de Chrome y cómo solucionarlos Si tiene problemas con Chrome, tiene ven al lugar correcto En este artículo, echamos un vistazo a algunos de los defectos más comunes y brindamos orientación sobre cómo solucionarlos. Lee mas .
2. El cambio de perfil es raro
Cuando enciendes tu Chromebook por primera vez, debes iniciar sesión con una cuenta de Google. Cuando inicie sesión con esa cuenta, verá esa cuenta que se muestra al hacer clic en la esquina inferior derecha de la barra de tareas. Tiene la opción de cerrar sesión en esa cuenta e iniciar sesión en otra.
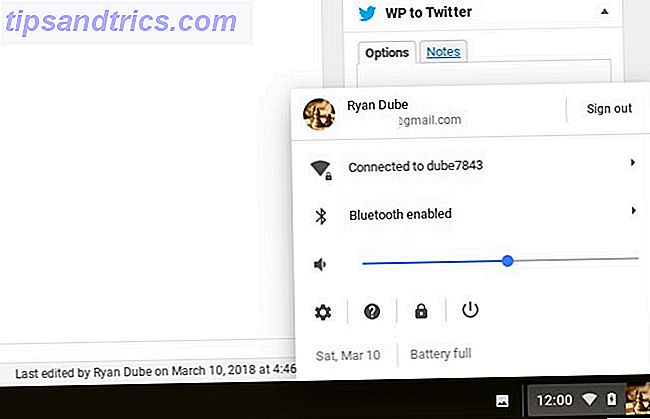
Esto lo lleva nuevamente a la pantalla de inicio de sesión, donde puede agregar tantas cuentas de Google como desee.
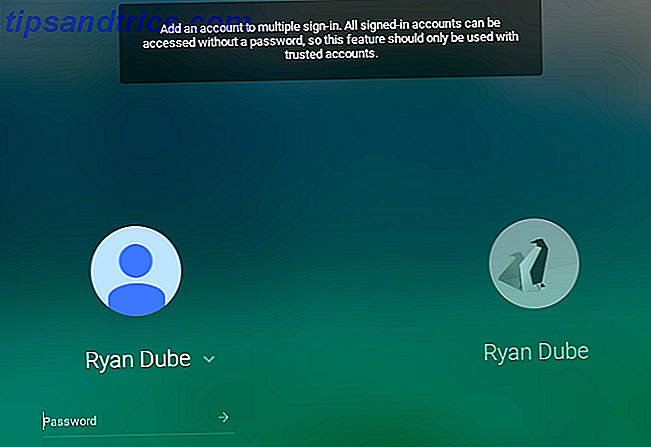
Aquí está el problema. En la lista de la cuenta de la barra de tareas, puede tener varias cuentas firmadas al mismo tiempo, pero estas son sesiones, no ventanas.
Entonces, si desea hacer algo como copiar texto de un documento de Google en una cuenta a un correo electrónico en otra cuenta, es una gran molestia. Debe cambiar de sesión (a veces se ve obligado a iniciar sesión nuevamente en la pantalla principal de inicio de sesión) y, a menudo, copiar / pegar entre sesiones ni siquiera funciona.
La solución: use la administración del perfil del navegador
En lugar de ocuparse de las sesiones de Chromebook para trabajar con varias cuentas, la solución para esta molestia es usar las herramientas de administración de cuentas del navegador Chrome.
Cuando inicie sesión en Chrome, simplemente haga clic en la imagen del perfil de la cuenta y luego haga clic en el botón Agregar cuenta en la parte inferior de la lista.
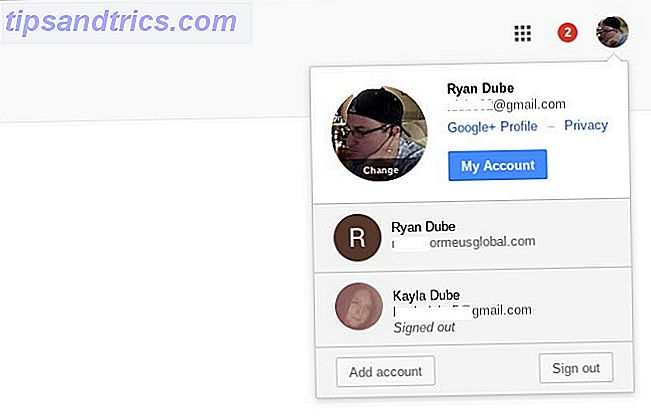
A continuación, haga clic en Usar otra cuenta para iniciar sesión en su otra cuenta de Google.
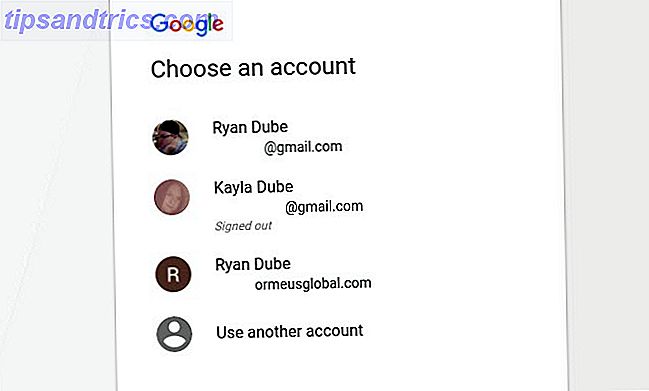
Una vez que haga esto, la pestaña en sí misma se iniciará en la otra cuenta. Ahora puede copiar desde el Documento de Google en una sola pestaña, pasar a la otra pestaña, y pasar ese texto a su correo electrónico o en cualquier otro lugar.
Trabajar entre varias cuentas en un solo navegador es muy fácil y mucho menos molesto que tratar de trabajar entre varias cuentas usando el sistema de administración de perfiles de Chromebooks.
Podemos ayudarlo a configurar los perfiles de Chrome 5 Perfiles personalizados de Chrome Debe comenzar a usar 5 Perfiles personalizados de Chrome que debe comenzar a usar Una característica de Chrome a menudo se pasa por alto: la capacidad de tener múltiples perfiles de usuario. Le mostramos cómo pueden hacer su vida más fácil. Y sí, también puedes usar perfiles en Firefox y otros navegadores. Lea más si nunca lo ha hecho antes.
3. No se pueden usar archivos de Word o Excel
Cuando salieron los Chromebook por primera vez, lidiar con archivos de MS Office como documentos de Word u hojas de cálculo de Excel fue un gran problema. Realmente no podrías trabajar con ellos directamente. Se requirió convertirlos a un documento de Google o Hoja de Google, editarlos allí y luego convertirlos de nuevo.
Con el tiempo, ese proceso de "conversión" se ha vuelto más fácil, afortunadamente. Y aunque todavía es un poco molesto que no puedas abrir y editar esos mismos archivos directamente en tu Chromebook, la solución para esto es bastante fluida.
La solución alternativa: use una extensión
De hecho, hay varias soluciones. Lo mejor de ellos, en mi opinión, es la extensión Office Office para Docs, Sheets & Slides para Chrome.

Con esta extensión, puede abrir y editar archivos de MS Office directamente. Sin conversión necesaria
Google reconoció que esto era una gran molestia para los usuarios de Chromebook, por lo que si tiene la última actualización del sistema operativo Chome, esta extensión se incluye automáticamente.
Otras soluciones para editar archivos de MS Office directamente:
- Use la extensión de Chrome para Office Online que ofrece Microsoft.
- Para documentos, pruebe la extensión Word Online.
- Las hojas de cálculo se pueden editar con la extensión en línea de Excel.
- Use la extensión de PowerPoint Online para presentaciones.
Todavía hay un beneficio adicional al copiar sus archivos de MS Office en su cuenta de Google Drive. Puede editar esos documentos en colaboración con otros usuarios de Chrome que tengan instalada la misma extensión de edición de MS Office.
Sí, todavía es un poco molesto que no puedas hacer esto sin instalar o usar una extensión. Pero esta es la naturaleza de usar un dispositivo que está limitado a la funcionalidad basada en el navegador. Al menos hay soluciones temporales que son relativamente indoloras.
Esta es una extensión que es muy útil para los estudiantes, pero hay muchas más extensiones para explorar 6 Extensiones de Chrome que cada estudiante debe usar 6 Extensiones de Chrome que cada estudiante debe usar Como estudiante, debe usar todas las herramientas a su disposición para pasar de estudiante a Sudious Estas son las extensiones de Chrome que te mantendrán enfocado, productivo y organizado. Lea más si va a la escuela.
4. Olvídate de imprimir normalmente
La mayoría de los dispositivos actualmente tienen la capacidad de conectarse e imprimir en cualquier impresora que haya conectado a la misma red a la que está conectado su dispositivo. Los Chromebook no tienen esa funcionalidad.
De forma nativa, si abre un documento con su Chromebook y hace clic en el botón Imprimir, verá una ventana emergente similar a la que se muestra a continuación. Es engañoso porque no hay realmente ninguna funcionalidad real de "impresión" disponible. Es solo un convertidor glorificado de documento a PDF.
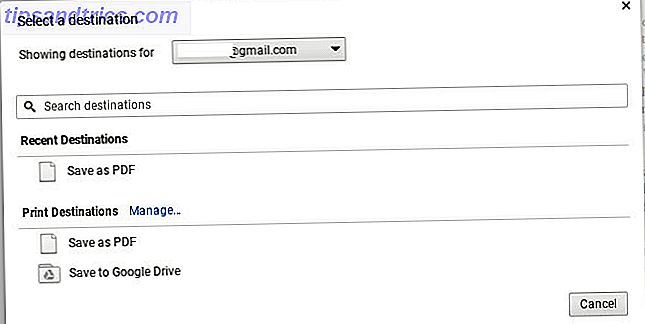
Ni siquiera puedes conectar tu Chromebook directamente a una impresora que usa USB porque es imposible instalar los controladores de dispositivo en tu Chromebook. Usted pensaría que la mayoría de los fabricantes de Chromebook encontrarían una solución para esto. Tal vez más de un híbrido de laptop / chromebook con soporte para dispositivos de uso común como impresoras.
Pero actualmente, si posee un Chromebook, no tendrá suerte en lo que respecta a la impresión, a menos que esté dispuesto a hacer un poco de trabajo.
La solución: use Google Cloud Print
Si bien requiere un poco de esfuerzo inicial, la solución Google Cloud Print funciona bien.
Puede configurar esto de forma gratuita si tiene una cuenta de Google. En mi experiencia, no puedes configurarlo directamente desde tu Chromebook. Tendrá la configuración más fácil si lo hace desde una computadora donde ya ha impreso en la impresora que está configurando.
- En esa computadora, abra Chrome y escriba "chrome: // devices" en el campo URL.
- Debería ver su impresora en el encabezado "Impresoras para registrar".
- Seleccione la impresora (o impresoras) que desea registrar con Google Cloud Print y haga clic en Agregar impresora (s) .
- Confirma el registro.
- Es posible que su impresora requiera que acepte el registro. Si es así, solo selecciona OK.
Una vez que trabaje en este proceso, puede imprimir desde cualquier dispositivo (incluidos los dispositivos móviles) con su cuenta de Google.
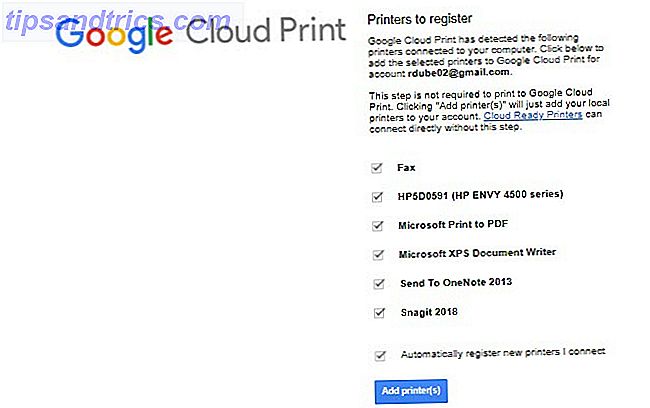
A partir de ahora, cuando imprima desde su Chromebook, verá su impresora listada como una opción.
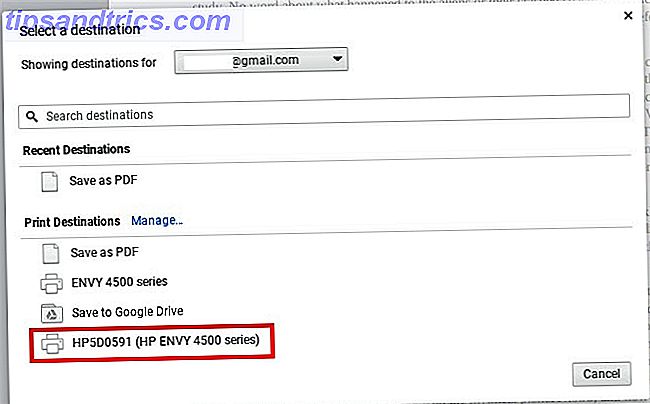
Es un poco molesto que tengas que trabajar mucho solo para imprimir desde tu Chromebook, pero esa es la naturaleza de la bestia. Ahorrar dinero comprando una Chromebook viene con otro tipo de costo. Su tiempo.
Si eres un nómada digital que busca una forma de imprimir cuando no estás en tu propia red doméstica, te hemos ofrecido una lista completa de soluciones de impresión para ti. 5 formas de imprimir documentos cuando estás fuera de la casa 5 maneras Para imprimir documentos cuando está fuera de la casa. Trabajos de impresión de calidad cuando se está dentro de la casa es fácil. Pero, ¿qué haces cuando estás fuera de casa y necesitas imprimir algo a tiempo? Lee mas .
5. Falta un reproductor de CD o DVD
Si tiene música, juegos, aplicaciones o archivos en un CD o DVD y espera acceder a ellos con su Chromebook, no tiene suerte. Las Chromebook no admiten discos duros externos, por la misma razón que no admiten la impresión de forma nativa. La falta de controladores de dispositivos.
La solución alternativa: copiar archivos en el almacenamiento externo
La única forma de acceder a cualquier elemento almacenado en un CD o DVD es copiar esos archivos en su cuenta de Google Drive o en un disco duro externo. Los Chromebook pueden conectarse con discos duros externos, por lo que esta es una buena opción. Sin embargo, no espere ejecutar ninguna aplicación con su Chromebook.
Recuerde, una Chromebook no es una computadora portátil. Las únicas "aplicaciones" que se pueden ejecutar en él están basadas en el navegador.
6. Las aplicaciones no son realmente aplicaciones
Ese punto vale la pena señalar, porque es una parte fundamental de lo que hace que los Chromebook sean tan diferentes de las computadoras portátiles .
Esto es especialmente importante para cualquier persona que no sepa mucho acerca de los Chromebook, y puede verlos en pantalla mientras navega por la tienda de electrónica. Se parecen mucho a una computadora portátil común, completa con puertos USB, un puerto HDMI e incluso una ranura para tarjetas SSD.
Antes de comprar, recuerde: No puede ejecutar aplicaciones en su Chromebook.
Las únicas aplicaciones que puede instalar son las que encuentra en Google Play o Chrome Web Store. Y, de manera realista, estas no son realmente "aplicaciones" en el verdadero sentido de la palabra. Claro, cuando los ejecuta puede ver una ventana independiente con los controles típicos de la ventana en la esquina superior derecha de la ventana.
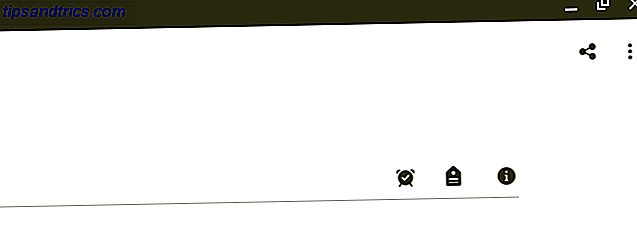
Pero la realidad es que estas son aplicaciones basadas en navegador. No funcionan de manera diferente a como si abriera la misma aplicación desde su navegador Chrome. La ventana independiente es una fachada, no es una aplicación, es una extensión basada en Chrome. Nada mas.
Esto puede estar bien si de todos modos nunca dependes de las aplicaciones "reales". Pero si te encuentras usando muchas aplicaciones específicas, como ciertos editores de fotos o videos, aplicaciones de Microsoft o aplicaciones de música como Spotify, te decepcionará.
Puede encontrar alternativas basadas en la web para ellos, pero inevitablemente se reducirán las versiones basadas en web con funcionalidad limitada. Si esto le resulta molesto o no, depende de cuánto dependa normalmente de esas aplicaciones todos los días.
Otra solución para esto, si eres un poco más conocedor de la tecnología, es ejecutar un emulador en Chrome OS. Podemos mostrarle cómo instalar dicho emulador para ejecutar aplicaciones de Windows en un Chromebook Cómo instalar programas y juegos de Windows en Chromebooks Cómo instalar programas y juegos de Windows en Chromebooks Los Chromebooks ya eran geniales, y ahora son aún mejores porque usted puede instalar el software de Windows en ellos. Lea más si lo necesita desesperadamente.
¿Estás molesto por tu Chromebook?
A principios de 2016, los Chromebook superaron a los Mac. Este fue un hito sorprendente para el sistema operativo Chrome de Google. Sin embargo, los dispositivos siguen siendo el tipo más básico de dispositivo de computación que pueda tener.
Son súper económicos, y ese es su atractivo para mucha gente, pero también tienen una funcionalidad muy limitada . La mayoría de las personas que compran estos dispositivos pueden no darse cuenta de cuán limitadas son las Chromebooks, hasta que sea demasiado tarde.
Antes de comprar uno, asegúrese de seguir nuestros consejos para decidir si un Chromebook es adecuado para usted Cómo decidir si un Chromebook es adecuado para usted Cómo decidir si un Chromebook es el adecuado para usted ¿Es un Chromebook para todos? En una palabra: No. Hay un momento y un lugar para una Chromebook. Si está pensando en reemplazar este portátil, hay algunas cosas que debe considerar primero. Lee mas . Lo último que desea hacer es tirar su dinero, por lo que hacerse las preguntas correctas le ayudará a evitar cometer ese error.