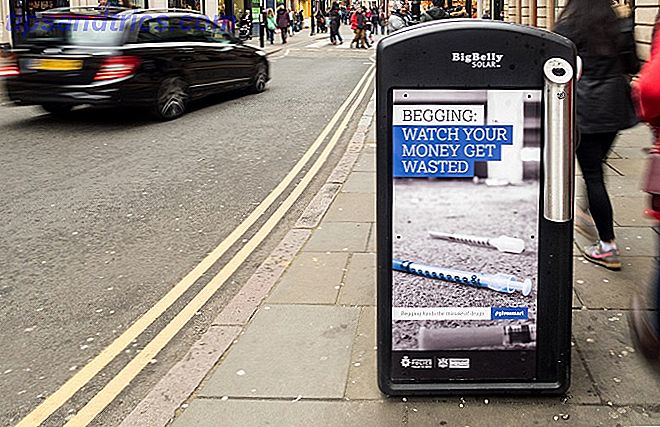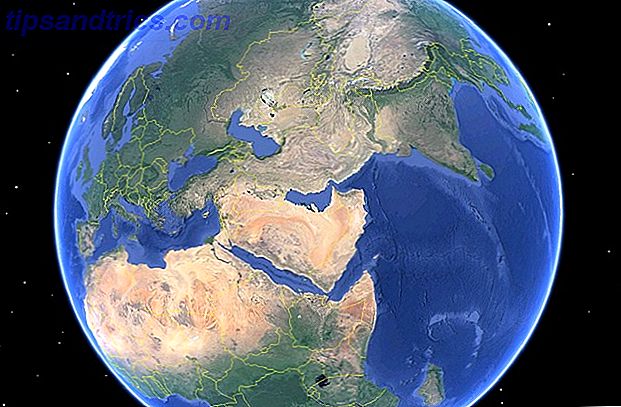De todos los programas incluidos en el paquete Office de Microsoft, Excel es quizás el más intimidante. Existe un alcance enorme para lo que puede lograr con el software, y eso puede ser abrumador. Incluso encontrar la función deseada desde una barra de herramientas empaquetada puede ser un desafío, a menos que conozca los atajos de teclado correctos.
Desbloquea ahora la hoja de trucos "Atajos de Microsoft Office".
Esto lo inscribirá en nuestro boletín
Ingrese su Desbloqueo de correo electrónico Lea nuestra política de privacidadPuede ser imposible asignar todas las combinaciones en esta guía a la memoria, pero incluso uno o dos accesos directos esenciales pueden tener un impacto masivo si usa Excel regularmente.
Usado junto con el conjunto estándar de atajos Atajos de teclado de Windows 101: La guía definitiva Atajos de teclado de Windows 101: Los atajos de teclado de Guía definitiva pueden ahorrarle horas. Domine los métodos abreviados de teclado universales de Windows, los trucos con el teclado para programas específicos y algunos otros consejos para acelerar su trabajo. Lea más que se aplican a Windows de manera más general, estos son potentes protectores de tiempo que desearía conocer antes.
Accesos directos para ayudar a configurar su hoja de cálculo
Cuando acaba de comenzar con una nueva hoja de cálculo, hay muchas tareas que se pueden acelerar significativamente con los accesos directos correctos. No importa lo que esté haciendo, algunos de estos deberían ayudar a engrasar las ruedas.
El uso de CTRL + T, que corresponde a ^ + T en sistemas Mac, convierte una selección de celdas en una tabla, con encabezados ordenables que se pueden editar a voluntad. CTRL + A o COMMAND + A normalmente seleccionará la hoja de cálculo completa, pero solo seleccionará celdas dentro de una tabla si ha hecho clic en ella antes de usar el acceso directo.

Si desea crear un gráfico de barras básico 8 Tipos de gráficos de Excel y cuándo debe usarlos 8 Tipos de gráficos de Excel y cuándo debe usarlos Los gráficos son más fáciles de comprender que el texto y los números. Los gráficos son una excelente forma de visualizar los números. Le mostramos cómo crear gráficos en Microsoft Excel y cuándo usar mejor de qué tipo. Lea más en función de un conjunto de datos, resalte todo lo que desea que se incluya y use ALT + F1 en Windows o FN + ? + F1 en una Mac. El uso de F11 o FN + F11 crea este cuadro en su propia hoja separada.
Usar filtros puede ser una bendición al trabajar con una hoja de cálculo grande, especialmente si se encuentra luchando para encontrar datos clave. Encuentre cualquier cosa en su hoja de cálculo de Excel con funciones de búsqueda. Encuentre cualquier cosa en su hoja de cálculo de Excel con funciones de búsqueda. En una hoja de cálculo gigante de Excel, presione CTRL. + F solo te llevará tan lejos. Sé inteligente y deja que las fórmulas hagan el trabajo duro. Las fórmulas de búsqueda ahorran tiempo y son fáciles de aplicar. Lee mas . CTRL + SHIFT + L ( COMMAND + SHIFT + F en OS X) activará y desactivará AutoFilter, lo que le permite ordenar y filtrar el contenido en cualquier momento.
Finalmente, hay algunos atajos que vale la pena tener a mano cuando trabajas con fórmulas. Puede activar y desactivar fórmulas usando CTRL + `, o mediante ^ +` en sistemas Mac. F9 - FN + F9 para usuarios de Apple - calculará sus hojas de trabajo, o calculará la hoja de trabajo actual si se combina con un modificador SHIFT . También puede usar F9 contextualmente para evaluar parte de una fórmula.
Aquí hay una combinación que seguramente se verá útil cada vez que agregue una fila de totales a su hoja de cálculo. Use ALT + = para Autosum las celdas que ha seleccionado: los usuarios de Mac pueden ejecutar la misma funcionalidad presionando COMMAND + SHIFT + T.

Accesos directos de navegación
Cuando trabajas con un gran documento de Excel, a veces puede ser un proceso complicado y que requiere mucho tiempo solo para navegar hasta los datos que necesitas. Aprende estos atajos de memoria, y estarás dando vueltas a tu hoja de cálculo a una milla por minuto. Si te encuentras perdiendo la celda activa, no te preocupes, puedes navegar hacia ella instantáneamente presionando CTRL + BACKSPACE en una PC o COMMAND + DEL en una Mac.
En un documento en blanco, presionar CTRL + una tecla de flecha simplemente lo llevará a sus límites externos, pero en una hoja de cálculo poblada es mucho más útil. En cambio, lo llevará al borde de sus datos en la dirección estipulada, lo que lo convierte en una forma útil de encontrar la última fila o columna en una tabla en particular. En una Mac, el comando es ^ + una tecla de flecha .
Una vez que haya encontrado la celda en la que desea trabajar, puede hacer doble clic para comenzar a editar. Sin embargo, también hay un atajo de teclado disponible; simplemente presione F2 con la celda deseada seleccionada para comenzar a editar inmediatamente; en una Mac, tendrá que presionar ^ + U. Shift + F2 (o FN + Shift + F2 en una Mac) agrega o edita un comentario adjunto a su selección.

Se diseñaron algunas combinaciones para ayudar a negociar un documento que abarque más de una hoja. CTRL + HOME lo reenvía a la celda A1 de la hoja actual, mientras que CTRL + PGUP y CTRL + PGDN cambian entre las hojas de trabajo. Shift + F11 agrega una nueva hoja de trabajo por completo.
En una Mac, los comandos anteriores son un poco diferentes; FN + ^ + ? lo lleva de vuelta a la celda A1, FN + ^ +? /? cambiar entre las hojas de trabajo, y FN + Shift + F11 crea una nueva hoja de trabajo.
Si alguna vez estás en una posición en la que piensas mejor de algo que acabas de ingresar en una celda, solo necesitas un toque de ESC para eliminarlo.
Accesos directos relacionados con la entrada
Ya sea que esté profundizando en la entrada de datos o simplemente configurando su hoja de cálculo por primera vez 8 Consejos para aprender a usar Excel rápidamente 8 Consejos para aprender a usar Excel rápidamente ¿No es tan cómodo con Excel como le gustaría? Comience con consejos simples para agregar fórmulas y administrar datos. Sigue esta guía y estarás actualizado en poco tiempo. Leer más, usar estos accesos directos acelerará considerablemente su entrada. Para empezar, presione CTRL +; con una celda seleccionada para poblarla con la fecha de hoy, eso es ^ +; en una Mac. Usando CTRL + MAYÚS +: (o ^ + MAYÚS +:) imprime la hora actual en su lugar.
CTRL + D o ^ + D en OS X llenarán la celda actualmente seleccionada con lo que esté en la celda directamente encima de ella, y usar CTRL + R / ^ + R usará lo que esté en la celda directamente a la izquierda. En ciertos casos, puede ser beneficioso combinar estos accesos directos con CTRL + BARRA ESPACIADORA ( ^ + BARRA ESPACIADORA para usuarios de Mac) o MAYÚS + BARRA ESPACIADORA, que seleccionan una columna y una fila completas, respectivamente.
Si alguna vez necesita una forma de completar una selección de celdas con una entrada, hay un método muy fácil de hacerlo. Haga su selección e ingrese lo que sea necesario en la celda activa, luego presione CTRL + ENTRAR ( ^ + ENTRAR en una Mac) para completar todo.

Todos sabemos que CTRL + V es el atajo para pegar, pero en Excel las cosas pueden ser un poco más complicadas de lo normal. CTRL + ALT + V (o ^ + COMANDO + V en una Mac) abre el diálogo especial pegar, que puede ser muy útil si está importando algo desde otra aplicación y desea asegurarse de que el proceso no lo modifique.
Formateo de atajos
El atajo de formato de acceso debe ser CTRL + 1 ( COMANDO + 1 en sistemas Mac). No importa lo que haya seleccionado, esto debería abrir el cuadro de diálogo de formato básico para ese contenido.
A menudo es útil formatear celdas específicas para un tipo particular de número en Excel, y hay muchos accesos directos diferentes que instantáneamente harán ese trabajo. Cada uno usa CTRL + MAYÚS + otra tecla, o ^ + MAYÚS + otra tecla en OS X.
CTRL + MAYÚS + ~ aplica el formato general, mientras que CTRL + MAYÚS + $ pone los números en formato de moneda, de manera adecuada. CTRL + SHIFT +% no hará que sus números se conviertan en porcentajes, y CTRL + SHIFT + ^ lo presentará en formato científico. CTRL + MAYÚS + # resultados en una fecha, CTRL + MAYÚS + @ resultados en un tiempo, y CTRL + MAYÚS +! aplica el formato de número estándar.
Por supuesto, el formateo en Excel va más allá de los números. Cómo visualizar su análisis de datos con las herramientas de poder de Excel Cómo visualizar su análisis de datos con las herramientas de Excel Excel lo está matando con sus características avanzadas de administración de datos. Una vez que haya utilizado una de las nuevas herramientas, las querrá todas. ¡Conviértase en un maestro de su análisis de datos con herramientas eléctricas! Leer más: estas combinaciones te darán acceso a un conjunto de fronteras, para que puedas presentar tu trabajo de manera efectiva. Utilice CTRL + MAYÚS + y (o COMANDO + ? + 0 en una Mac) para agregar un contorno de borde alrededor de su selección.

Desde aquí, puede ajustar sus bordes usando ALT + R, ALT + L, ALT + T y ALT + B para los bordes a la derecha, izquierda, arriba y abajo, respectivamente. Las combinaciones correspondientes para los usuarios de Mac son COMANDO + ? + botones de flecha . Usar los atajos una vez agregará el borde, simplemente intro- duzca nuevamente para eliminarlo. CTRL + MAYÚS + _ (o COMANDO +? + _ ) Eliminará todos los bordes dentro de la selección actual.
¿Tienes un acceso directo de Excel particularmente útil para compartir? ¿O está buscando un acceso directo a una tarea común? Cómo encontrar todos los accesos directos de teclado de Microsoft Office que pueda necesitar Cómo encontrar todos los accesos directos de teclado de Microsoft Office que pueda necesitar Encontrar una lista completa de los métodos abreviados de teclado puede ser una tarea ardua. Deje que Word genere automáticamente una lista de todos sus accesos directos. También encontrará atajos de teclado para otras aplicaciones de Office. Lea más que no está cubierto en este artículo? ¿Por qué no ofrecer ayuda o pedir ayuda en la sección de comentarios a continuación?