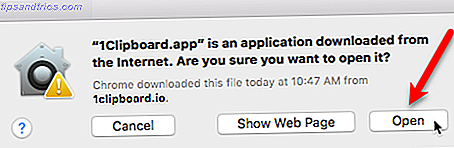
¿Alguna vez deseaste copiar algo en un dispositivo y pegarlo directamente en otro? macOS Sierra hizo esto automático 5 Razones para instalar macOS Sierra en este momento y cómo actualizar 5 razones para instalar macOS Sierra en este momento y cómo actualizar Después de unos meses de beta pública, la última versión del sistema operativo de escritorio de Apple está lista para el horario de máxima audiencia . Más información para usuarios de iPhone, y también es fácil compartir un portapapeles entre Windows y Android Cómo compartir su portapapeles de Windows con su dispositivo Android y Vice Versa Cómo compartir su portapapeles de Windows con su dispositivo Android y viceversa Siempre deseó poder compartir un ¿URL o un fragmento de texto de su teléfono a su PC o viceversa? Tu deseo se hará realidad. Le mostraremos cómo sincronizar sus portapapeles. Lee mas .
Pero, ¿y si a menudo cambias entre máquinas Windows y Mac? Afortunadamente, puedes compartir más que solo archivos Cómo compartir archivos entre Windows y Mac sin AirDrop Cómo compartir archivos entre Windows y Mac sin AirDrop AirDrop solo funciona para dispositivos Apple. Aquí presentamos soluciones igualmente simples que son gratuitas, no requieren cable u otro hardware, y pueden transferir archivos de gran tamaño entre Windows y Mac a través de una conexión inalámbrica. Lea más configurando un portapapeles compartido para simplificar su configuración multiplataforma.
Hoy, mire 1Clipboard, que usa su cuenta de Google para sincronizar los datos del portapapeles entre todas sus computadoras Mac y Windows. Si aún no tiene una cuenta de Google, primero debe crear una nueva.
Configurar 1Clipboard
Descargue 1Clipboard e instálelo en todas las computadoras Mac y Windows entre las que desee compartir el contenido del portapapeles. Actualmente, 1Clipboard solo está disponible para macOS y Windows, no para Linux.
Nota: Mostraremos el procedimiento de configuración en Mac, pero los pasos son los mismos para Mac y Windows.
Ejecute 1Clipboard en ambas (o todas) las máquinas que quiera sincronizar. En una Mac, deberá hacer clic en Abrir en el siguiente cuadro de diálogo de advertencia.
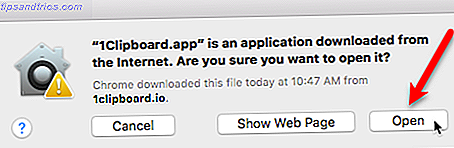
Se le preguntará si desea iniciar sesión en Google para sincronizar el portapapeles en varias computadoras . Esta es la opción predeterminada y vamos a aceptarla para nuestro ejemplo.
Si solo desea utilizar 1Clipboard como administrador del portapapeles, seleccione No, gracias. Lo usaré en esta computadora . Puede utilizar 1Clipboard solo como administrador de portapapeles en la computadora actual si prefiere no sincronizar entre sus computadoras.

Si elige iniciar sesión en su cuenta de Google, ingrese su dirección de Gmail en la pantalla de inicio de sesión y luego ingrese su contraseña cuando se le solicite.

1Clipboard solicita permiso para administrar sus propios datos de configuración en su cuenta de Google Drive. Sus datos personales en su cuenta de Google no se modifican ni se accede de ninguna manera. Haga clic en Permitir

Ya está todo configurado en esta computadora. Haga clic en Finalizar .
Repite los pasos de esta sección en todas las computadoras que quieras incluir en el proceso de sincronización.

En su Mac, verá un icono de clip en la barra de menú. Haga clic para abrir 1Clipboard y acceder al historial de su portapapeles.
El portapapeles predeterminado en su computadora solo tiene un elemento copiado a la vez. 1Clipboard amplía esa capacidad almacenando su historial de portapapeles 6 Administradores de historial de portapapeles gratis para rastrear lo que copia y pega 6 Administradores de historial de portapapeles gratis para rastrear lo que copia y pega Necesita un administrador de portapapeles porque puede recordar todo lo que copia y pega. Hemos compilado cinco de las herramientas más funcionales para administrar su historial de portapapeles. Lea más y le permite acceder a elementos previamente copiados.

Mover 1Clipboard de la bandeja del sistema a la barra de tareas
En su PC con Windows, el ícono de 1Clipboard se agrega a la bandeja del sistema Cómo navegar su barra de tareas de Windows 10 con atajos de teclado Cómo navegar su barra de tareas de Windows 10 con atajos de teclado Los atajos de teclado son una manera increíble de hacer más cosas en su PC en menos tiempo. Aquí hay una gran colección de atajos que tratan con la barra de tareas de Windows. Lee mas . Si desea tener acceso con un solo clic a 1Clipboard, como lo hizo en su Mac, puede mover el icono a la barra de tareas.

Para mover el icono, haga clic con el botón derecho en un área vacía de la barra de tareas y seleccione la configuración de la barra de tareas en el menú emergente.

Desplácese hacia abajo en la pantalla de la barra de tareas y haga clic en Seleccionar qué iconos aparecen en la barra de tareas .

Busque 1Clipboard en la lista y haga clic en el botón del control deslizante para que se vuelva azul y se muestre Activado .

Ahora, tendrá acceso rápido y con un solo clic a 1Clipboard en su computadora con Windows.

Utilice 1Clipboard para sincronizar elementos copiados con todos los equipos
Una vez que haya configurado 1Clipboard en todas sus computadoras, estará listo para copiar y pegar contenido entre todas sus computadoras Mac y Windows PC. Por ejemplo, copie texto en TextEdit en su Mac:

Y se agrega a 1Clipboard y está disponible en otras computadoras sincronizadas.
También puede "destacar" el contenido previamente copiado para acceder fácilmente a los elementos en el futuro. Acceda a elementos destacados haciendo clic en el ícono de estrella en la barra negra izquierda. Para eliminar un elemento, haga clic en el ícono X arriba de la estrella en el ítem.
Si ha copiado muchas cosas y quiere encontrar algo que haya copiado hace unos días, puede usar el ícono de búsqueda en la barra negra izquierda.

Haga clic en cualquier elemento en 1Clipboard para copiarlo nuevamente. El elemento en la parte superior de la lista todavía se encuentra en el portapapeles predeterminado de la computadora, por lo que se puede pegar sin copiarlo nuevamente en 1Clipboard.

Luego, puede pegar ese elemento en cualquier aplicación o programa que acepte ese tipo de contenido.

Incluso puede copiar elementos como imágenes y tablas y usar 1Clipboard para pegarlo en otra computadora.
Nota: Las tablas, como las que puede copiar de Word o Pages, no se muestran como tablas en 1Clipboard. Pero, la tabla que copié en Word en mi PC con Windows se pega como la misma tabla en Word en mi Mac.

Copiamos algunos elementos y ahora queremos copiar y pegar el segundo elemento. Para copiar un elemento del historial del portapapeles en 1Clipboard, simplemente haga clic en él.

Luego puede pegarlo en otra aplicación o programa en la misma computadora o en otra computadora en la que está sincronizando el portapapeles.

Cambiar la configuración de 1Clipboard
El botón en la barra negra izquierda con los tres puntos proporciona acceso a algunas configuraciones. Si decide que no desea sincronizar esa computadora, haga clic en el botón deslizante Sincronizar historial del portapapeles para que se vuelva blanca.
Nota: Cuando vuelvas a activar la sincronización, los elementos copiados en otras computadoras sincronizadas se sincronizarán nuevamente con la computadora actual. Sin embargo, los elementos copiados en la computadora actual mientras la sincronización estaba desactivada no se sincronizan con otras computadoras.
Para acceder a configuraciones adicionales, haga clic en Preferencias .

En la pestaña General, configure las preferencias del sistema para decidir si se iniciará automáticamente el inicio del sistema o para mostrar las notificaciones de escritorio.
También puede cambiar el atajo de teclado que abre el historial del portapapeles y cambiar el idioma .

En la pestaña Cuenta, puede desactivar la sincronización del portapapeles en la computadora actual y desvincular la computadora actual de su cuenta de Google.

Si solo está almacenando el portapapeles localmente, puede ver cuántos elementos están almacenados en su computadora y el tamaño total de los mismos. Haga clic en Borrar para eliminar todos los elementos en el historial de su portapapeles.

Copie contenido en cualquier lugar
Ahora no tiene que perder tiempo transfiriendo contenido de su Mac y luego encontrarlo de nuevo en su PC con Windows para copiar nuevamente, o viceversa. Copie el contenido que desee en cualquier computadora Mac o Windows y estará disponible en todas las computadoras sincronizadas.
¿Has descubierto otra forma de sincronizar el portapapeles entre tu Mac y las computadoras con Windows? Comparta sus pensamientos y experiencias en los comentarios a continuación.



