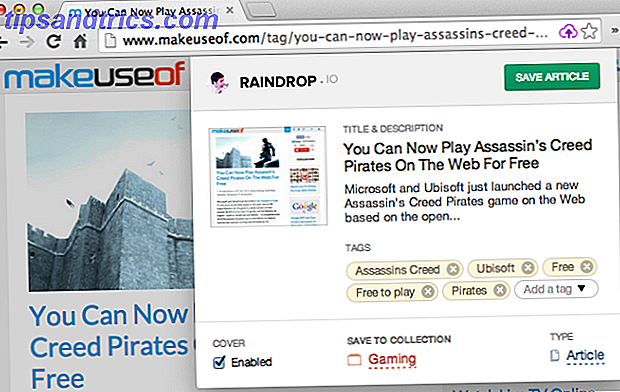Uno de los aspectos más importantes de cualquier software, grande o pequeño, es lo personalizable que es. Mientras que a algunas personas les gusta tener todas las opciones y el control en pantalla en todo momento, otros prefieren ocultar ciertos elementos directamente. Con un poco de tiempo, puede obtener todas sus aplicaciones e incluso el sistema operativo (OS) configurado de la manera que desee. 8 maneras geeky de personalizar Windows según sus necesidades. 8 maneras geeky de personalizar Windows según sus necesidades. Personalizar Windows podría ayudar. navegas en tu computadora y cualquiera puede hacerlo. Así es, incluso si te sientes un poco analfabeto de la tecnología, deberías optimizar tu configuración. Hemos cubierto sus opciones aquí. Lee mas .
Le mostramos cómo ocultar cualquier cosa en Windows Cómo ocultar cualquier cosa en Windows Cómo ocultar cualquier cosa en Windows Windows le permite ajustar y personalizar casi cualquier cosa. Le mostramos cómo hacer uso de estas superpotencias para que las cosas desaparezcan. Lea más para mantener las cosas lo más racionalizadas que desee, pero no cubrió pequeños fragmentos de aplicaciones específicas. Veamos algunos elementos de los programas comunes de Windows que pueden ocultarse para una experiencia más limpia o simplemente para guardar propiedades de pantalla.
1. El Smiley de Internet Explorer
Mientras Microsoft empuja a Edge como el navegador de elección Guía rápida y sucia para cada configuración en Microsoft Edge Una guía rápida y sucia para cada configuración en Microsoft Edge Si decide utilizar Edge, lo primero que debe hacer es configurar el navegador, que incluye ajustar todos los ajustes de acuerdo a sus necesidades. Aquí hay todo lo que necesita saber. Lea más para usuarios de Windows 10, la versión más nueva de Windows aún incluye Internet Explorer 11 para compatibilidad con versiones anteriores (y aquellos que ejecutan Windows 7 u 8 todavía tienen IE 11). Dado que IE 11 no es tan malo como las versiones anteriores Sorpresa: Internet Explorer 11 ha madurado en una sorpresa moderna del navegador: Internet Explorer 11 ha madurado en un navegador moderno ¿Recuerda Internet Explorer 6? Bueno, Internet Explorer ya no es horrible. Ya sea que te guste IE o no, no puedes negar que ha mejorado dramáticamente y ahora es digno de tomar su lugar junto a otros modernos ... Leer más, es posible que te encuentres usándolo de vez en cuando, especialmente si eres obligado a usarlo para el trabajo.
Espero que algún día pueda eliminar la cara sonriente del explorador de Internet. Deja de agregar basura innecesaria, hazla opcional. # Windows10
- PLW (@Mr_Gibblets) 1 de agosto de 2016
Aquellos que usan IE 11 pueden notar un pequeño icono de cara sonriente en la esquina superior derecha, justo al lado del engranaje de Configuración. Este icono sirve como una forma sencilla de enviar comentarios a Microsoft sobre IE, pero sobresale en comparación con los otros botones planos y, de todos modos, probablemente no le interese dar su opinión sobre IE. Para eliminarlo, puede realizar una rápida modificación de la política de grupo. 12 maneras en que la política de grupo de Windows puede mejorar su equipo. 12 maneras. La política de grupo de Windows puede mejorar su PC. La política de grupo de Windows le otorga un control avanzado sobre su sistema, sin tener que meterse con el registro. Le mostraremos cómo personalizar fácilmente Windows de forma que no creyó posible. Leer más o Registro pirateado.
Si está utilizando una versión profesional o superior ¿Es una actualización de Windows 10 Pro por valor de $ 99? ¿Es una actualización de Windows 10 Pro por valor de $ 99? Windows 10 Pro ofrece más características, pero también tiene una etiqueta de precio de $ 99 para actualizar desde la edición de inicio. Esto es lo que necesita saber para decidir si las características profesionales valen la pena. Lea más acerca de Windows 7-10, puede deshacerse de esta carita usando la Política de grupo. Escriba gpedit.msc en el menú Inicio para abrir el editor y vaya a Configuración del usuario> Plantillas administrativas> Componentes de Windows> Internet Explorer> Menús del navegador .
En este menú, busque el menú Ayuda: elimine la opción de menú "Enviar comentarios" y cámbiela a Habilitada . Después de reiniciar IE, la carita desaparecerá.
Si no tiene acceso al editor de políticas de grupo, puede hacer este cambio en el Registro 5 Ajustes de registro de Windows 10 para mejorar y desbloquear características 5 Ajustes de registro de Windows 10 para mejorar y desbloquear características El editor de registro es la única forma de habilitar algunas de las características ocultas de Windows 10 Aquí le mostraremos ajustes sencillos, como habilitar el tema oscuro o esconder carpetas. Lee mas .
Escriba regedit en el Menú de Inicio para abrir el Registro (recuerde tener cuidado mientras esté aquí) y navegue hacia abajo para:
HKEY_CURRENT_USER \ SOFTWARE \ Policies \ Microsoft Aquí, haga clic derecho en la carpeta de Microsoft para crear una nueva clave y asígnele el nombre Internet Explorer . Haga clic derecho en la carpeta que acaba de crear y cree otra nueva clave llamada Restricciones . Finalmente, haga clic derecho dentro de la carpeta Restricciones para crear un nuevo valor DWORD (32 bits) . Llámalo NoHelpItemSendFeedback y dale un valor de 1. ¡No más smiley!
2. Controles del Reproductor de Windows Media
Si bien hay muchos reproductores de medios alternativos 4 Alternativas del Reproductor de Windows Media para Windows 8 4 Alternativas del Reproductor de Windows Media para Windows 8 Lea más disponible, el Reproductor de Windows Media todavía existe y hace el trabajo. A veces, sin embargo, los controles dentro de Media Player no desaparecen cuando estás viendo un video. Esto es una pérdida de espacio irritante.
Me molesta un poco cuando un equipo de medios de la iglesia ni siquiera se molesta en esconder los controles de jugador de Windows Media Player en la proyección.
- Josh (@joshua_groppel) 1 de julio de 2012
Para asegurarse de que los controles se ocultan cada vez que está viendo algo, verifique las dos configuraciones siguientes. Primero, presione F10 para mostrar la barra de menú, luego elija Herramientas> Opciones . Asegúrese de que la opción Permitir el ocultamiento automático de los controles de reproducción esté habilitada, luego haga clic en Aceptar para guardar la configuración.
Después de esto, vaya a la pestaña Rendimiento en Opciones y asegúrese de que la opción Mostrar controles de pantalla completa esté desactivada debajo del encabezado de Reproducción de video . Finalmente, si los controles aún no se ocultan para usted, asegúrese de que el cursor del mouse se quede sobre el video, si lo mueve a otra pantalla Cómo ser más productivo con monitores duales Cómo ser más productivo con monitores duales Usted necesita espacio para varios documentos, para obtener una visión general y cambiar rápidamente entre las tareas. Lo que es cierto para su escritorio también se aplica a su espacio de trabajo virtual. Le mostramos cómo es importante. Lea más, es posible que los controles no se oculten correctamente.
3. Historial de la Calculadora / Pestaña de Memoria
La calculadora de Windows es una de las características menos apreciadas del SO. 6 Características menospreciadas del sistema operativo Windows. 6 Características menospreciadas del sistema operativo Windows. Hay muchas características de Windows que usa todos los días, pero algunas que quizás nunca haya visto. Demos algo de crédito a estas herramientas infravaloradas. Lee mas . Si bien no es una herramienta súper emocionante de usar, sí recibió una nueva capa de pintura en Windows 10, junto con algunas nuevas herramientas de conversión. Probablemente haya notado la pestaña adicional en el lado derecho de la aplicación que muestra los cálculos recientes y los números almacenados en la memoria, pero no es inmediatamente obvio cómo ocultarlo.
Asombrado y aturdido al descubrir que la calculadora de Windows 10 ahora es redimensionable, con una columna de historia / memoria si la ventana es lo suficientemente amplia.
- Christoph Nahr (@ChrisNahr) 12 de agosto de 2016
Si encuentra que la ficha Historial / Memoria ocupa demasiado espacio o simplemente no desea verlo, todo lo que necesita hacer es redimensionar la ventana horizontalmente haciendo clic y arrastrando en el borde izquierdo o derecho de la ventana. Después de cierto punto, la pestaña extra desaparecerá y se quedará solo con la calculadora; esto también aumenta los botones de la calculadora, lo que es perfecto para los usuarios de pantallas táctiles. Cómo alternar la pantalla táctil en Windows 10 Cómo alternar la pantalla táctil en Windows 10 Sí, ¡puede encender y apagar su pantalla táctil! Le mostramos cómo se hace y cómo configurar un atajo para hacerlo más conveniente. Lee mas .
Para obtener más trucos, consulte las características ocultas de la calculadora que podrían ahorrarle dinero. 9 Características de la calculadora de Windows desatendida para guardar su día (y dinero) 9 Características de la calculadora de Windows desaprovechadas para ahorrarle el día (y dinero) La clásica calculadora de Windows contiene muchas características descuidadas. Los sacamos a la luz y le mostramos cómo puede usar esta aplicación para hacer operaciones matemáticas más rápido, procesar cálculos inusuales y ahorrar dinero. Lee mas .
4. Barra de tareas y barras de herramientas
La barra de tareas de Windows es una gran herramienta, pero puede llenarse rápidamente con todo tipo de pelusas que casi nunca usas. Hay mucha personalización que puede realizar en la barra de tareas 7 Consejos para personalizar la barra de tareas de Windows 10 7 Consejos para personalizar la barra de tareas de Windows 10 La barra de tareas sigue siendo una característica básica en Windows 10. Se le ha dado una nueva apariencia y nuevas funciones, incluida Cortana. Te mostramos todos los ajustes para que la barra de tareas sea tuya. Lea más en Windows 10, incluidos algunos pasos que puede seguir para adelgazar.
Haga clic derecho en el espacio vacío en la barra de tareas y elija Configuración para acceder a las opciones pertinentes. Habilite Ocultar automáticamente la barra de tareas en el modo de escritorio y la barra de tareas se deslizará cada vez que su mouse no esté ubicado en la parte inferior de la pantalla. Al habilitar Usar botones de la barra de tareas pequeña también se reduce un poco y le da espacio para más iconos si los necesita.
Para hacer que Cortana use un ícono u ocultarlo por completo, en lugar de ocupar espacio con una enorme barra de búsqueda, haga clic con el botón derecho en la barra de tareas y elija Cortana> Mostrar icono de Cortana o Hidden para reducir el espacio que ocupa.
Dependiendo de las capacidades de su sistema, puede tener la tinta de Windows y / o el teclado táctil. Cómo utilizar o desactivar mejor El teclado táctil de Windows 8 Cómo usar o desactivar mejor Teclado táctil de Windows 8 Escribir en una pantalla táctil es mucho más fácil si lo sabe todo los trucos! Si escribe con frecuencia en su tableta con Windows 8, considere la posibilidad de actualizar a Windows 8.1. Viene con muchas características mejoradas como ... Botones Leer en el lado derecho de la barra de tareas: puede ocultarlos haciendo clic con el botón derecho en el espacio vacío, luego desmarque el botón Mostrar el área de trabajo de tinta de Windows y el botón Mostrar teclado táctil .
Finalmente, mientras que las barras de herramientas personalizadas en su barra de tareas pueden ser útiles 7 Barras de herramientas útiles Puede agregar a su barra de tareas de Windows 7 Barras de herramientas útiles que puede agregar a su barra de tareas de Windows El escritorio de Windows puede ser un espacio de trabajo superproductivo. Las barras de herramientas nativas pueden ayudarlo a hacerlo aún más eficiente al poner accesos directos e información a su alcance. Echemos un vistazo más de cerca. Lea más, también puede ocultar las barras de herramientas colocadas por el fabricante que no use, como el Asistente de soporte de HP. Para hacerlo, vuelva a hacer clic con el botón derecho en el espacio de la barra de tareas y expanda Barras de herramientas para ver todas las disponibles. Si tiene las barras de herramientas de Escritorio o Dirección que muestran y no las quieren, puede desmarcarlas aquí.
¿Qué más escondes?
Esta lista es un poco mash-up de elementos para ocultar, pero aún así es bueno saber cómo ajustar ese pequeño icono que te estaba volviendo loco. Si bien hay cosas que nos molestan acerca de Windows 10 7 Cosas que realmente nos molestan acerca de Windows 10 7 Cosas que realmente nos molestan acerca de Windows 10 No es un secreto que Windows 10 no es perfecto. Cortana limita con ser intrusivo, las actualizaciones obligatorias pueden causar problemas, y mucho parece medio coagulado. Presentamos nuestro top 7 de las molestias más notorias de Windows 10. Leer más que no es tan fácil de arreglar, tener fruta baja que puedes ajustar a tu gusto en solo unos minutos es genial.
Buscando más diversión oculta? Echa un vistazo a los cachés de Windows ocultos que puedes borrar 7 Cachés de Windows ocultos y cómo borrarlos 7 Cachés de Windows ocultos y cómo borrarlos Los archivos en caché pueden ocupar muchos bytes. Si bien las herramientas dedicadas pueden ayudarlo a liberar espacio en el disco, es posible que no lo borren por completo. Le mostramos cómo liberar manualmente el espacio de almacenamiento. Lea más con los métodos correctos.
¿Qué pedacitos de aplicaciones de Windows ocultas? ¡Háganos saber qué más podríamos agregar a esta lista en los comentarios!

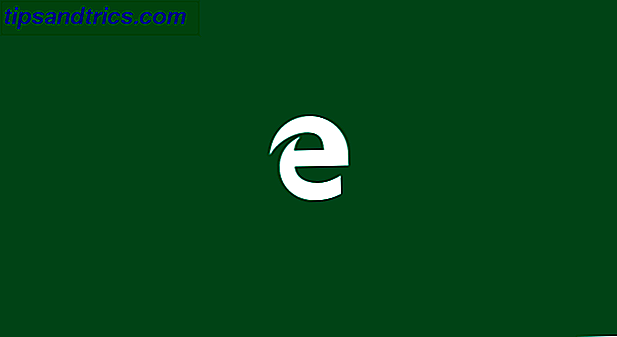
![Obtenga las cabezas de chat de Facebook en Chrome al igual que en su teléfono [Consejos semanales de Facebook]](https://www.tipsandtrics.com/img/browsers/747/get-facebook-chat-heads-chrome-just-like-your-phone.png)