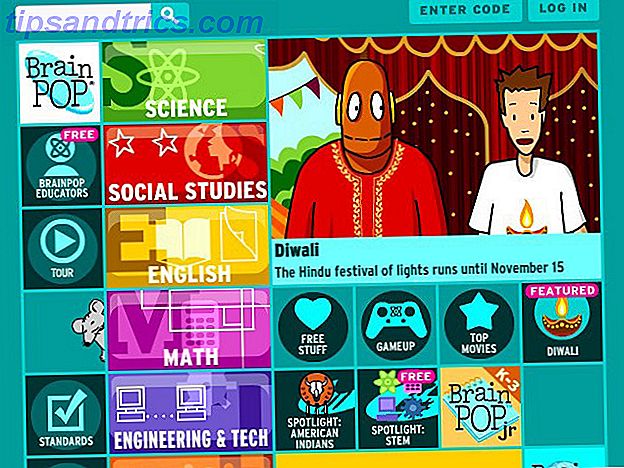¿Quiere que Windows 8 se ejecute en su Mac, pero no sabe por dónde empezar? Eso es comprensible: hay muchas opciones, y puede ser abrumador.
Si está interesado en juegos más avanzados en su Mac Una mirada detallada al estado de los juegos en la Mac en 2014 Una mirada detallada al estado de los juegos en la Mac en 2014 ¿Pueden los jugadores finalmente deshacerse completamente de Windows y usar una Mac para trabajar? ¿y juega? Lea más, o simplemente necesite ejecutar un programa de Windows particular de vez en cuando, es posible que sienta que no tiene idea de dónde empezar. Para simplificar, repasemos rápidamente sus dos opciones principales:
- Arranque dual : Esto significa que, cuando inicias tu computadora, puedes escoger entre ejecutar Windows o OS X. Windows puede hacer un uso completo de tu Mac de esta manera, pero puede ser un inconveniente: debes reiniciar tu Mac cada vez que quiere cambiar entre sistemas operativos.
- Virtualización : Esto significa que, cuando ejecuta OS X, puede ejecutar Windows al mismo tiempo. Windows no se ejecutará así de esta manera, porque no puede usar todos los recursos de su Mac, pero este método puede ser más conveniente: puede alternar entre los programas de Windows y Mac al instante.
Por supuesto, esto es solo un punto de partida: las cosas se vuelven mucho más complicadas. Por ejemplo: puede iniciar Windows de forma dual usando el disco duro dentro de su computadora, pero también puede arrancar Windows desde una unidad USB si lo desea. Hay tres programas principales para ejecutar Windows en una máquina virtual, todos con sus propios pros y contras.
Entonces, ¿cuál es la mejor manera de tener Windows en tu Mac? Yo diría que depende de tu situación. Veamos cuatro métodos.
Nota: Necesita Windows para hacer esto.
Si desea ejecutar Windows 8 en su Mac, necesita una copia de Windows 8. No hay solución a esto (al menos, no legalmente). Puede comprar Windows 8 de Microsoft; precios varían.
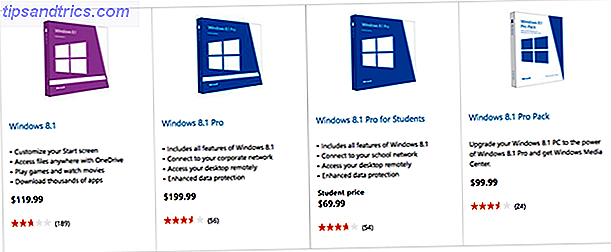
También puede consultar sitios como eBay o Amazon para obtener descuentos. Otra cosa que vale la pena destacar: si está planeando un arranque dual, debería hacer una copia de seguridad de sus archivos. La solución de copia de seguridad triple definitiva para su Mac [Mac OSX] La última solución de copia de seguridad triple para su Mac [Mac OSX] Como desarrollador aquí en MakeUseOf y como alguien que gana todos sus ingresos trabajando en línea, es justo decir que mi computadora y los datos son bastante importantes. Están configurados perfectamente para la productividad con ... Leer más primero.
Con eso fuera del camino, exploremos diferentes formas en que puede ejecutar Windows en su Mac.
1. Windows de arranque dual en su Mac, usando el disco duro de su Mac
El método más fácil, que ofrece el mejor rendimiento, pero ocupa espacio en su disco duro y requiere que reinicie su computadora cada vez que desee ejecutar Windows. Recomendado para jugadores.
Tu Mac viene con Boot Camp, lo que facilita el arranque dual de Windows. Con esta configuración, puede elegir iniciar OS X o Windows cuando inicie su Mac. Querrá al menos 30 GB gratis en su disco duro para hacer esto, y se recomienda más si planea instalar una gran cantidad de software de Windows.
Comenzar es simple: simplemente inicie el Asistente de Boot Camp que se encuentra en la carpeta de Utilidades.
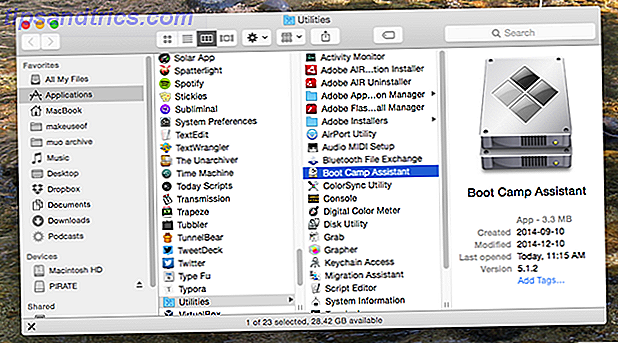
Comience el programa y será guiado a través de todo el proceso. Se descargarán los controladores de Windows para su Mac, se creará una partición en su disco duro y una buena parte de la instalación de Windows finalizará incluso antes de que reinicie su Mac.
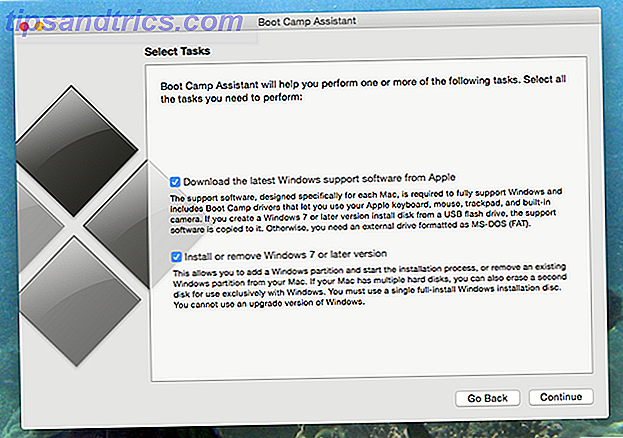
Simon le mostró cómo instalar Windows 8 en una Macbook Cómo probar Windows 8 en su MacBook Air Cómo probar Windows 8 en su MacBook Air Si está leyendo este artículo, probablemente sea usuario de Mac OS X, pero eso no significa que no debas sentirte intrigado. Si Windows 8 ha capturado su interés, ¿por qué no tomarlo para una prueba ... Leer más usando Bootcamp en 2012, y el proceso no ha cambiado mucho desde entonces.
2. Arranque Windows en su Mac desde un disco duro externo
Método un poco más difícil que requiere acceso a una PC con Windows para configurar. Peor rendimiento que Boot Camp, pero mejor que la mayoría de las máquinas virtuales. Requiere que reinicies tu computadora cada vez que quieras ejecutar Windows, pero no ocupa espacio en el disco duro de tu Mac.

¿No tienes mucho espacio libre en el disco duro de tu Mac? También es posible iniciar una versión completa de Windows en su Mac desde una unidad externa. Puede usar este disco en cualquier Mac, y todos sus programas instalados de Windows vendrán con usted.
¿La captura? No puedes usar Boot Camp para configurar el proceso. He encontrado un método que funciona, pero requiere acceso a una PC con Windows. Pregúntale a un amigo que usa Windows si es necesario, solo necesitarás la máquina una vez.
También necesitará un programa gratuito llamado WinToUSB y una unidad USB para instalar Windows. Usé un disco duro externo antiguo, pero si tiene acceso a una unidad flash de más de 32 GB, debería funcionar. Se recomienda USB 3.0.
Configurando
Conecte su unidad USB a la PC, luego abra la utilidad Disk Management. Haga clic con el botón derecho en el disco USB (asegurándose de que sea su disco USB; está a punto de eliminar todos los archivos en la unidad).
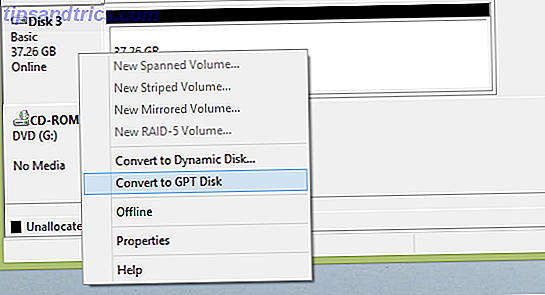
Si ve la opción "Convertir a GPT", haga clic en él. Esto formateará la unidad, pero es necesaria para crear una unidad que se iniciará en su Mac (o en cualquier dispositivo compatible con UEFI). Si ve la opción "Convertir a MBR", no haga clic en ella: simplemente elimine las particiones en la unidad.
Haga doble clic en el espacio vacío de la unidad que acaba de vaciarse y cree una partición FAT32, que no necesita ser mayor de 100 MB, para que sirva como sector de arranque. A continuación, cree una partición NTFS para el espacio restante; aquí es donde se instalará Windows.
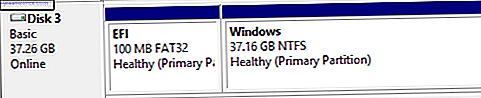
Su unidad externa ya está lista para WinToUSB, entonces inicie esa aplicación. Tendrá que apuntarlo hacia su disco de instalación de Windows 8 / ISO, luego a su unidad USB. Asigne las particiones de arranque y sistema que creó anteriormente.
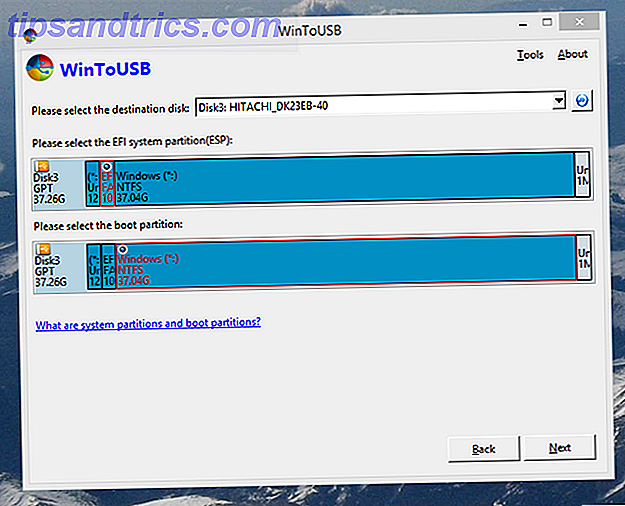
Haga clic en siguiente y WinToUSB instalará Windows en su unidad USB. Cuando termine, desmonte el disco de la PC y conéctelo a su Mac. Apague su Mac, si se está ejecutando actualmente, luego enciéndala mientras mantiene presionada la tecla Opción.
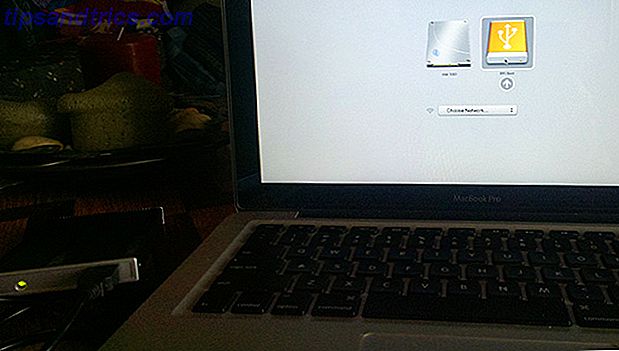
Debería ver su unidad USB como una opción de arranque: haga clic para continuar y Windows se iniciará (aunque puede reiniciarse una o dos veces para completar el proceso de instalación). Tendrás Windows funcionando, pero tu WiFi y otras cosas no funcionarán, necesitas controladores.
Reinicie su Mac a OS X y descargue los controladores de Boot Camp. Probablemente querrá ponerlos en otra llave USB, para que pueda acceder a ellos desde Windows. Reinicie en Windows, luego ejecute el instalador.
Eventualmente tendrá una versión completa de Windows que se ejecuta desde USB, completa con controladores de Mac. Una gran ventaja de esta configuración es que puede ejecutar la misma instancia de Windows en cualquier Mac, y todos sus programas vendrán con usted.
3. Virtualice Windows en su Mac usando Parallels ($ 80)
Herramienta fácil pero costosa para ejecutar Windows en su Mac al mismo tiempo que OS X. El rendimiento no coincidirá con una configuración de inicio dual, pero no necesita reiniciar su computadora para ejecutar el software de Windows. Creado específicamente con Macs en mente. Recomendado para cualquiera que necesite ejecutar algunos programas específicos de Windows de vez en cuando.
Configurar máquinas virtuales puede ser un proceso complicado, pero Parallels lo hace simple. Simplemente apunte el programa a su disco de instalación de Windows, configure algunas configuraciones y el resto se soluciona.
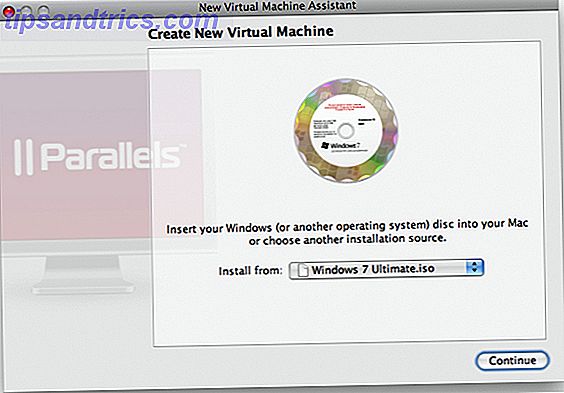
Le mostramos cómo Parallels le permite ejecutar Windows más rápido. Ejecute Windows más rápido en su Mac con Parallels Desktop 6 [Giveaway] Ejecute Windows más rápido en su Mac con Parallels Desktop 6 [Giveaway] Lea más, así que revise esa revisión para ver un cómo funciona el programa
Parallels también ofrece una gran cantidad de trucos geniales para Mac, como soporte en Windows para sus accesos directos de teclado favoritos de Mac, y le permite crear una máquina virtual de su partición Boot Camp en unos pocos clics (lo que significa que puede ejecutar la misma instancia de Windows como máquinas virtuales o solo).
En general, se considera que Parallels supera a VMWare Fusion ($ 50), su principal rival comercial, en términos de rendimiento y características, pero Fusion es también una opción sólida y más barata de considerar. Mira la comparación de Wikipedia de las dos aplicaciones para un resumen rápido.
4. Virtualice Windows en su Mac usando VirtualBox (Gratis)
Software un poco más difícil para ejecutar Windows en su Mac al mismo tiempo que OS X. El rendimiento no coincide con Parallels, pero tampoco es mucho peor. Este programa multiplataforma es corto en características específicas de Mac.
El tiempo es dinero, dice el viejo refrán, pero eso solo se aplica si no disfrutas jugando. Si está dispuesto a dedicar un poco más de tiempo a configurar una máquina virtual, le recomiendo que instale Windows 8 usando VirtualBox. Es lo que personalmente uso, principalmente para probar el software de Windows.
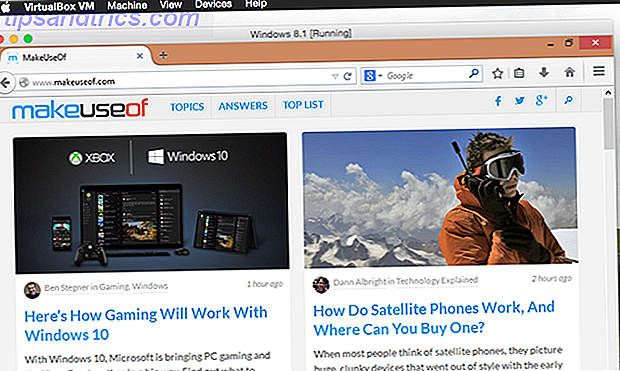
Ofrecemos una guía completa para configurar VirtualBox Cómo utilizar VirtualBox: Guía del usuario Cómo utilizar VirtualBox: Guía del usuario Con VirtualBox puede instalar y probar fácilmente varios sistemas operativos. Le mostraremos cómo configurar Windows 10 y Ubuntu Linux como una máquina virtual. Lea más, así que revíselo si quiere aprender a usar este poderoso software.
En cuanto a las características específicas de Mac? Falta mucho de lo que falta: no esperes que los atajos de teclado de tu Mac sigan funcionando. Pero algunas cosas, como copiar y pegar entre programas, funcionan muy bien. Y hay un largo tutorial para ejecutar una partición de Bootcamp, si está dispuesto a dedicarle algo de tiempo.
¿Qué perdimos?
Estos cuatro métodos son, para mí, las mejores maneras de hacer que Windows se ejecute en tu Mac. Cuál usar probablemente dependa de su situación, pero deberían cubrir los escenarios de uso más comunes.
Por supuesto, podría estar equivocado, y es por eso que amo a nuestros lectores. Señalan cosas que extraño. Si puede pensar en algo, hágamelo saber en los comentarios a continuación. Espero con ansias!
¿Ejecutas Windows 8 en tu Mac? ¿Como y por qué?