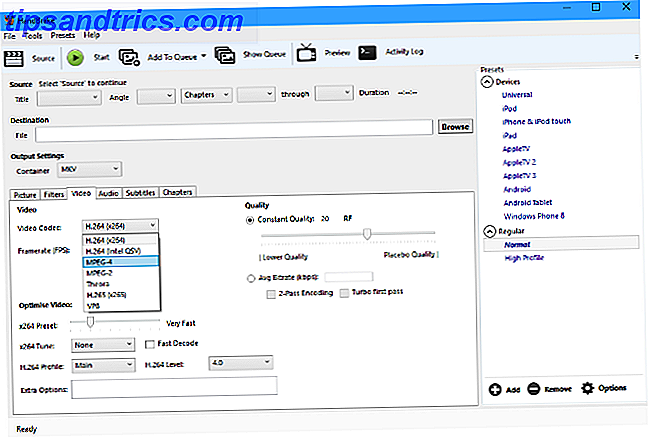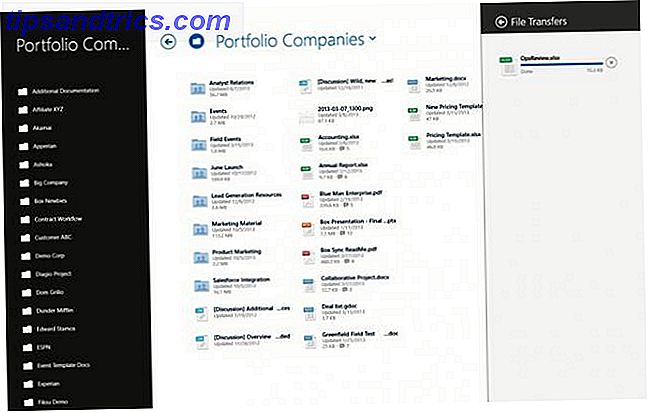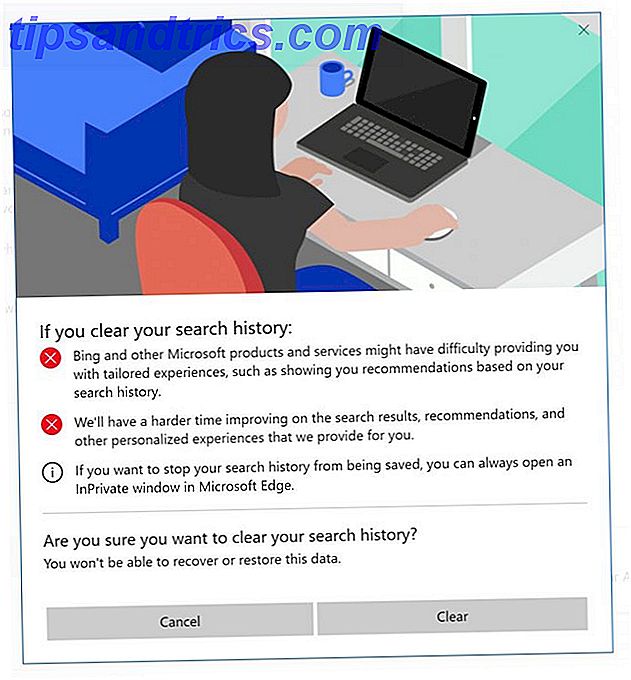Has tenido tu computadora por un tiempo y ha sido una combinación hecha en el paraíso. Es decir, hasta que note que su computadora ya no funciona como solía hacerlo. Lo que tomó un par de segundos para cargar ahora toma un par de minutos y necesitas un cambio.
Tengo buenas noticias y malas noticias. La buena noticia es que es sorprendentemente fácil acelerar tu PC Cómo acelerar Windows 10 desde el arranque hasta el apagado Cómo acelerar el Windows 10 desde el arranque hasta el apagado Los ajustes del registro y los ominosos limpiadores raramente arreglan una computadora lenta. Hemos compilado una lista de métodos probados que le dará a su computadora con Windows 10 un impulso de rendimiento instantáneo. Lee mas . ¿Las malas noticias? Lleva un tiempo recorrer los métodos falsos y los trucos baratos que se encuentran en línea antes de lograr resultados reales.
Muchos recursos en línea prometen acelerar e impulsar la velocidad de su computadora. Desafortunadamente, estos productos rara vez o nunca tienen un efecto en el rendimiento de la PC. ¡Usa esta lista para ver lo real de lo falso!
1. Optimizadores de rendimiento / juego
Innumerables paquetes de software considerados optimizadores o reforzadores prometen optimizar su PC para juegos o uso general. Desafortunadamente, rara vez o nunca proporcionarán un impulso en el rendimiento.
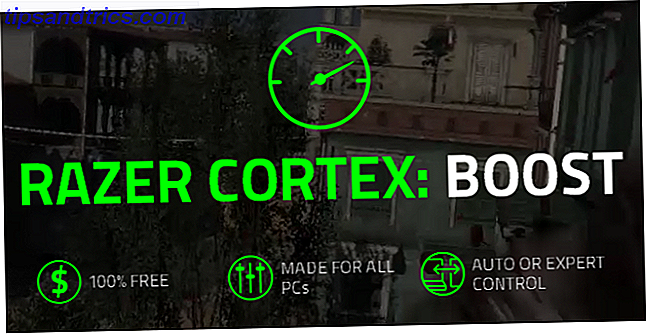
El principal problema con los potenciadores de PC son sus métodos para "impulsar su computadora". En lugar de overclocking de su hardware u optimizar su uso de RAM Todo lo que necesita saber sobre RAM y administración de memoria Todo lo que necesita saber sobre RAM y administración de memoria RAM es la memoria a corto plazo de su computadora. Por lo tanto, la gestión de la memoria tiene un impacto significativo en el rendimiento del sistema. Aquí explicamos cómo funciona RAM y si puede hacer algo para aumentar su eficiencia. Lea más, los potenciadores solo cierran procesos y servicios en segundo plano. Eso es. Además, pueden reducir el rendimiento ejecutándose ellos mismos en segundo plano.
Haz esto en cambio
Administrador de tareas 10 Trucos del Administrador de tareas de Windows que no sabía 10 Trucos del Administrador de tareas de Windows que no sabía Si la única vez que abre el Administrador de tareas es cuando una aplicación se congela y necesita ser eliminada, está pasando por alto algunos de sus características más potentes. Leer más proporciona la misma funcionalidad que los amplificadores de rendimiento sin la necesidad de una aplicación de terceros. Presione CTRL + MAYÚS + ESC en su teclado para abrir el Administrador de tareas. Haga clic en la pestaña CPU para ordenar los programas por% de uso de la CPU. A continuación, haga clic con el botón derecho en cualquier programa en ejecución innecesario y haga clic en Finalizar tarea . Programas como Microsoft Autoruns le dará aún más control sobre sus procesos en ejecución Cómo administrar programas de inicio de Windows con Autoruns Cómo administrar programas de inicio de Windows con Autoruns Cada usuario de poder ha luchado con su inicio de Windows en un momento u otro. Le mostramos cómo acelerar el tiempo de arranque, ya sea manualmente o con Autoruns, una herramienta de Microsoft. Lee mas .

Después, seleccione la pestaña Inicio y comience a deshabilitar programas innecesarios. Quite elementos de inicio de Windows para reparar su computadora lenta de forma gratuita. Quite elementos de inicio de Windows para reparar su computadora de forma lenta. Los programas que se inician al arrancar pueden afectar tanto la velocidad de inicio de Windows como el rendimiento general de la computadora. Repara tu computadora lenta eliminando las aplicaciones del inicio automático. Le mostramos cómo atraparlos a todos. Lee mas . Esto evitará que los molestos programas de inicio obstaculicen el rendimiento de la PC. Luego, configure los servicios que se ejecutan en su computadora. Presiona WIN KEY + R en tu teclado e ingresa msconfig en el prompt. Seleccione la pestaña Servicios en la ventana Configuración del sistema y marque la opción Ocultar todas las entradas de Microsoft . Repase la lista de entradas y desmarque programas innecesarios como barras de herramientas y escáneres de fondo. Aplica la configuración y reinicia tu PC.
También puede usar el administrador de tareas para establecer las prioridades del programa, lo que aumenta el rendimiento del programa. Haga clic con el botón derecho en un elemento de la lista y seleccione Ir a detalles . Haga clic con el botón derecho en el elemento nuevamente y establezca Prioridad en Por encima de lo normal o Alto .

2. Limpiadores de PC
Limpiadores de PC Utilice este software PC Cleaner para mantener Windows funcionando sin problemas Use este PC Cleaner Software para mantener Windows funcionando sin problemas La limpieza de PC puede romper las cosas, pero un poco de limpieza lo ayudará a liberar espacio y mantener su sistema funcionando rápidamente. Leer más difieren de los potenciadores de PC. Los amplificadores de PC detienen ciertos procesos en su computadora. Los limpiadores de PC prometen limpiar su registro, eliminar su caché de Internet y liberar espacio en disco, todos los métodos que no contribuyen a la velocidad de la computadora. Cómo acelerar realmente su computadora. Mitos comunes y qué hacer en su lugar. Cómo acelerar realmente su computadora. - Mitos comunes y qué hacer en cambio ¿Sufrir de una computadora lenta? Es posible que no sepa por qué y quizás esté tratando de arreglarlo de la manera incorrecta. Permítanos ayudarlo con consejos para un impulso de velocidad real. Lee mas .

Los limpiadores de PC suelen limpiar tres áreas clave 7 Caches de Windows ocultos y cómo borrarlos 7 Cachés de Windows ocultos y cómo borrarlos Los archivos en caché pueden ocupar muchos bytes. Si bien las herramientas dedicadas pueden ayudarlo a liberar espacio en el disco, es posible que no lo borren por completo. Le mostramos cómo liberar manualmente el espacio de almacenamiento. Lea más: cachés del navegador, historial del navegador y su papelera de reciclaje.
Los archivos temporales de Internet y el historial del navegador se acumulan al navegar por Internet. Con el tiempo, podría desarrollar varios GB de estos archivos en su disco duro. La limpieza de estos archivos puede parecer útil, pero no contribuirá a la velocidad de carga de la PC o del sitio web, a menos que se esté quedando sin espacio en la unidad del sistema.
Los cachés de los navegadores realmente funcionan para cargar páginas más rápido Todo lo que necesita saber sobre el caché del navegador [MakeUseOf Explains] Todo lo que necesita saber sobre el caché del navegador [Explicaciones MakeUseOf] Cuando tenga un problema con un sitio web, una de las primeras sugerencias lo hará escuche del soporte de TI es "intente borrar el caché de su navegador" junto con "y borre sus cookies". Entonces, qué es ... Leer más, por lo que este proceso puede terminar empeorando las lentas cuestiones de conexión a Internet.
Haz esto en cambio
CCleaner es una aplicación de limpieza popular y de gran prestigio La mejor herramienta de limpieza de Windows obtiene un analizador de discos La mejor herramienta de limpieza de Windows obtiene un analizador de discos Ahora puede limpiar basura de manera más eficiente con CCleaner v5. La nueva característica del analizador de discos revela qué archivos están acaparando espacio. Vea cómo complementa las herramientas probadas de eliminación de basura de CCleaner. Lea más que limpiará su PC tanto como cualquier otro limpiador de PC en el mercado de forma gratuita. Ejecute el limpiador para eliminar archivos temporales, historial del navegador, cachés de Internet y más.
Si no está satisfecho con el rendimiento de limpieza de CCleaner, intente instalar el complemento CCEnhancer. CCEnhancer es un complemento CCleaner que agrega funcionalidad al CCleaner original. Permite a los usuarios limpiar cachés de programas y carpetas de sistemas que, de otro modo, no serían accesibles para CCleaner. Si no está seguro de lo que está limpiando, desmarque las rutas ubicadas en el lado izquierdo de la ventana para evitar problemas.
Para borrar las cachés de su navegador de forma individual, siga las instrucciones a continuación.
- Firefox: Menú> Historial> Borrar historial reciente . Cambie el rango de tiempo para borrar todo y seleccione Borrar ahora .
- Chrome: CTRL + H> Borrar datos de navegación . Cambiar Obliterate los siguientes elementos desde el principio del tiempo y selecciona Borrar datos de navegación .
- Opera: Menú> Historial> Borrar datos de navegación . Cambiar Obliterate los siguientes elementos desde el principio de los tiempos y selecciona Borrar datos de navegación .
- Internet Explorer: Configuraciones> Opciones de Internet> Historial de navegación> Eliminar . Seleccione su configuración, preferiblemente todas, y seleccione Eliminar .
- Microsoft Edge: Menú> Configuraciones> Borrar datos de búsqueda> Elija qué borrar . Seleccione su configuración, preferiblemente todas, y seleccione Borrar .
Esto cubre la mayoría de lo que hacen los limpiadores de PC, y no recibirá ninguna ventana emergente molesta en su computadora.
3. CPU Core Unparking
La eliminación del núcleo de la CPU promete aumentar el FPS y disminuir la latencia en los juegos de PC. Es un proceso relativamente raro, por lo que es sorprendente ver un programa como CPUCores en la tienda de Steam.

Los núcleos de la CPU, por defecto, "estacionan" o se vuelven inactivos cuando no están en uso. Eso significa que ciertos núcleos dejarán de funcionar para ahorrar energía. Cuando su computadora está bajo uso intensivo, los núcleos de su CPU se desactiven automáticamente. Ciertos programas también permiten a los usuarios desbloquear sus núcleos en caso de que su PC se 'olvide'. Cobrar por este servicio es vender aceite de serpiente a víctimas inocentes.
El desaparición del núcleo, como práctica, fluctúa en utilidad. Algunos juran por una ganancia de 10-20 FPS en sus juegos, mientras que otros afirman que los resultados de la desactivación del núcleo son insignificantes. En cualquier caso, el estacionamiento y el destapado del núcleo no dañarán tu PC si estás de humor experimental.
Además, el estacionamiento central es una característica que se presenta más notablemente en Windows 7 y Server 2008 R2. Se rumorea que se ha desactivado para Windows 8, 8.1 y 10, aunque no existe mucha documentación oficial sobre el tema.
Haz esto en cambio
La desactivación de los núcleos reserva energía, por lo que puede lograr el mismo efecto general al cambiar las opciones de energía en su PC. Puede acceder a sus opciones de energía en su Panel de control utilizando la tecla de Windows + atajo de teclado X. Abra Seguridad del sistema y luego Opciones de energía para personalizar su plan de energía. Elija Alto rendimiento y debe estar configurado. Esta configuración no reducirá las velocidades de la CPU cuando está inactiva, lo que simula el proceso de eliminación del núcleo.

Alternativamente, puede utilizar la aplicación gratuita CPU Core Parking Manager para desbloquear sus núcleos. Descargue y siga las instrucciones en el sitio web de Coderbag para lograr el efecto deseado.
4. Unidades RAM
El software de la unidad de RAM le permite almacenar programas en sus módulos de memoria RAM y convierte sus dispositivos en unidades reales.
Almacenar programas en su RAM puede ser problemático. Por un lado, la memoria RAM es mucho más cara (por GB de espacio) que las unidades de disco duro (HDD) y unidades de estado sólido (SSD). 5 Cosas que debe considerar al comprar un SSD 5 Cosas que debe considerar al comprar un SSD El mundo de la informática doméstica se está moviendo hacia unidades de estado sólido para almacenamiento. ¿Deberías comprar uno? Lee mas . La memoria RAM también es un ejemplo de almacenamiento volátil, que borra su contenido cada vez que apaga la PC.

Incluso una solución de reparación, como el Dimmdrive, disponible en Steam, tiene varios problemas. Dimmdrive ejecuta el software desde su módulo RAM y acelera los tiempos de carga del programa. Sin embargo, ejecutar toda su biblioteca Steam fuera de sus módulos RAM es casi imposible si tenemos en cuenta el costo y el espacio requerido para la placa base. Además, este programa no ejecutará los juegos más rápido o con una calidad más alta ya que ese es el trabajo de la unidad de procesamiento de gráficos (GPU). ¿Cuál es la diferencia entre una APU, una CPU y una GPU? ¿Cuál es la diferencia entre una APU, una CPU y una GPU? En los últimos cinco o más años, ha habido una serie de términos diferentes dando vueltas para describir el hardware de la computadora. Algunos de esos términos incluyen, pero no están limitados a, APU, CPU y GPU. Pero ... Leer más.
Haz esto en cambio
Un kit de RAM de 32 GB costará ~ $ 120, cuatro ranuras de RAM y una placa base capaz de utilizar 32 GB de RAM, todo ello sin incluir el costo de Dimmdrive.
Kit Ballistix Sport 32GB (8GBx4) DDR3 1600 MT / s (PC3-12800) Memoria UDIMM 240-Pin - BLS4KIT8G3D1609DS1S00 Kit Ballistix Sport 32GB (8GBx4) DDR3 1600 MT / s (PC3-12800) Memoria UDIMM 240-Pin - BLS4KIT8G3D1609DS1S00 Comprar ahora En Amazon $ 315.99
Un SSD de 32 GB, por otro lado, cuesta ~ $ 50 y una conexión SATA.
SanDisk ReadyCache 32 GB, 2.5 pulgadas, 7 mm, altura de caché, solo unidad de estado sólido (SSD) con kit de actualización, SDSSDRC-032G-G26 SanDisk ReadyCache 32 GB, 2.5 pulgadas, altura de 7 mm, caché, solo unidad de estado sólido (SSD) con kit de actualización, SDSSDRC-032G-G26 Comprar ahora en Amazon
Ambos proporcionan velocidades de carga similares y solo el SSD funciona como lo haría un HDD normal. Ahorre el dinero que habría gastado comprando un Dimmdrive e inviértalo en un SSD. No te arrepentirás.
5. ReadyBoost
ReadyBoost es una función de Windows que convierte su unidad flash normal en una memoria caché de disco duro para mejorar el rendimiento de lectura de disco. ReadyBoost funciona junto con SuperFetch 10 consejos para arreglar el uso del disco al 100% y mejorar el rendimiento de Windows 10 consejos para reparar el uso del disco 100% y mejorar el rendimiento de Windows No siempre se puede culpar a un rendimiento lento en la falta de poder de procesamiento o memoria. Windows 10 y 8 tienen un 100% de problemas de uso del disco, así es como solucionarlo. Leer más: un administrador de memoria que precarga ciertos archivos de programa en su disco duro para un acceso más rápido. Las velocidades de la memoria flash son más rápidas que las velocidades de la unidad de disco duro (HDD). Por esta razón, ReadyBoost teóricamente debería ayudar a que los programas corran más rápido en tu PC con la ayuda de tu memoria USB. Pero solo si su sistema está instalado en un HDD.

Aunque ReadyBoost afectará el rendimiento de las PC antiguas y con falta de RAM, la mayoría de las computadoras no se benefician del programa. El problema principal con ReadyBoost es que RAM hace lo que ReadyBoost puede hacer ¿Necesita una actualización de memoria? Externalice la RAM y acelere su computadora con ReadyBoost ¿Necesita una actualización de memoria? Externalice la memoria RAM y agilice su computadora con ReadyBoost. Si está buscando darle a su computadora una aceleración de velocidad rápida y gratuita, pruebe ReadyBoost. La función de Windows agrega memoria adicional a su sistema. Todo lo que necesitas es una unidad flash compatible. Lea más a una capacidad más grande y más rápida. Además, solo puede escribir datos en una unidad flash tantas veces antes de que la unidad flash falle. Si activa ReadyBoost con su unidad flash, puede estar sacrificando la unidad sin ningún motivo tangible.
Haz esto en cambio
Las computadoras modernas solo requieren 8 GB de RAM para ejecutar juegos y programas intensivos. ¿Cuánta RAM realmente necesita? ¿Cuánta RAM realmente necesitas? La memoria RAM es como la memoria a corto plazo. Cuanto más multiplique, más necesitará. Averigüe cuánto tiene su computadora, cómo aprovecharla al máximo o cómo obtener más. Lee mas . El aumento de la capacidad de RAM en unos pocos gigabytes tendrá un efecto mayor que el uso de ReadyBoost y guardará su unidad flash de fallas. Si una actualización de RAM no acelera tu PC, busca acelerarla en otra parte 5 Hábitos simples para evitar que tu computadora funcione lentamente 5 Hábitos simples para evitar que tu computadora funcione lentamente Solo tres cosas en la vida son ciertas: muerte, impuestos, y ralentice las computadoras después de horas de navegación en Internet. Permítanos mostrarle hábitos para mantener su computadora con Windows tan rápido como nueva. Lee mas .
¡Estar alerta!
En el pasado, he probado todos los trucos del mercado para exprimir todo el jugo que podía de mi PC. Pero algunas opciones simplemente no funcionarán. Los programas que prometen acelerar su computadora con un solo clic suenan demasiado bien para ser verdad porque sí lo son.
Nunca debe conformarse con una computadora lenta, y existen métodos para acelerar y optimizar su PC para un uso intensivo 7 Métodos para optimizar Windows 10 para juegos 7 Métodos para optimizar Windows 10 para juegos Cada vez más jugadores usan Windows 10 ¡Con estos ajustes simples, podrá disfrutar de la mejor experiencia de juego que Windows 10 tiene para ofrecer! Lee mas . No tiene que conformarse con las diversas formas de aceite de serpiente en línea.
¿Cuál de las tácticas de aceite de serpiente descritas anteriormente has visto? ¿Agregarías otro a la lista? Háganos saber en los comentarios a continuación!