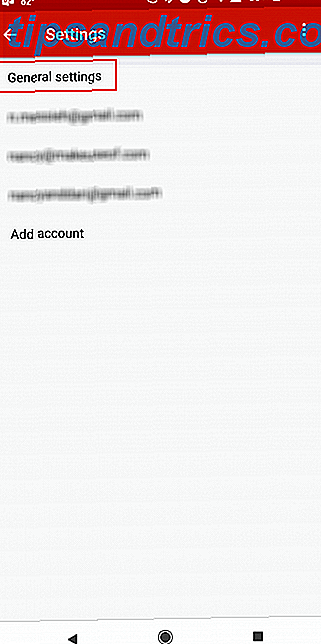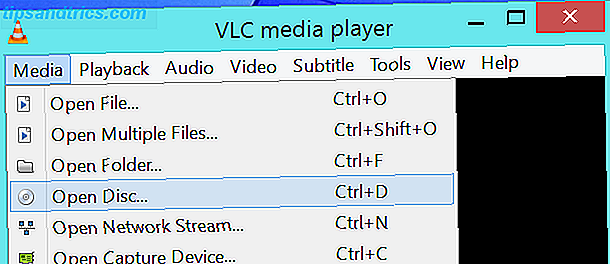Windows 10 recopila y guarda su historial de actividad tanto en su computadora como en la nube, desde el historial de navegación hasta la información de ubicación y todo lo que se encuentra en medio. Afortunadamente, Microsoft hace que sea más fácil ver todos los datos que se almacenan y también facilita su eliminación.
¿Qué datos rastrea Windows 10?
Los datos que recopila Windows incluyen:
- Historial de navegación Edge
- Historial de búsqueda de Bing
- Datos de ubicación (si está habilitado)
- Comandos de voz Cortana
Si usa HealthVault de Microsoft o el dispositivo de Microsoft Band, también se almacena cualquier actividad recopilada a través de ese servicio. Microsoft dice que recopila estos datos para proporcionarle resultados y contenido más relevantes que le interesen.
Cómo eliminar el historial de actividad de Windows 10
Puede ver fácilmente qué datos se han almacenado y cómo eliminarlos. Hay dos maneras de borrar su historial de actividad: directamente desde la configuración de su computadora o desde su cuenta de la nube de Microsoft. Para hacerlo en su computadora, haga lo siguiente:
- Vaya a Configuración > Privacidad > Historial de actividad .
- En Borrar historial de actividad, haga clic en el botón Borrar .
- Si desea evitar que Windows continúe recopilando estos datos, en Recolectar actividades, desactive la opción: Permitir que Windows recopile mis actividades .
Cómo ver el historial de actividad de Windows 10
- Vaya a Configuración > Privacidad > Historial de actividad y haga clic en Administrar mi información de actividad .
- Se abrirá una ventana del navegador y se le pedirá que inicie sesión en su cuenta si aún no ha iniciado sesión. También puede acceder a esta página en account.microsoft.com/privacy/activity-history.
- Aquí, debería ver sus datos divididos en las categorías enumeradas anteriormente: Historial de navegación, Historial de búsqueda, Actividad de ubicación, Actividad de voz, Cuaderno de Cortana y Actividad de salud. Puede ver y borrar datos en cada sección, haciendo clic en el botón borrar datos que se corresponde con cada sección, y haga clic en el botón que confirma que desea eliminarlo.
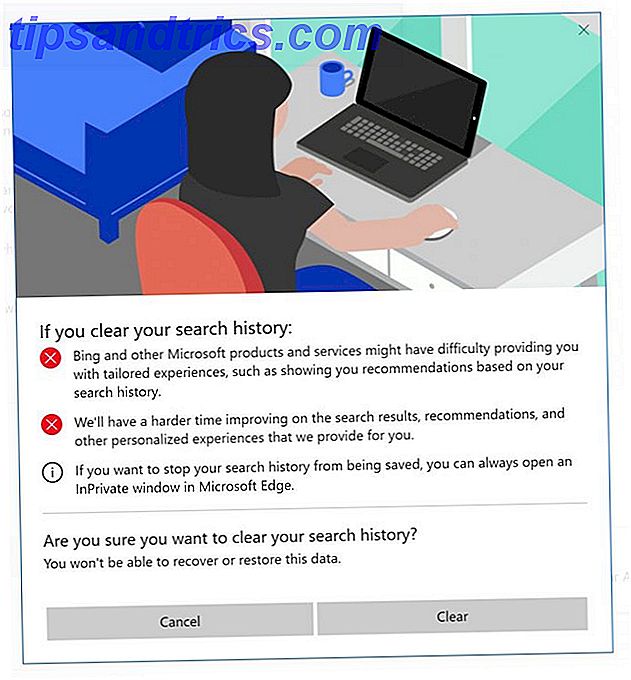
También puede hacer clic en la pestaña Historial de actividad para ver una lista completa de todos los tipos de datos: voz, búsqueda, historial de navegación e información de ubicación. Microsoft también hace que sea fácil filtrar hacia abajo a cada categoría haciendo clic en él.

¿Le permite a Windows almacenar su historial de actividad o prefiere mantener todas estas opciones desactivadas? Háganos saber por qué en los comentarios.