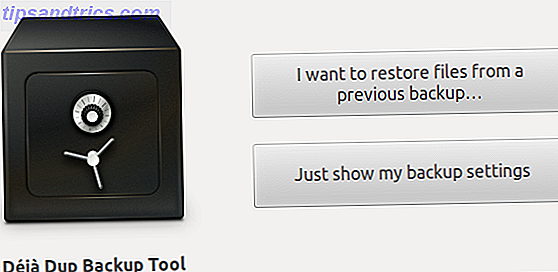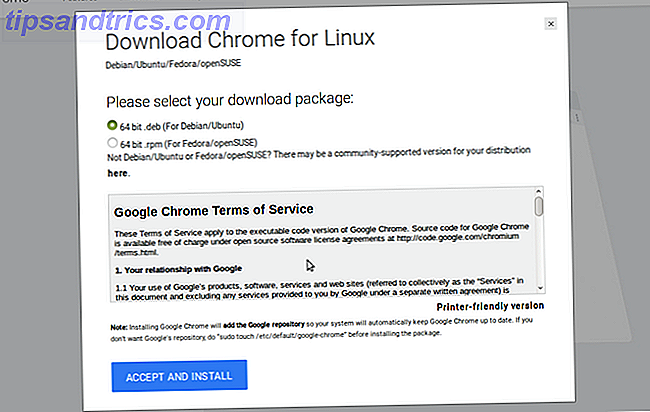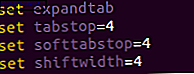Es hora de darle a su sistema Windows 10 una nueva capa de pintura. Le mostraremos cómo cambiar los colores utilizados en cada aspecto de su computadora, desde barras de menú y bordes, hasta botones y sombras.
En el pasado, le mostramos cómo cambiar el color del símbolo del sistema Cómo cambiar los colores del indicador de comando en Windows Cómo cambiar los colores del indicador de comando en Windows El Símbolo del sistema en Windows es negro de forma predeterminada, pero no lo hace ¡tiene que ser! Lea más y puede esperar incluso más consejos únicos y de nicho aquí. Puede eliminar todos los colores predeterminados y crear su propio tema por completo.
Si tiene su propia sugerencia de cambio de color para compartir, asegúrese de informarnos en la sección de comentarios a continuación.
1. colores de acento
Una de las maneras más simples y rápidas de agregar algo de chispa a Windows 10 es seleccionando un color de acento. Para hacer esto, presione la tecla de Windows + I para abrir Configuración y vaya a Personalización> Colores .
Aquí puede establecer un color específico para usar, ya sea seleccionando un color de Windows, un color personalizado o un tic-tac para elegir automáticamente un color de acento de mi fondo .
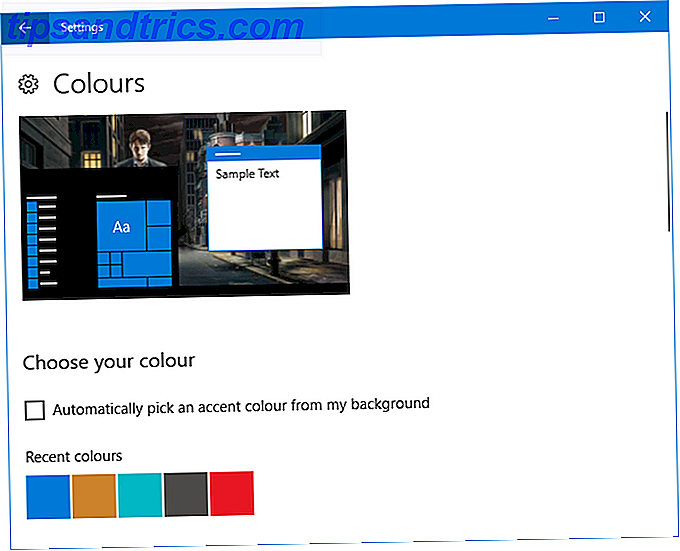
Esto cambiará el color de elementos como los elementos del menú, los bordes de la ventana y los aspectos más destacados de la barra de tareas. También puede agregar el color elegido a áreas adicionales marcando Inicio, barra de tareas y centro de acción y barras de Título .
2. Sincronizador de color
Estamos en camino de hacer que Windows sea más colorido, pero probablemente hayas notado que el color de los acentos no ha cambiado en todos lados. Esto se debe a que la función solo realiza cambios específicos en las aplicaciones de la Plataforma universal de Windows. 10 Mejores aplicaciones de Windows que vale la pena pagar por las 10 mejores aplicaciones de Windows que vale la pena pagar No todo el software de Windows vale su precio. Hemos compilado 10 aplicaciones de escritorio y Windows Store que realmente se ganan la vida. Lea más (aplicaciones básicamente modernas) mientras que los programas de escritorio tradicionales usarán un color predeterminado.
El programa Accent Color Synchronizer puede cambiar esto. Descárguelo del sitio web oficial y abra el programa. Cambia al modo Avanzado . Ahora puede marcar qué elementos desea cambiar y hacer clic en los colores para cambiarlo a otra cosa. De forma predeterminada, se tomará de lo que haya configurado en el área Configuración de Windows.

Entonces tienes tres opciones. Seleccione Sincronizar ahora para aplicar estos cambios en su sistema como uno solo, Sincronizar automáticamente para que los cambios surtan efecto cada vez que cambie su color de acento, y Restablecer valores predeterminados para revertir cualquier cambio realizado por el programa.
3. Panel de color clásico
Sigamos con el color. Hay más para personalizar y un programa llamado Classic Color Panel puede ayudar. Esta es una utilidad liviana que le permite cambiar los colores de una gran cantidad de elementos de Windows, como texto de botones, sombras, barras de menú, bordes y mucho más. Para comenzar, vaya al sitio web oficial, descargue la herramienta y ejecútela.
En su primer lanzamiento, tendrá la opción de crear una copia de seguridad de sus colores predeterminados actuales. Definitivamente debe hacer esto porque le permitirá deshacerse si no le gusta nada. 3 maneras de degradar Windows 10 y deshacerse de Windows 7 o 8.1 Indefinidamente 3 maneras de volver a degradar Windows 10 y deshacerse de Windows 7 o 8.1 indefinidamente Ha actualizado a Windows 10 para asegurar una copia gratuita o se actualizó con fuerza. Compartimos tres trucos que lo ayudarán a degradar ahora o más adelante y guardarlo si falla su actualización. Lea más, que puede restaurar haciendo clic en Predeterminado una vez en el programa.
Para comenzar, haga clic en >>> para expandir la ventana y ver todas las opciones disponibles:

Para hacer un cambio, simplemente haga clic en un panel de color, elija un color y luego haga clic en Aceptar . Puede pasar el cursor sobre el texto para ver una información sobre herramientas si no está seguro de qué elemento es. Es posible que deba desconectarse y volver a conectarse para que algunos de los cambios entren en vigencia.
4. Nombres coloridos de archivo cifrados o comprimidos
En este momento su sistema debería verse súper colorido, pero hay otra pequeña modificación para aplicar. Esto hará que los nombres de los archivos encriptados se vuelvan verdes y los archivos comprimidos azules.
Primero, abra el Explorador de archivos con la tecla de Windows + E y navegue hasta la carpeta en la que desea aplicar los cambios. Haga clic en la pestaña Ver en la cinta de opciones y haga clic en Opciones . En la nueva ventana, haga clic en la pestaña Ver, desplácese hacia abajo en la lista y marque Mostrar archivos NTFS encriptados o comprimidos en color .

Puede hacer clic en Aplicar a carpetas para aplicar sus cambios a todas las carpetas del mismo tipo. De forma alternativa, para mantener solo la carpeta que está editando, haga clic en Aceptar .
5. Modo oscuro
Si has tenido suficiente del color claro y quieres presionar el botón, parece que el Modo Oscuro es para ti Modo oscuro vs. Luz nocturna: ¿Qué deberías usar en Windows 10? Modo oscuro frente a luz nocturna: ¿cuál debería usar en Windows 10? Night Light, una nueva característica de Windows 10, le permite reducir la cantidad de luz azul emitida por su pantalla. ¿En qué se diferencia del modo oscuro y cuál debería usar? Lee mas .
Para la mayoría de las aplicaciones modernas de Windows, usar el modo oscuro cambiará el fondo de blanco a negro. También cambiará el color de la fuente de negro a blanco, de lo contrario, ¡no podrá leer nada!
Para habilitar esto, presione la tecla de Windows + I para abrir Configuración. Vaya a Personalización> Colores y debajo de Elija su modo de aplicación predeterminado, seleccione Oscuro . El cambio se aplicará instantáneamente.

Si esto no es lo suficientemente bueno para usted y desea correr aún más lejos de la luz, consulte nuestros consejos sobre cómo hacer que Windows 10 sea aún más oscuro. ¿Prefiere Dark Themes? 7 consejos para hacer que su escritorio de Windows sea aún más oscuro ¿Prefiere los temas oscuros? 7 consejos para hacer que el escritorio de Windows sea aún más oscuro Los colores oscuros pueden ayudar con la fatiga visual y también son elegantes. Un tema oscuro de Windows es un buen comienzo. Le mostramos cómo hacer que su escritorio de Windows sea lo más oscuro posible. Lee mas .
Alegremente colorido
Si estaba cansado de los colores predeterminados de Windows, entonces con suerte nuestra guía le ha dado a su sistema una refrescante capa de pintura. Sediento de mas color? Considere establecer un fondo de escritorio animado para obtener más especias.
Si está satisfecho con sus colores y desea hacer que el sistema sea más suyo, consulte nuestra guía sobre cómo cambiar el aspecto de Windows 10 Cómo cambiar el aspecto de su escritorio con Windows 10 Cómo cambiar el aspecto y la apariencia La sensación de su escritorio con Windows 10 Acaba de actualizarse a Windows 10 y se pregunta cómo puede personalizarlo y personalizarlo. Te ayudamos a convertir tu escritorio en una experiencia virtual de Windows, paso a paso. Lea más, con sugerencias sobre cómo ajustar sonidos, iconos, el menú Inicio y mucho más.
¿Conoces algún otro método para agregar color a Windows 10? ¿Qué esquema de color estás balanceando?
Créditos de las imágenes: Sergey Nivens / Shutterstock