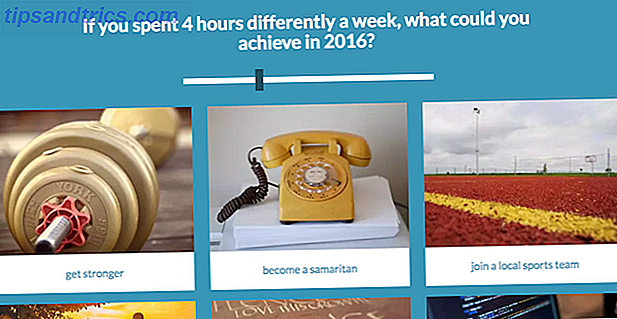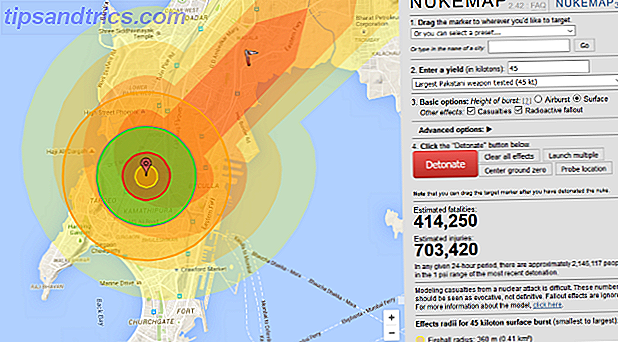Chrome para Android es rápido y fácil de usar. Aunque no puede ejecutar extensiones en la aplicación móvil de Chrome, puede ajustar muchas configuraciones para que funcione de la manera que desee.
Hoy cubriremos algunos consejos más avanzados y menos conocidos para usar Chrome en Android.
1. Acceda a Funciones Experimentales en Chrome
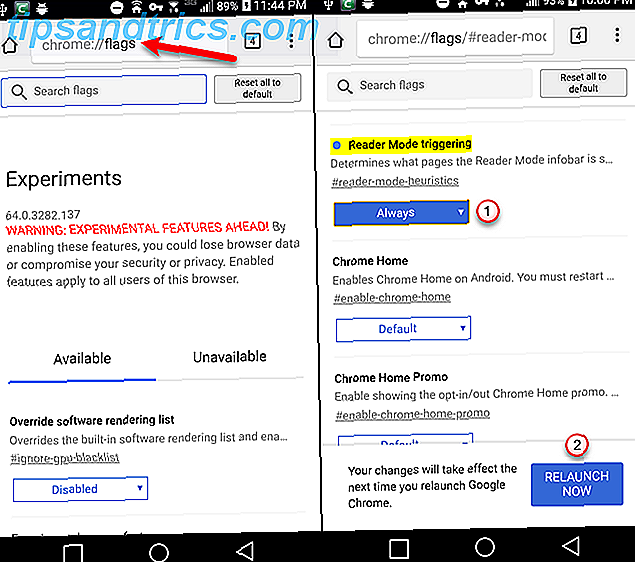
Al igual que en Windows, Mac y Linux, existen funciones experimentales 5 Chrome oculto para ajustes de Android que debe probar 5 Chrome oculto para ajustes de Android que debe probar Una vez que active estos indicadores en Chrome, su experiencia de navegación va a ser mucho mejor Lea más disponible en Chrome para Android que no están habilitados de manera predeterminada.
Estas características, conocidas como banderas, pueden no funcionar perfectamente y Google puede eliminarlas en cualquier momento. Podrían causar problemas en Chrome e incluso en otras aplicaciones. Si eso sucede, deshabilite las banderas que habilitó. Eso debería poner todo nuevamente a la normalidad.
Varios de los puntos de este artículo implican cambio de banderas, por lo que nuestro primer consejo le muestra cómo acceder a ellos.
- Escriba chrome: // flags en la barra de direcciones y presione Enter .
- Use el cuadro de indicadores de Búsqueda para encontrar la bandera que desea cambiar.
- Toque la lista desplegable y seleccione una opción para habilitar la bandera o cambiar la configuración. Cada bandera tiene una etiqueta que puede usar para acceder rápidamente a esa bandera. Por ejemplo, puede acceder directamente al indicador de disparo del modo Lector escribiendo chrome: // flags / # reader-mode-heuristics en la barra de direcciones.
- Una vez que cambie la configuración en una bandera, toque el botón Relanzar ahora que se muestra en la parte inferior de la pantalla para finalizar la aplicación del cambio. Algunos indicadores pueden requerir que reinicies Chrome más de una vez para que entren en vigencia.
2. Conmutador de pestañas compacto
Si está usando una tableta Android, verá pestañas en la parte superior de la pantalla en Chrome. Pero si está usando un teléfono con Android, no ve las pestañas, por lo que no puede tocar una pestaña para cambiar a ella.
Normalmente, en un teléfono, cuando toca el cuadrado con un número, verá todas sus pestañas como tarjetas. Debe desplazarse por todas las tarjetas para encontrar la pestaña que desea.

Si tiene muchas pestañas abiertas, es difícil encontrar la pestaña que desea con las tarjetas. El indicador del conmutador de pestaña de accesibilidad presenta las pestañas abiertas como una lista compacta, en lugar de tarjetas, lo que facilita ver las pestañas abiertas.
- Escriba chrome: // flags / # enable-accessibility-tab-switcher en la barra de direcciones y presione Entrar .
- Toque la lista desplegable en el selector de pestañas de accesibilidad .
- Establecerlo en Habilitado .
Ahora, cuando haces clic en el botón de pestañas, verás una lista de los nombres de pestañas sin una vista previa de cada pestaña. Esto hace que sea mucho más fácil cambiar pestañas y cerrarlas.

3. Mueva la Barra de direcciones a la parte inferior

Si usa un teléfono grande, puede ser difícil llegar a la parte superior de la pantalla cuando usa su teléfono con una sola mano. 9 Consejos para usar su teléfono Android grande con una sola mano 9 Consejos para usar su teléfono Android grande con solo una mano ¿Su teléfono Android es demasiado grande para usarlo con una sola mano? Luego, debe probar algunos de estos consejos y trucos para hacer que esa pantalla sea más accesible. Lee mas . Entonces, ¿no sería más fácil si pudieras mover la barra de direcciones a la parte inferior de la pantalla?
La bandera de Chrome Home te permite hacer eso. Esta bandera solo parece funcionar en teléfonos Android. Lo probamos en dos tabletas y no tuvo ningún efecto.
- Escriba chrome: // flags / # enable-chrome-home en la barra de direcciones y presione Entrar .
- Toca la lista desplegable en Chrome Home .
- Seleccione habilitado
- Toca Relanzar ahora . Todavía no verás el cambio porque debes reiniciar Chrome dos veces para que esta bandera surta efecto.
- Utiliza el botón de cambio de aplicación en tu teléfono para cerrar Chrome. Cuando abras Chrome nuevamente, la barra de direcciones estará en la parte inferior de la pantalla.
- Deslice el dedo hacia arriba en la barra de direcciones para acceder a las descargas, los marcadores y el historial, además de la barra de direcciones.
4. Copia la URL actual
Hay algunas formas diferentes de copiar la URL de la página que está visitando.
- Toque Compartir en el menú de Chrome (tres puntos verticales), luego toque Copiar en el portapapeles en la pantalla Compartir a través de .
- Toque la URL en la barra de direcciones para resaltarla y mantenga presionada la URL resaltada. Luego toque Copiar en el cuadro emergente.

- Abre el menú de Chrome y toca el ícono " i ". Si está viendo una página con HTTPS, toque el ícono de candado en la barra de direcciones. Ambos métodos abren el cuadro de diálogo Conexión segura . Mantenga presionada la URL en la parte superior del cuadro de diálogo para copiarla. Verás un mensaje en la parte inferior de la pantalla que te dice que la URL se copió.

5. Agregue un sitio web a la pantalla de inicio
Todos tenemos ciertos sitios web, como MakeUseOf, a los que accedemos con frecuencia. En lugar de abrir un navegador y navegar al sitio en la barra de direcciones cada vez que quiera visitar el sitio, ¿no sería más fácil abrir el sitio directamente desde su pantalla de inicio?
Puede convertir cualquier sitio web en una aplicación de Android que puede colocar en su pantalla de inicio. Pero si desea abrir un sitio rápidamente en su navegador, puede fijar ese sitio a su pantalla de inicio.
- Abre Chrome y navega a la página web que deseas fijar en tu pantalla de inicio.
- Presiona el botón de menú de Chrome (tres puntos verticales).
- Elija Agregar a la pantalla de Inicio .

- Cambie el nombre del acceso directo, si lo desea, en el cuadro de diálogo Agregar a la pantalla de inicio
- Toca Agregar .
- El icono de la página web se muestra en su pantalla de inicio con el nombre que le dio. Toque ese icono para abrir Chrome directamente a esa página web.

6. Agregue otro motor de búsqueda como predeterminado

En versiones anteriores, Chrome en Android solo le permitía usar Google, Yahoo, Bing, Ask o AOL como motor de búsqueda predeterminado. Pero a partir de Chrome 57, puede agregar otros motores de búsqueda simplemente visitándolos. Nos gusta utilizar DuckDuckGo en lugar de Google, por lo que vamos a agregar eso a nuestra lista de motores de búsqueda en Chrome.
DuckDuckGo también agrega muchos trucos geniales, como Bangs 25 Cool DuckDuckGo Bangs que hacen que la búsqueda de Google se vea lenta 25 Cool DuckDuckGo Bangs que hacen que la búsqueda de Google parezca lenta La función de explosión de DuckDuckGo es uno de sus trucos más prácticos y que ahorran tiempo. ¡Aquí tienes 25 explosiones útiles de DuckDuckGo para que comiences! Lea más, que Google no tiene.
Para agregar DuckDuckGo como su motor de búsqueda predeterminado, siga estos pasos:
- Visite la página web DuckDuckGo en Chrome y realice una búsqueda.
- Toca el menú de Chrome (tres puntos verticales).
- Toca Configuración .
- Seleccione el motor de búsqueda .
- Toque DuckDuckGo en Recientemente visitado en la pantalla del motor de búsqueda.
Si no ve que el nuevo motor de búsqueda aparece en la lista, primero intente realizar algunas búsquedas más.
7. Guarde la página web como archivos PDF para lectura fuera de línea
Puede guardar páginas web para leer sin conexión usando la función Descargar de Chrome. Esto ahorra páginas web con el formato completo en su teléfono, por lo que puede acceder a ellas más tarde incluso cuando no esté conectado.
Si desea guardar una página web para leer sin conexión en cualquier lugar, puede guardar la página web como un archivo PDF. Luego puede leerlo en su teléfono más tarde o transferirlo a otro dispositivo.
Para guardar una página web como PDF, siga estos pasos:
- Toca el menú de Chrome (tres puntos verticales).
- Seleccione Compartir .
- Toque Imprimir en el cuadro de diálogo Compartir a través de.

- Toque la lista desplegable Seleccionar una impresora .
- Seleccione Guardar como PDF .
- Toca el botón azul de PDF .

- Si no tiene una tarjeta SD en su teléfono, toque el botón Guardar en la parte inferior de la pantalla. Si tiene una tarjeta SD en su teléfono, el botón Guardar no estará disponible hasta que seleccione una ubicación. Así que toque el botón de menú en la esquina superior izquierda de la pantalla.
- Seleccione la ubicación donde desea guardar el archivo PDF.
- Toca Guardar .

El archivo luego se guarda en la ubicación seleccionada. Puede abrir el archivo PDF en su teléfono con el visor de Google Drive predeterminado o uno de los muchos lectores de PDF disponibles para Android. Y puede transferir el archivo PDF a otro dispositivo o a una cuenta en la nube.
8. Solicitar la versión de escritorio de un sitio web

La mayoría de los sitios web que visita en su teléfono le muestran una versión móvil del sitio. El formato y el diseño se ajustan para verse bien en una pantalla más pequeña.
Si desea ver la versión de escritorio completa de un sitio web en su teléfono, puede cambiar fácilmente.
- Presiona el botón de menú de Chrome (tres puntos verticales).
- Toque la casilla de verificación del sitio de escritorio en el menú.
Se muestra la versión de escritorio completa del sitio web.
9. Habilite la función "No rastrear"
Si le preocupa su privacidad mientras usa Chrome, habilite la función No rastrear . Esta característica está desactivada por defecto, y encenderla les pide a los sitios que se abstengan de realizar un seguimiento de sus actividades en línea.
- Toca el menú de Chrome (tres puntos verticales).
- Elija Configuraciones en el menú.
- Toca Privacidad en Avanzado .

- En la pantalla de privacidad, toque No rastrear .
- Toque el botón del control deslizante en la pantalla No seguir para que se vuelva azul y lea Encendido a la izquierda.

10. Borre los datos de navegación anteriores a 30 días
Al borrar su historial de navegación Cómo eliminar su historial de navegación móvil en Android Cómo eliminar su historial de navegación móvil en Android A menudo puede eliminar el historial de navegación en su computadora, pero eso no es lo único que debe preocuparse. Lea más en Chrome en Android, puede elegir borrarlo durante la última hora, las 24 horas, los 7 días, las 4 semanas o durante todo el tiempo.
Pero hay una bandera que le permite agregar una opción para borrar datos de navegación anteriores a 30 días.
- Escriba chrome: // flags / # clear-old-browsing-data en la barra de direcciones y presione Entrar.
- Toque la lista desplegable debajo de Borrar datos de navegación anteriores .
- Elija habilitado
- Hit Relanzar ahora .

- Toca el menú de Chrome (tres puntos verticales).
- Elija configuraciones del menú.
- Toca Privacidad en Avanzado .
- Desplázate hasta la parte inferior y toca Borrar datos de navegación .
- Toque la lista desplegable Rango de tiempo . La opción Mayores de 30 días ya está disponible.

Happy Chrome Tweaking!
Hay todo tipo de formas de modificar Chrome en Android para que su experiencia de navegación sea más eficiente y agradable. Pruebe algunas de las otras banderas en Chrome, incluyendo algunas que pueden hacer que Chrome sea más rápido. Acelere Chrome Al cambiar estas 8 banderas, acelere el cromo cambiando estas 8 banderas. Mientras muchas personas afirman que Chrome es un cerdo de memoria, es posible mejorar su velocidad del navegador ajustando algunas "banderas". Aquí están los ocho mejores ajustes que puede hacer hoy. Lee mas .