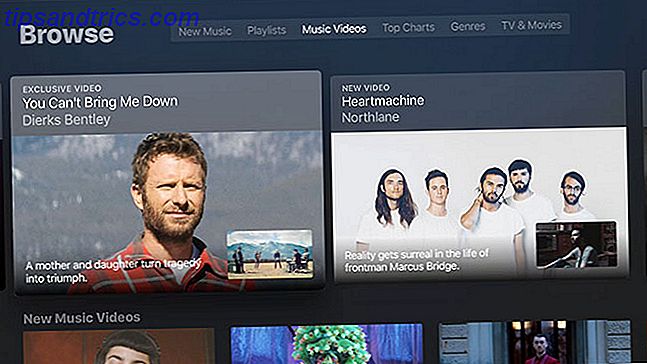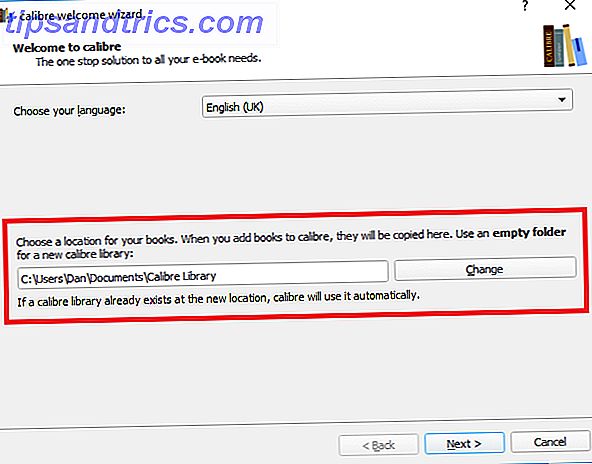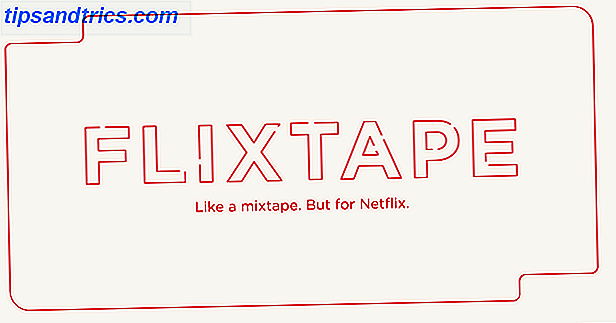Si has sido un usuario de Android durante varios años, podrías pensar que conoces el menú de configuración de Android al revés. Después de todo, no hay manera de que accidentalmente hayas pasado por alto una opción útil, ¿no?
Desafortunadamente, es probable que haya pasado por alto algo. En estos días, el menú de configuración de Android es un laberinto extenso de menú y submenús. Es difícil encontrar las opciones más oscuras.
Pero, ¿cuáles de los ajustes que ha pasado por alto son útiles y pueden vivir en una oscuridad pacífica? Vamos a averiguar. (Dependiendo del fabricante del dispositivo, algunas de estas configuraciones pueden no estar disponibles).
1. Ampliación de pantalla
¿Alguna vez te encuentras con una fuente muy pequeña o una imagen pequeña mientras navegas por la web?
Si está usando un navegador en una máquina de escritorio, es fácil acercarse y observar más de cerca. Y, por supuesto, Windows y macOS ofrecen un conjunto robusto de herramientas de accesibilidad. Una breve guía de las herramientas de accesibilidad de Windows 10 Una breve guía de las herramientas de accesibilidad de Windows 10 Ya sea que tenga problemas de visión o desee explorar el control del habla, Windows 10 ofrece mucho herramientas de accesibilidad para ayudarlo. Le mostramos dónde encontrar y cómo usarlos. Lee mas .
En el móvil, es una historia diferente. Algunas páginas web le permiten usar el gesto de pellizcar para ampliar, mientras que otras no son compatibles con la función. Todo depende de cómo esté codificado el sitio.
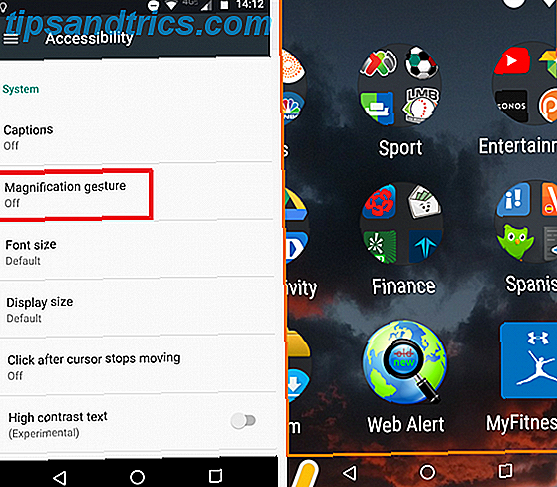
Android ofrece una solución. Abra la aplicación Configuración y vaya a Accesibilidad> Sistema> Gesto de ampliación y deslice la palanca hacia la posición Encendido .
Cuando esté habilitado, toque tres veces la pantalla para acercar y navegue arrastrando dos dedos alrededor de la pantalla. Puede ajustar el nivel de zoom pellizcando. Toca tres veces nuevamente para regresar a la vista estándar.
Alternativamente, toque tres veces la pantalla y mantenga presionado el dedo en el tercer toque. Tendrá un zoom temporal en la pantalla hasta que suelte el dedo.
2. Invierte los colores de la pantalla
El menú de accesibilidad ofrece un par de otras características útiles que veremos. En primer lugar, vamos a ver cómo invertir los colores de tu pantalla.
Para alguien con discapacidad visual, esto tiene ventajas obvias. Pero también es útil para todos los demás.
Solo piense, cuántas veces ha deseado que una aplicación tuviera un tema "oscuro" 14 Aplicaciones de Android de temática oscura para su teléfono inteligente AMOLED 14 Aplicaciones de Android de temática oscura para su teléfono inteligente AMOLED Si tiene un teléfono inteligente Android con una pantalla AMOLED, debe aprovecha estas fantásticas aplicaciones que simplemente tienen temas oscuros. Lee mas ? ¿Y cuántas veces te has lastimado los ojos porque has usado una pantalla brillante en una habitación oscura? Claro, hay aplicaciones de terceros que pueden alterar la temperatura de color de su pantalla Las 5 mejores aplicaciones para administrar el brillo de la pantalla en Android Las 5 mejores aplicaciones para administrar el brillo de la pantalla en Android Las configuraciones de brillo de pantalla incorrectas pueden causar cansancio y fatiga en sus ojos. Es por eso que deberías utilizar una de estas aplicaciones de brillo de pantalla de Android. Lea más, pero esta es una alternativa nativa fácil de usar.

Para invertir la pantalla de su Android, abra la aplicación de Configuración y vaya a Accesibilidad> Pantalla> Inversión de color . Deslice la palanca hacia la posición de Encendido para comenzar.
Usar la función tiene un par de advertencias. En primer lugar, es posible que su dispositivo no funcione tan eficientemente. En segundo lugar, no hay atajos: deberá ir al menú de Configuración cada vez que quiera habilitar o deshabilitar la inversión.
3. Agregue más servicios de impresión
Ocasionalmente, es útil poder imprimir un documento desde su teléfono inteligente. Quizás olvidó una carta importante o necesita presentar una copia de su identificación.
Google Cloud Print ha sido parte del sistema operativo Android durante mucho tiempo. Sin embargo, a pesar de ser una característica a largo plazo, el servicio no se siente sólido. Los trabajos de impresión a menudo fallan, y si está usando una impresora antigua, agregarla a la aplicación es un proceso laborioso.

Afortunadamente, puede agregar fácilmente más impresoras a sus dispositivos Google Cloud Print y Alternativas para imprimir en cualquier lugar Google Cloud Print y Alternativas para imprimir sobre la marcha Google Cloud Print le permite imprimir desde una ubicación remota. Aquí también le mostramos varias alternativas de Google Cloud Print para su computadora de escritorio o dispositivo móvil. Lee mas . Hay complementos disponibles de todos los principales fabricantes de impresoras, incluidos HP, Brother, Canon, Xerox y Epson. También hay algunas aplicaciones de terceros de impresora cruzada para elegir.
Para agregar un complemento de impresora, vaya a Configuración> Impresión> Agregar servicio . Aparecerá una lista de todos los complementos disponibles. Para agregar uno a su teléfono, toque el icono y haga clic en Instalar .
4. Hacer que las contraseñas sean visibles
Si sigue la etiqueta de seguridad adecuada, su contraseña debe ser larga. Cómo crear una contraseña segura que no olvidará Cómo crear una contraseña segura que no olvidará ¿Sabe cómo crear y recordar una buena contraseña? Aquí hay algunos consejos y trucos para mantener contraseñas fuertes y separadas para todas sus cuentas en línea. Lea más, use una combinación de números y letras, incluya mayúsculas y minúsculas, y use algunos caracteres especiales.
En papel, eso suena genial. En la práctica, es molesto, especialmente en un dispositivo móvil. Lleva mucho tiempo ingresarlo cuando está usando un teclado en pantalla. Peor aún, ni siquiera sabes si cometiste un error; su teléfono generalmente oscurece su contraseña usando estrellas o puntos.

Si encuentra que tiene que volver a ingresar constantemente las contraseñas debido a errores tipográficos, esta configuración podría ser para usted. Habilitarlo significará que su contraseña será visible en pantalla en texto sin formato.
Para que todas sus contraseñas sean visibles, vaya a Configuraciones> Seguridad> Contraseñas, haga visibles las contraseñas y deslice la barra hacia la posición Encendido .
Advertencia: esta configuración tiene implicaciones de seguridad obvias. Si lo habilita, asegúrese de que nadie esté mirando por encima del hombro cuando usa su banca en línea u otros servicios confidenciales.
5. Establezca su ciclo de facturación
Aunque la tendencia global general es hacia una concesión ilimitada de datos en su contrato de telefonía celular, hay muchos operadores, especialmente en los Estados Unidos, que restringen su asignación.
Si rebasa su asignación 4 maneras de reducir su uso de datos de Internet móvil con aplicaciones de Android 4 maneras de reducir su uso de datos de Internet móvil con aplicaciones de Android Puede reducir el uso de datos móviles sin hacer nada diferente en su dispositivo Android. Simplemente use estos aplicaciones! Lea más, o se verá obligado a pagar por un complemento costoso para mantenerse en línea, o recibirá una descarga cuando llegue su factura.
Si configura su ciclo de facturación, puede controlar la cantidad de datos que está utilizando durante el período de 30 días y ajustar su uso en consecuencia.

Para configurar su fecha de facturación, vaya a Configuración> Uso de datos> Ciclo de facturación> Ciclo de facturación . En este menú, también puede elegir si recibirá advertencias cuando se acerque a su límite, e incluso deshabilitará la información móvil por completo si la revisa.
Para ver la cantidad de datos que ha utilizado en un período determinado, toque Uso de datos móviles . Podrá ver un gráfico ordenado que le muestra qué días su uso fue inusualmente ligero o pesado.
6. Touch y Hold Delay
Para la configuración final, volvemos al menú Accesibilidad. ¿Sabía que era posible cambiar la cantidad de tiempo que necesita mantener el dedo presionado durante una "pulsación larga"?
Si con frecuencia encuentra que necesita acceder al menú contextual copiar y pegar, establecer la hora en la opción más corta disponible es un gran ahorro de tiempo.

Para hacer su selección, abra la aplicación Configuración y navegue a Accesibilidad> Sistema> Retraso de mantener pulsado . Puede elegir entre Corto, Medio o Largo .
¿Qué otras configuraciones de Android son útiles?
En este artículo, le presentamos seis configuraciones de Android poco utilizadas y menospreciadas en su dispositivo.
¿En qué opciones poco conocidas confías todos los días? Deje sus pensamientos, ideas y sugerencias en los comentarios a continuación.