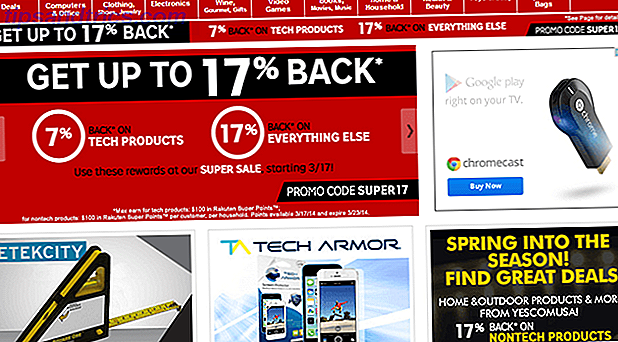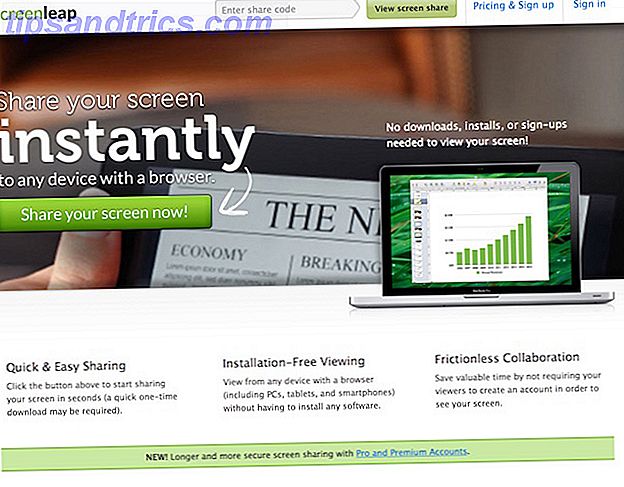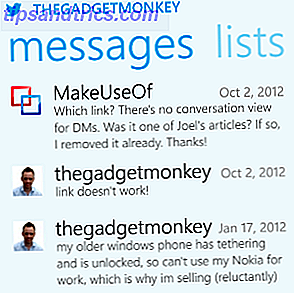La versatilidad de Raspberry Pi significa que, en algún momento, la utilizará en el exterior, fuera del alcance de su red inalámbrica. Entonces, ¿cómo puedes comunicarte sin tener que enchufar un teclado y monitor?
No hace falta decir que cargar dispositivos de entrada humanos y pantallas con usted cuando no es práctico. Para empezar, se requieren los requisitos de alimentación externa de la pantalla (a menos que utilice una pantalla táctil Pi dedicada) Cómo configurar su pantalla táctil Raspberry Pi Cómo configurar su pantalla táctil Raspberry Pi La Raspberry Pi viene con una variedad de complementos útiles, pero una pieza del kit que ha demostrado ser especialmente popular es la pantalla táctil Raspberry Pi de 7 pulgadas. Aquí se explica cómo configurar una. Lea más, quizás).
Una mejor solución es comunicarse a través de otro dispositivo, como una PC portátil. Si bien Wi-Fi Direct actualmente no es compatible con Raspberry Pi, aún tiene dos opciones para una conexión SSH directa sin una red inalámbrica.
Cuando puedes usar esto
La conexión inalámbrica a una Raspberry Pi, ya sea que tenga una red inalámbrica habilitada o esté conectada vía Ethernet a su enrutador, es ciertamente más conveniente. Es casi seguro que es la opción preferida, ya sea que esté en casa, en la escuela o en un evento de fabricante.
Sin embargo, no es ideal para todos los escenarios.

Por ejemplo, si está utilizando su Pi con el módulo de la cámara, puede sacarlo afuera, tal vez para capturar algunas fotografías de lapso de tiempo. Sin una red inalámbrica para conectarse a su Pi vía SSH, necesitará otra solución, algo que funcionará a través de una PC o tal vez un dispositivo móvil.
Ahí es donde entra una conexión directa. Aquí tienes dos opciones confiables: Ethernet y USB.
Conéctese a su Raspberry Pi a través de Ethernet
La opción más obvia para dicha conexión es a través de un cable Ethernet. Todas las computadoras Raspberry Pi (guardar la Pi Zero Comenzar con Raspberry Pi Zero Comenzar con la Raspberry Pi Zero Ya sea que haya comprado una revista con una pegada al frente, o haya encontrado un kit en línea, es probable que ahora sea el orgulloso propietario de una computadora de $ 5: la Raspberry Pi Zero. Lea más) tienen puertos Ethernet, por lo que esta es la opción que funciona mejor.
Para esto, necesitarás:
- Raspberry Pi (Modelo B, B +, 2 o 3).
- Instalación fresca de Raspbian (para mejores resultados).
- Cable micro USB y fuente de alimentación.
- Tarjeta MicroSD 5 errores que debe evitar al comprar su próxima tarjeta MicroSD 5 errores que debe evitar al comprar su próxima tarjeta MicroSD Las tarjetas microSD parecen simples, pero hay algunos errores críticos que debe evitar al comprar uno. Si los ignora, puede arrepentirse de su compra. Lee mas .
- Un cable Ethernet, con conectores RJ45 en cada extremo.
Los cables Ethernet estándar están bien aquí, ya que la Raspberry Pi puede reconfigurar el puerto. En tiempos pasados, un cable cruzado Cómo hacer un cable cruzado Ethernet Cómo hacer un cable cruzado Ethernet El cableado Ethernet ha sido estándar en la instalación de redes durante años. Es la manera más rápida de conectar PC juntas: a su enrutador o un interruptor central. Claro, podrías usar la tecnología inalámbrica, pero la verdad es ... Leer más se habría usado para conectar dos computadoras, pero eso no es necesario aquí.
Necesitarás tu configuración Pi para aceptar conexiones SSH. Esto no está habilitado por defecto, pero hay dos formas de evitarlo.
- Arranque con un teclado y un monitor para habilitar SSH a través de raspi-config Lo que necesita saber sobre cómo comenzar con Raspberry Pi Lo que necesita saber sobre cómo comenzar con Raspberry Pi La computadora Raspberry Pi es la última de una línea de dispositivos compactos y múltiples -funcionamientos de dispositivos, enviados como un paquete barebone para que los usuarios finales puedan usar el hardware para prácticamente cualquier proyecto de computación que llegue ... Lea más .
- Inserta la tarjeta SD en tu PC, navega hacia / boot y crea un archivo vacío llamado ssh .
(Este archivo es detectado por el sistema operativo Raspbian al arrancar y lo toma como una instrucción para habilitar SSH).
Todo lo que necesita para conectarse al Pi a través de SSH ya está en su lugar. Todo lo que necesita es la dirección IP del dispositivo. Puede encontrar esto conectándose a su enrutador (típicamente 192.168.0.1, pero necesitará verificar el enrutador para la IP correcta) o al arrancar el Pi con un teclado y monitor y al ingresar
ifconfig Deberá verificar que el Pi arranque correctamente antes de continuar de todos modos, y que SSH funciona en circunstancias normales. Nuestra guía para conectar con SSH Configuración de su Raspberry Pi para uso sin cabeza con SSH Configuración de su Raspberry Pi para uso sin cabeza con SSH La Raspberry Pi puede aceptar comandos SSH cuando está conectado a una red local (ya sea por Ethernet o Wi-Fi), habilitando usted para configurarlo fácilmente. Los beneficios de SSH van más allá de alterar el análisis diario ... Leer más será útil aquí.
Una vez que esté satisfecho con las botas Pi y la actividad inalámbrica normal a través de su enrutador sea satisfactoria, apague el dispositivo.
sudo shutdown Ahora, conecta tu Raspberry Pi a tu PC con un cable Ethernet.
¡Di Bonjour!
Para que esto funcione, necesitarás una pieza de software en particular: Bonjour Zeroconf . Este software de Apple es para reconocimiento de dispositivos de red y viene preinstalado en macOS. Los usuarios de Windows pueden instalar Bonjour Print Services v2.0.2 desde el sitio web de Apple.
Con esto instalado y la conexión de cable directa con su Pi establecida, una vez que la pequeña computadora está encendida y completamente arrancada, usted debería poder conectarse.
Sin embargo, se recomienda paciencia aquí. El Pi intentará primero buscar una dirección IP de un servidor DHCP, y luego, cuando falle, de forma predeterminada a un direccionamiento privado en el rango 169.254.xx. También puede resultar útil cambiar al modo avión en su PC o computadora portátil para asegurar que no haya confusión con otros dispositivos en la red. Una vez que se asigna el IP, la red de Bonjour establece el direccionamiento del dominio .local .
Después de un momento, simplemente abra su herramienta SSH y conéctese a raspberrypi.local (o [email protected]), con la contraseña predeterminada "frambuesa".
Sin embargo, los usuarios de Windows pueden necesitar forzar al sistema operativo a abandonar la dirección IP asignada por el enrutador para que funcione. Esto es bastante fácil de hacer abriendo el símbolo del sistema El indicador de comandos de Windows: más simple y más útil de lo que piensas El indicador de comandos de Windows: más simple y más útil de lo que crees Los comandos no siempre han sido iguales, de hecho algunos han sido destrozado mientras otros comandos más nuevos aparecieron, incluso con Windows 7, de hecho. Entonces, ¿por qué alguien querría molestarse en hacer clic en el inicio ... Leer más y escribir:
ipconfig /renew Esto dará como resultado una IP privada aleatoria en el rango 169.254.xx.
Conecte su PC a Raspberry Pi Zero a través de USB
Si tienes un Raspberry Pi Zero, también puedes conectarte directamente a él a través del puerto USB de tu PC o computadora portátil, aunque esto también requiere Bonjour en Windows y Mac, o avahi-daemo en Linux (Avahi-daemon está preinstalado con Ubuntu )

Comience con una copia nueva de Raspbian Jessie o Raspbian Jessie Lite (26 de mayo de 2016 o posterior) flasheada en su tarjeta SD Cómo instalar un sistema operativo en su Raspberry Pi Cómo instalar un sistema operativo en su Raspberry Pi A continuación, le indicamos cómo obtener un nuevo sistema operativo instalado y ejecutándose en su Pi, y cómo clonar su configuración perfecta para una rápida recuperación de desastres. Lee mas . Antes de insertarlo en su Pi Zero, use su explorador de archivos de escritorio para encontrar la partición de arranque y encuentre config.txt. Abra esto en un editor de texto sin procesar (como el Bloc de notas en Windows) y desplácese hasta la parte inferior. Justo al final, agregue:
dtoverlay=dwc2 Una vez que haya hecho esto, guarde y cierre el archivo, luego encuentre y abra cmdline.txt. Encuentra "rootwait" e inserta esto justo después de:
modules-load=dwc2, g_ether Asegúrese de que esté en la misma línea, separada solo por un espacio, como este:
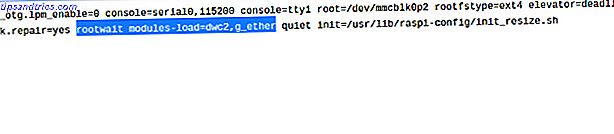
Guarde y cierre, luego expulse la tarjeta microSD. A continuación, puede insertarlo en su Raspberry Pi Zero y conectarlo a su PC antes de iniciar el dispositivo. La conexión debe ser a través de USB.
Use raspberrypi.local como la dirección en su software SSH (de nuevo, también puede probar [email protected] si usa la línea de comandos de Linux). Tenga en cuenta que puede necesitar deshabilitar las redes inalámbricas si tiene otras Raspberry Pi en su red doméstica. Esto asegurará que te conectes a Pi Zero por USB, en lugar de, por ejemplo, tu Kodi Box. El Raspberry Pi Media Center más fácil, con RasPlex. El Raspberry Pi Media Center más fácil de usar, con RasPlex. Más información sobre Wi-Fi.
Si tiene algún problema, intente cambiar sus cables USB.
Dos conexiones directas confiables
Sería genial si fuera posible conectarse a través de Bluetooth o inalámbrico desde un dispositivo móvil, tal vez Android o iOS, y aunque esto es teóricamente posible, actualmente no es compatible. Si bien hay algunas cuentas de que alguno de estos métodos funciona, ninguno parece ser particularmente confiable.
Pero estaremos encantados de saber de usted si alguno de esos métodos funciona de manera confiable y puede conectarse a través de SSH. ¡Dígalo en los comentarios sobre eso, o en cualquier problema que encuentre!
Crédito de la imagen: goodcat a través de Shutterstock