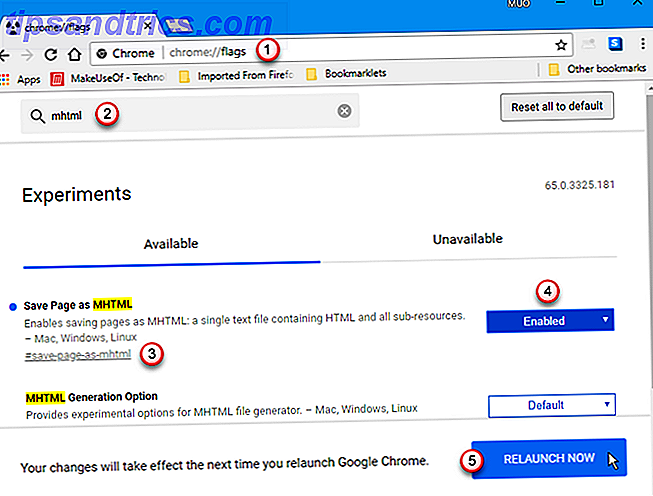
Google Chrome La guía fácil de Google Chrome La guía fácil de Google Chrome Esta guía del usuario de Chrome muestra todo lo que necesita saber sobre el navegador Google Chrome. Cubre los aspectos básicos del uso de Google Chrome que es importante para cualquier principiante. Read More es un navegador rápido y fácil de usar con un diseño simplista y minimalista. A lo largo de los años, se han agregado muchas características para que su experiencia de navegación sea más fácil y placentera.
Esta guía está disponible para descargar en formato PDF gratuito. Descargue 31 Power Tips para Chrome que mejorarán su navegación al instante ahora . Siéntase libre de copiar y compartir esto con sus amigos y familiares.Hoy cubriremos sugerencias de usuarios avanzados para aprovechar al máximo las funciones de Chrome y algunas extensiones que ampliarán la funcionalidad de Chrome.
1. Prueba las características experimentales de Chrome
Chrome contiene muchas características experimentales 10 Cool Chrome Flags Debes habilitar 10 Cool Chrome Flags Debes habilitar Chrome tiene toneladas de banderas ocultas que habilitan las características secretas. Aquí hay 10 de las mejores banderas de Chrome que debes consultar. Leer más que no están habilitados por defecto. Estas son funciones que se están probando y algunas pueden convertirse en el programa principal del navegador.
Estas características experimentales, o banderas, pueden no funcionar perfectamente y pueden eliminarse en cualquier momento. Si causan problemas en Chrome, deshabilita las banderas que habilitaste. Eso debería devolver las cosas a la normalidad. Puede usar el botón Restablecer todo al predeterminado en la parte superior de la página chrome: // flags para cambiar todas las banderas a su configuración predeterminada a la vez.
Varios de los consejos en este artículo implican cambio de banderas, por lo que nuestro primer consejo le muestra cómo acceder a ellos.
- Escribe "chrome: // flags" en la barra de direcciones y presiona Enter.
- Use el cuadro de indicadores de Búsqueda para encontrar la bandera que desea cambiar.
- Cada bandera tiene una etiqueta que puede usar para acceder rápidamente a esa bandera. Por ejemplo, se puede acceder directamente a la página Guardar como MHTML marcando "chrome: // flags / # save-page-as-mhtml" en la barra de direcciones.
- Elija una opción de la lista desplegable para habilitar la bandera o cambiar la configuración.
- Una vez que cambie la configuración en una bandera, toque el botón Relanzar ahora que se muestra en la parte inferior de la pantalla para finalizar la aplicación del cambio. Algunos indicadores pueden requerir que reinicies Chrome más de una vez para que el cambio surta efecto.
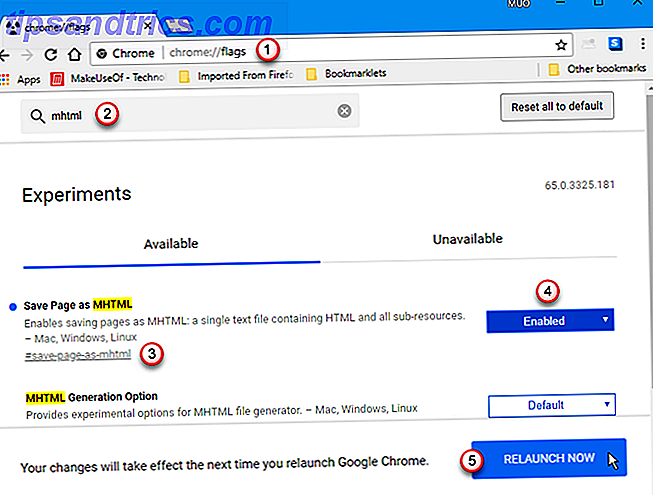
2. Impedir que los videos se reproduzcan automáticamente
¿Odias cuando los videos se reproducen automáticamente cuando abres una página web en Chrome? Hay una función experimental en Chrome que puede requerir la intervención del usuario para reproducir videos en páginas web.
- En la barra de direcciones, escribe "chrome: // flags" y presiona Enter .
- En el cuadro de búsqueda en la parte superior de la página, escribe "reproducción automática". El indicador de la política de reproducción automática se muestra en los resultados.
- Elija la activación del usuario del documento que se requiere de la lista desplegable.
- Haga clic en Relanzar ahora para que el cambio surta efecto.
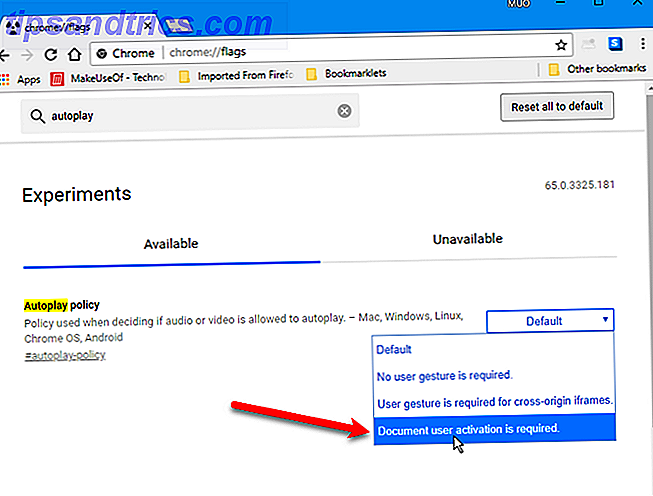
Si decides que quieres que los videos se reproduzcan automáticamente, ve al indicador de la política de Reproducción automática y selecciona Predeterminado en la lista desplegable. Reinicia Chrome nuevamente.
También hay algunas extensiones que le permiten deshabilitar la reproducción automática de videos en Chrome:
- AutoplayStopper: evita que los videos Flash y HTML5 se reproduzcan automáticamente.
- Video Autoplay Blocker: evita que los videos HTML5 se reproduzcan automáticamente.
- Bloqueador de reproducción automática de video HTML5: evita que los videos HTML5 se reproduzcan automáticamente.
3. Crea múltiples perfiles de Chrome
Chrome le permite crear múltiples perfiles 5 Perfiles personalizados de Chrome Debe comenzar a usar 5 Perfiles personalizados de Chrome que debería comenzar a usar Una característica de Chrome a menudo se pasa por alto: la capacidad de tener múltiples perfiles de usuario. Le mostramos cómo pueden hacer su vida más fácil. Y sí, también puedes usar perfiles en Firefox y otros navegadores. Lee mas . Cada perfil almacena aplicaciones, extensiones, configuraciones, historial de navegación, marcadores, contraseñas guardadas, temas y pestañas abiertas por separado. Por lo tanto, puede crear perfiles separados para el trabajo, los pasatiempos, las redes sociales, las compras y cualquier otra actividad que pueda realizar en un navegador.
Para acceder al Administrador de perfiles, siga estos pasos:
- Lanza Chrome.
- Haga clic en el botón Perfil en la esquina superior derecha de la ventana.
- Seleccione Administrar personas . Al seleccionar un perfil en el menú, se abre ese perfil en una nueva ventana.
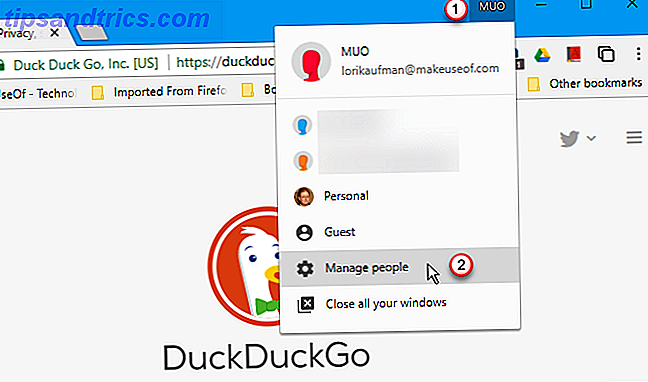
Al hacer clic en un perfil en este cuadro de diálogo, también se abre ese perfil en una nueva ventana, al igual que con el menú Perfil que se muestra arriba.
Para agregar un nuevo perfil, haga clic en Agregar persona .
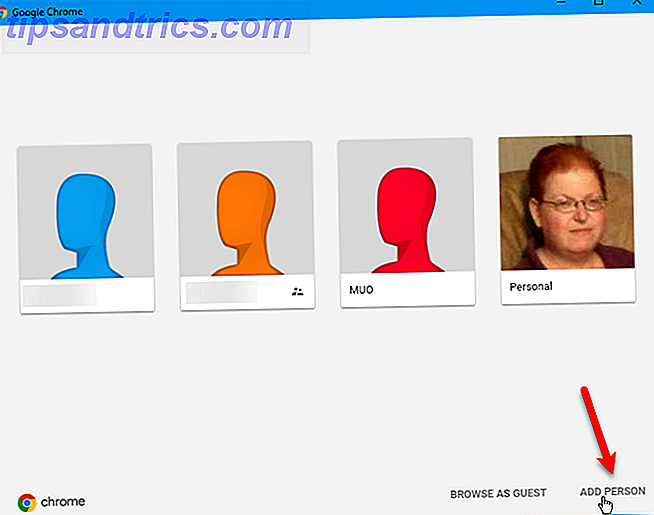
Para crear el nuevo perfil, siga estos pasos:
- Ingrese un nombre para el perfil.
- Seleccione un ícono
- Si está usando Windows, y desea acceder rápidamente a este perfil desde un acceso directo de escritorio, marque la casilla Crear un acceso directo de escritorio para este usuario . A continuación, puede fijar ese acceso directo Personalización de la barra de tareas de Windows 10: la guía completa Personalización de la barra de tareas de Windows 10: la guía completa Use esta guía para hacer que su barra de tareas de Windows 10 sea más estética y más útil. Le mostraremos cómo personalizar completamente su barra de tareas. Lea más en la barra de tareas de Windows. Esta opción no está disponible en Chrome para Mac.
- Haga clic en Agregar .
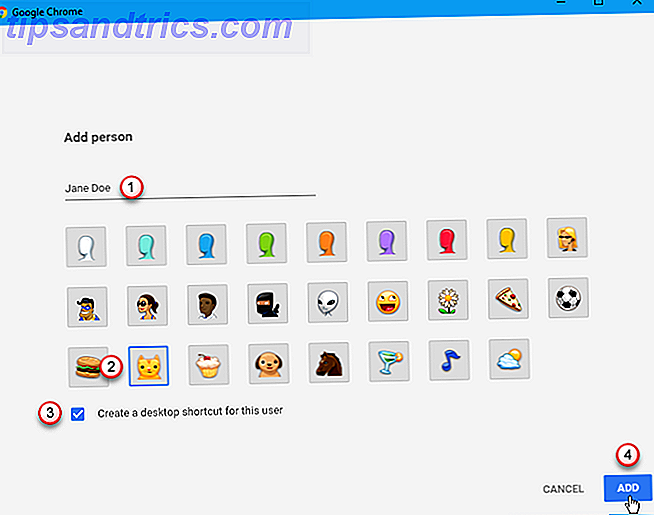
En una Mac, también puede cambiar de perfil usando el menú Personas .
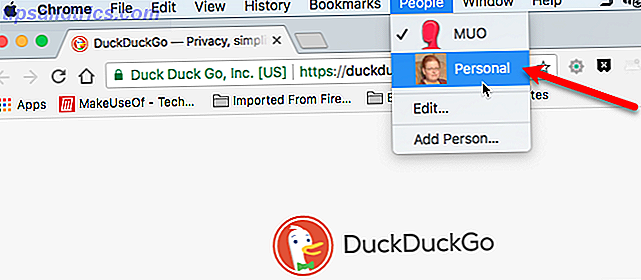
4. Buscar sitios directamente usando la barra de direcciones
Puede buscar rápidamente en muchos sitios web, además de sitios de motores de búsqueda, desde la barra de direcciones sin ir a esos sitios, si esos sitios están en su lista de motores de búsqueda. Para buscar un sitio desde la barra de direcciones, ese sitio debe estar en su lista de motores de búsqueda.
Primero debe visitar el sitio que desea agregar y luego seguir estos pasos.
- Realice una búsqueda en el sitio utilizando el cuadro de búsqueda que proporcionan.
- Una vez que tenga los resultados de su búsqueda, haga clic derecho en la barra de direcciones.
- Seleccione Editar motores de búsqueda .
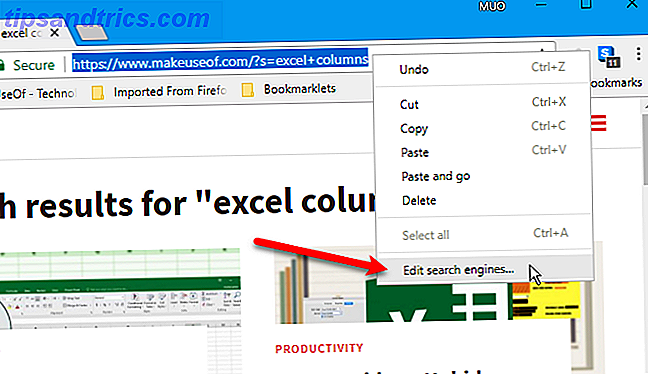
Para configurar el sitio para que pueda buscarlo usando la barra de direcciones, siga estos pasos:
- Desplácese hacia abajo en la pantalla Administrar motores de búsqueda a la sección Otros motores de búsqueda .
- Haga clic en los tres puntos verticales a la derecha del motor de búsqueda que desea configurar.
- Seleccione Editar .
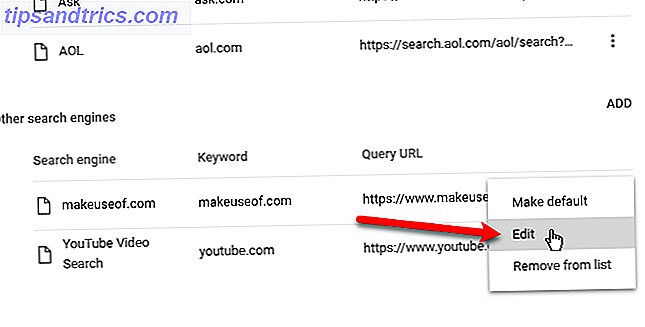
El motor de búsqueda ya está configurado, pero queremos asignar una palabra clave más corta para escribir en la barra de direcciones, así que ingrese una nueva Palabra clave y haga clic en Guardar .
Por ejemplo, queremos poder escribir "muo" en la barra de direcciones para buscar rápidamente el sitio MakeUseOf.
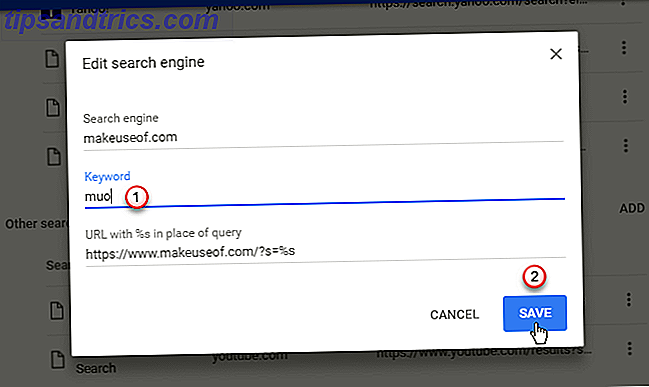
Para buscar MakeUseOf, escribimos "muo" en la barra de direcciones y presionamos Tab . El lado izquierdo de la barra de direcciones ahora dice "Buscar makeuseof.com". Tecleamos nuestro término de búsqueda en la barra de direcciones y presionamos Enter .
Los resultados de búsqueda solo muestran MakeUseOf en la pestaña.
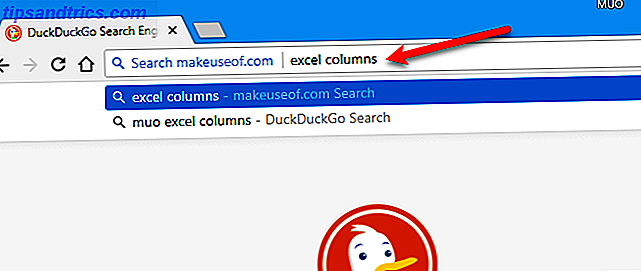
5. Abra Resultados de búsqueda desde la barra de direcciones en una pestaña nueva
Al buscar utilizando la barra de direcciones, puede hacer que los resultados se muestren en una nueva pestaña. Esto funciona cuando usa su motor de búsqueda predeterminado o cuando busca un sitio específico usando el truco en el consejo anterior.
Presiona Alt + Intro ( Alt / Opción + Intro en una Mac) luego de escribir tu término de búsqueda. Los resultados de búsqueda se muestran en una nueva pestaña y esa pestaña se activa.
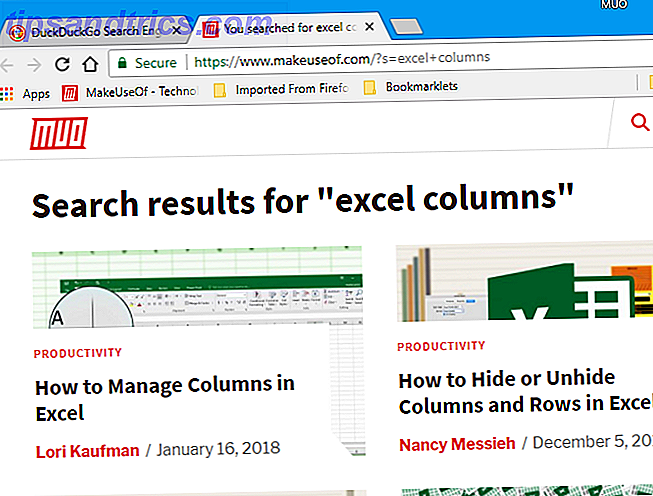
6. Arrastra el texto a la barra de dirección o barra de pestañas para iniciar una búsqueda
Si desea utilizar algún texto en una página web en una búsqueda, hay dos formas de hacerlo sin tener que escribir el texto. Seleccione el texto y realice una de las siguientes acciones:
- Arrástrelo a la barra de pestañas, junto a la pestaña de la derecha. Sus resultados de búsqueda se muestran en una nueva pestaña.
- Arrástrelo a la barra de direcciones. Sus resultados de búsqueda se muestran en la pestaña actual.
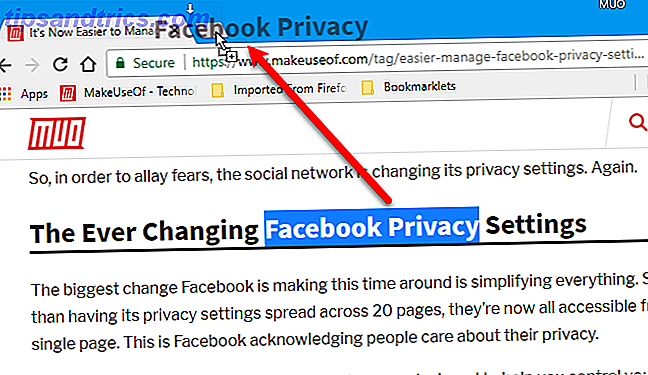
7. Busque sus marcadores usando la barra de dirección
¿Tienes demasiados marcadores? ¿Tiene problemas para encontrar los que quiere? Es fácil buscar a través de tus marcadores usando una extensión Cómo administrar tus extensiones de Chrome sin ningún problema Cómo administrar tus extensiones de Chrome sin ningún inconveniente Administrar adecuadamente las extensiones de Chrome puede hacer que tu navegador sea aún más poderoso. Aquí hay algunos consejos y trucos esenciales que debe saber. Leer más llamado Holmes.
Instale Holmes y luego haga lo siguiente:
- Escriba un asterisco (*) en la barra de direcciones y presione Tab .
- Ingrese la palabra o frase que desea encontrar en sus marcadores. Una lista de marcadores que coinciden con el término de búsqueda se muestra debajo de la barra de direcciones.
- Seleccione el marcador que desea abrir esa página web en la pestaña actual.
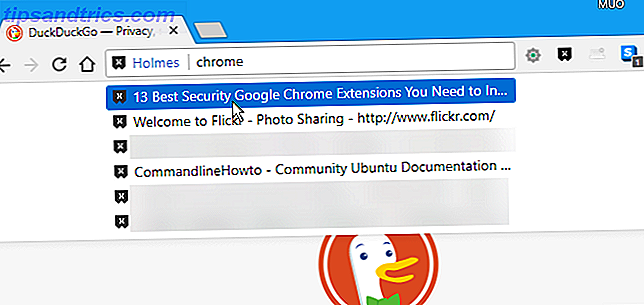
También puede pulsar Alt + Mayús + H, o hacer clic en el ícono de Holmes, para abrir la ventana emergente de Holmes e ingresar el término de búsqueda allí.
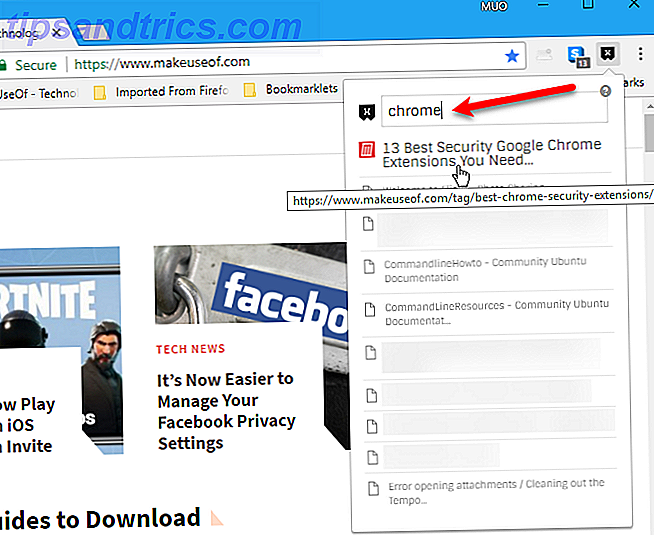
También puede iniciar sus marcadores de Chrome usando atajos de teclado Cómo iniciar sus marcadores de Chrome con atajos de teclado Cómo iniciar sus marcadores de Chrome con atajos de teclado Los marcadores le brindan acceso rápido a sus sitios web favoritos. Los atajos de teclado de Chrome ponen favoritos al alcance de su mano. Estos son los trucos que debes conocer. Lee mas .
8. Busque sus archivos de Google Drive o su cuenta de Gmail usando la barra de direcciones
Hemos cubierto varios consejos para ayudarlo a encontrar cualquier cosa. 7 Consejos de búsqueda en Google Drive para ayudarlo a encontrar cualquier cosa. 7 Sugerencias de búsqueda en Google Drive para ayudarlo a encontrar cualquier cosa ¿Es su Google Drive un desastre? Encuentra todo más fácil con nuestra ayuda. Los operadores de búsqueda de Google pueden encontrar casi cualquier cosa, incluso texto en imágenes (OCR) o fotos basadas en contenido, por ejemplo, su perro. Lea más en su cuenta de Google Drive. También puede buscar sus archivos en Google Drive directamente en Chrome, sin tener que ir primero a su cuenta de Google Drive.
Este consejo le permite buscar en la cuenta de Google Drive asociada con el perfil actual de Chrome. Si necesita buscar una cuenta de Google Drive diferente, cambie a un perfil diferente o cree uno nuevo para esa cuenta. Vea la sugerencia n. ° 3 arriba.
Para agregar la capacidad de buscar en su cuenta de Google Drive, debe agregar un motor de búsqueda para Google Drive. Para llegar al cuadro de diálogo Agregar motor de búsqueda, haga lo siguiente:
- Haga clic con el botón derecho en la barra de direcciones y seleccione Editar motores de búsqueda.
- En la pantalla Administrar motores de búsqueda, desplácese hacia abajo a la sección Otros motores de búsqueda .
- Haga clic en Agregar a la derecha.
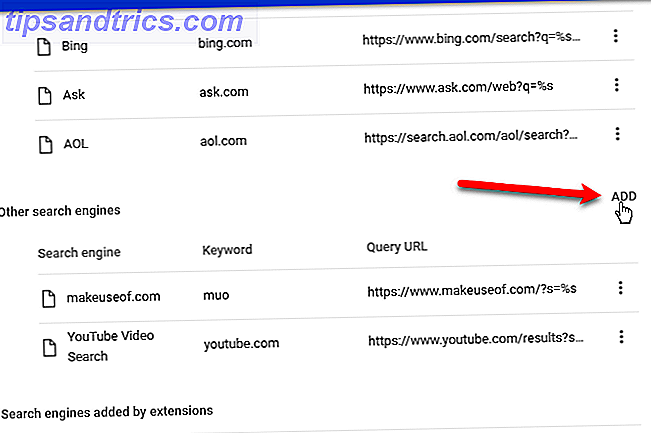
En el cuadro de diálogo Agregar motor de búsqueda, haga lo siguiente:
- Ingrese un nombre para el motor de búsqueda, como "Google Drive".
- Agregue una palabra clave que sea rápida de escribir, como "gd". Utilizará esta palabra clave para acceder a este motor de búsqueda.
- Ingrese la siguiente URL como la URL con% s en lugar de la consulta. Puede copiar y pegar la URL desde aquí.
http://drive.google.com/?hl=en&tab=bo#search/%s - Haga clic en Agregar .
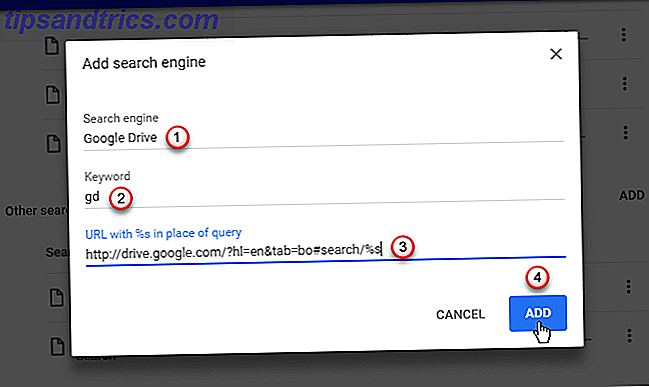
Para utilizar el nuevo motor de búsqueda para buscar en su cuenta de Google Drive, haga lo siguiente:
- Escriba "gd" en la barra de direcciones.
- Hit Tab .
- Escriba su término de búsqueda y presione Enter .
Su cuenta de Google Drive se abre en la pestaña actual y en los archivos que coinciden con la pantalla de búsqueda.
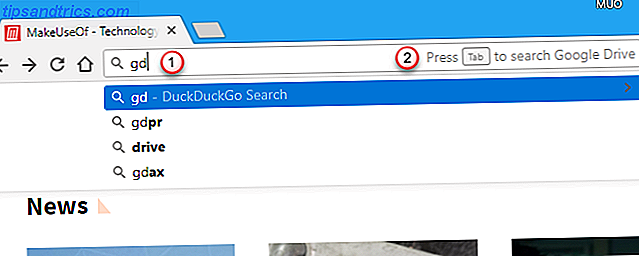
Puede usar este mismo truco para buscar sus mensajes de Gmail. Siga los pasos anteriores para agregar un motor de búsqueda, pero ingrese lo siguiente en el cuadro de diálogo Agregar motor de búsqueda :
- Motor de búsqueda : Gmail
- Palabra clave : gm
- URL con% s en lugar de consulta : https://mail.google.com/mail/ca/u/0/#search/%s
Ahora puede buscar sus mensajes de Gmail de la misma manera que puede buscar sus archivos de Google Drive. La única diferencia es que ingrese "gm" en la barra de direcciones, en lugar de "gd".
9. Utiliza Chrome como un Explorador de archivos básico en Windows
Hay muchas alternativas para Windows File Explorer Los 7 mejores reemplazos de Windows File Explorer Los 7 mejores reemplazos de Windows File Explorer El Explorador de archivos de Windows es decididamente más "Volvo" que "Mercedes". Tal vez es hora de volcar File Explorer y utilizar una alternativa de terceros? ¡Te sorprenderán las opciones que tienes! Lea más, incluido Chrome.
Para utilizar Chrome como explorador de archivos básico, escriba "C: \" en la barra de direcciones y presione Enter . Todas las carpetas y archivos en su disco duro se enumeran en la pestaña actual. Puede navegar e incluso abrir archivos desde Chrome.
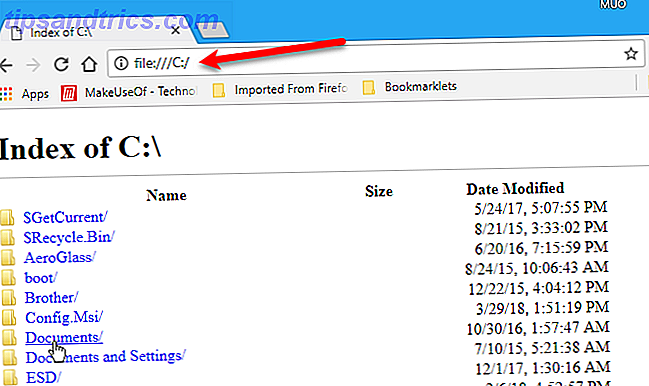
10. Realice cálculos usando la barra de direcciones
Si necesita hacer un cálculo rápido, no tiene que abrir la aplicación Calculadora en su computadora o sacar su teléfono. Puede realizar cálculos simples directamente en la barra de direcciones en Chrome.
Escriba una ecuación matemática en la barra de direcciones utilizando operadores estándar, como +, -, *, /, %.
Para la mayoría de los motores de búsqueda que usarías como predeterminado, como DuckDuckGo, Bing y Yahoo, no necesitas presionar Enter para ver el resultado. Se muestra en una lista debajo de la barra de direcciones. Pero si Google es su motor de búsqueda predeterminado, presione Entrar para ver una calculadora con el resultado mostrado.
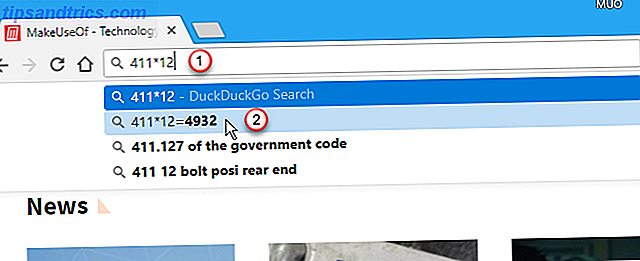
Aunque no es necesario con la mayoría de los motores de búsqueda, puede presionar Entrar después de ingresar la ecuación en la barra de direcciones. Al igual que con Google, aparece una calculadora que muestra el resultado. Es una calculadora que funciona para que pueda usarla como la calculadora que se incluye con el sistema operativo.
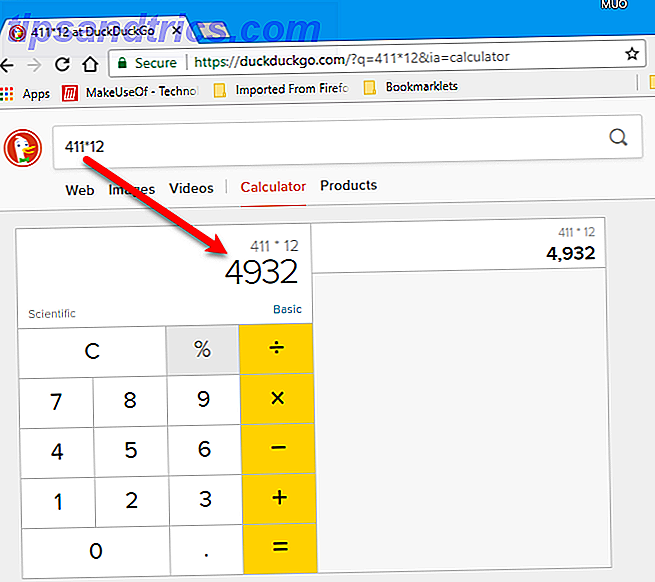
11. Abra un conjunto específico de páginas web cuando abra Chrome
Si accede al mismo conjunto de páginas web cada vez que abre Chrome, puede configurar estas páginas para que se abran cuando cargue Chrome. La forma más fácil es cambiar una opción en la Configuración de Chrome 10 Configuraciones de Chrome ocultas que debe cambiar 10 Configuraciones de Chrome ocultas que debería cambiar Hay más ajustes de Chrome que los ajustes básicos que realizó la primera vez que configuró su navegador. Veamos qué implica eso. Lee mas :
- Abra todas las páginas web que desee abrir al inicio en pestañas separadas.
- Escriba "chrome: // settings" en la barra de direcciones y presione Enter .
- Desplácese hacia abajo hasta la sección En el inicio y seleccione Abrir una página específica o un conjunto de páginas .
- Haga clic en Usar páginas actuales . Si se olvidó de una página web que desea agregar que no está abierta actualmente en ninguna pestaña, también puede hacer clic en Agregar una nueva página para agregar manualmente esa página web.
La próxima vez que abras Chrome, las páginas web especificadas se abrirán automáticamente en pestañas separadas.
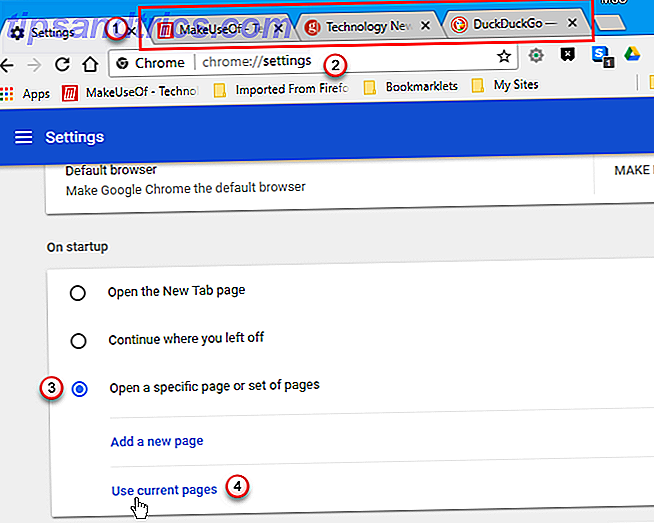
12. Establezca una URL personalizada como su página Nueva pestaña
De forma predeterminada, la página Nueva pestaña en Chrome muestra un cuadro de búsqueda de Google y miniaturas de sus sitios más visitados. Hay muchas maneras en que puede personalizar la página Nueva pestaña 10 Extensiones de pestañas más productivas para Google Chrome 10 Extensiones de pestañas más productivas para Google Chrome Cuando inicia una nueva pestaña en un navegador, ¿está buscando ir a algún lado o está buscando información para venir a ti? Google Chrome tiene muchas extensiones para hacerlo productivo. Lea más, pero ¿qué sucede si desea utilizar una página diferente como página de la Nueva pestaña?
Puede hacer que Chrome abra una página web específica o un conjunto de páginas web al inicio (consulte la sugerencia N. ° 11), pero no puede cambiar lo que se abre en una nueva pestaña en la Configuración. Sin embargo, hay una forma de evitar esto.
La extensión New Tab Redirect le permite especificar una página web para mostrar cuando abre una nueva pestaña. Una vez que instala New Tab Redirect, aparece una página de bienvenida en una nueva pestaña. Para configurar su URL personalizada para pestañas nuevas, haga clic en Establecer opciones en la página de Bienvenida.
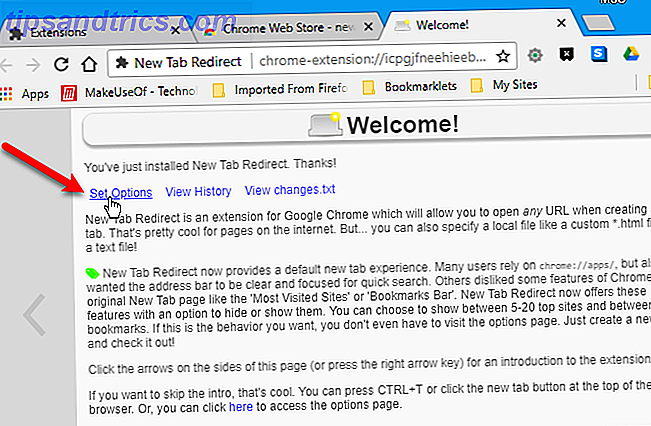
Ingrese la URL de la página web que desea mostrar en una nueva pestaña en el cuadro Redirigir URL y haga clic en Guardar . Un mensaje verde de Opciones guardadas se muestra a la derecha.
Ahora la URL que especificó se mostrará cada vez que abra una pestaña nueva.
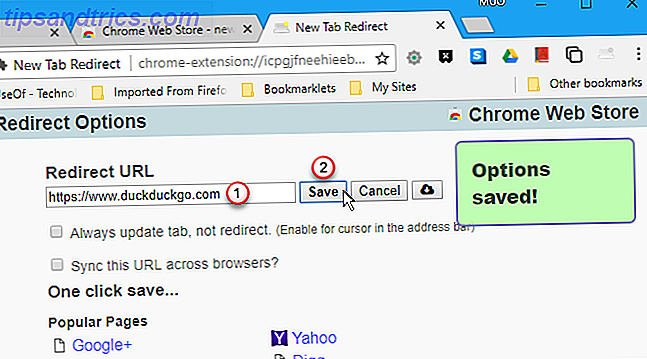
13. Guarde todas sus pestañas abiertas como marcadores en una carpeta
Si tiene varias pestañas abiertas y desea marcarlas todas, existe una forma rápida y fácil de hacerlo. Presiona Ctrl + Shift + D en Windows, o Cmd + Shift + D en una Mac, luego haz lo siguiente:
- En el cuadro de diálogo Marcar todas las pestañas, ingrese un Nombre para la carpeta que contendrá estos marcadores.
- Seleccione la carpeta donde desea almacenar esta carpeta. Use el botón Nueva carpeta en la parte inferior para crear una nueva carpeta que contenga la carpeta de marcadores.
- Haga clic en Guardar .
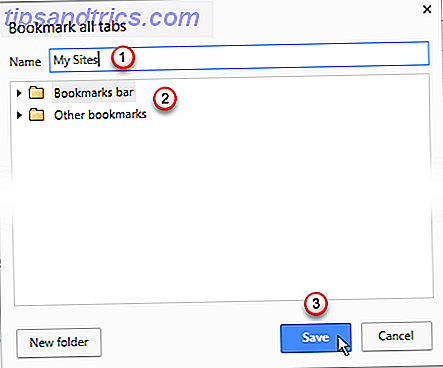
Cuando desee abrir todos los marcadores que guardó, haga clic derecho en la carpeta que creó y seleccione Abrir todo. Todos los marcadores abren en pestañas nuevas, conservando las pestañas actualmente abiertas. También puede elegir Abrir todo en una ventana nueva o Abrir todo en la ventana de incógnito .
También puede abrir cualquiera de los marcadores en la carpeta haciendo clic en la carpeta y luego haciendo clic en el marcador en la carpeta que desea abrir.
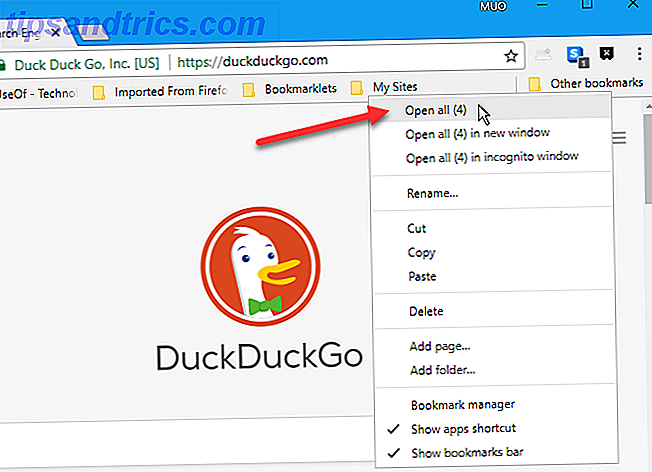
14. Recoge donde lo dejaste
Puede usar la sugerencia n. ° 13 para marcar para conservar las páginas web que tiene abiertas actualmente si debe cerrar Chrome. Sin embargo, ¿qué sucede si Chrome se bloquea o cierra Chrome cuando no era su intención?
Cuando se inicia Chrome, puede hacer que Chrome abra las pestañas que estaban abiertas en la última sesión.
- Escriba "chrome: // settings" en la barra de direcciones y presione Enter .
- Desplázate hacia abajo hasta la sección de inicio y selecciona Continuar donde lo dejaste .
Ahora, cuando inicie Chrome, se abrirán automáticamente todas las páginas web que abrió la última vez en pestañas separadas.
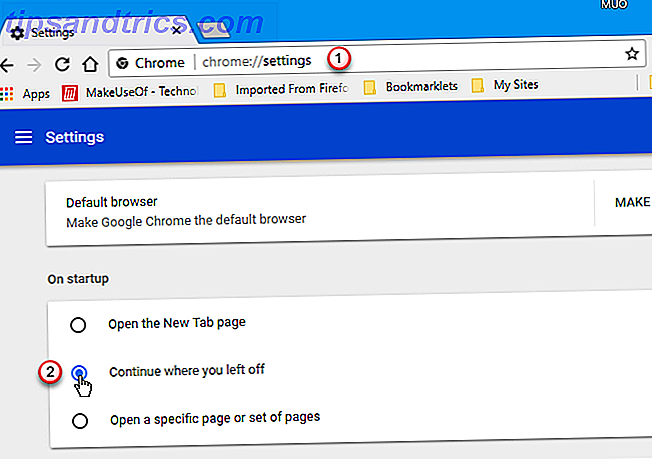
15. Pestañas
Puede mantener las pestañas abiertas fijándolas en la barra de pestañas. Haga clic con el botón derecho en la pestaña que desea mantener abierta y seleccione la pestaña Pin .
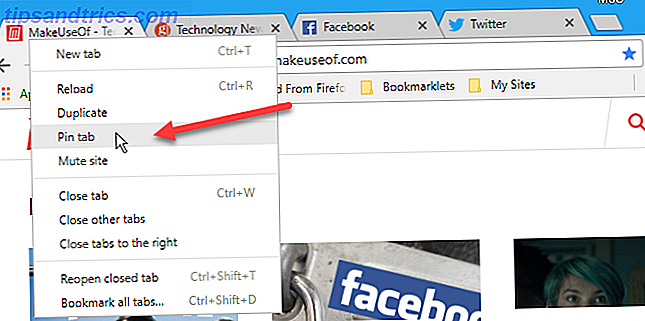
La pestaña se mueve al extremo izquierdo de la barra de pestañas si no estaba allí, y su tamaño se limita al favicon. Las pestañas inmovilizadas permanecen persistentes y vuelven a abrir la próxima vez que inicies Chrome.
Si decide que no desea que una pestaña anclada se abra todo el tiempo, haga clic con el botón derecho en esa pestaña y seleccione Quitar pestaña . La pestaña tiene el tamaño normal y se mueve hacia el lado izquierdo de todas las pestañas abiertas, pero a la derecha de cualquier otra pestaña anclada.
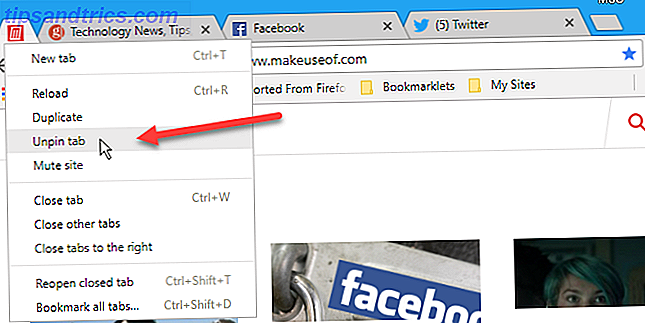
16. Reabra rápidamente las pestañas cerradas más recientemente
¿Cerraste una pestaña por error? Es muy fácil volver a abrir las pestañas cerradas recientemente. Simplemente presione Ctrl + Shift + T en Windows, o Cmd + Shift + T en una Mac, para volver a abrir la última pestaña cerrada. Sigue presionando el atajo de teclado para seguir volviendo a abrir las pestañas de las pestañas más recientes a las más antiguas.
Si desea volver a una pestaña que abrió hace una semana o hace algunas semanas, puede acceder a su historial de navegación presionando Ctrl + H en Windows o Cmd + Y en una Mac.
Todas las páginas web que visitas aparecen en una pestaña nueva, agrupadas por fecha. Desplácese por la lista y haga clic en la página web que desea reabrir. De forma predeterminada, la página web se abre en la pestaña actual. Para abrir una pestaña cerrada en una pestaña nueva, haga clic con el botón derecho en la página web en la lista Historial y seleccione Abrir enlace en una pestaña nueva .
También puede borrar su historial de navegación Cómo borrar manual y automáticamente su historial de navegación Cómo borrar manualmente y automáticamente su historial de navegación Los sitios web que visita dejan pistas en su computadora. Le mostramos cómo eliminar su historial de navegación en Firefox, Chrome, Edge e Internet Explorer. Lea más usando el menú de hamburguesas (tres líneas horizontales) en la esquina superior izquierda de la página de Historial.
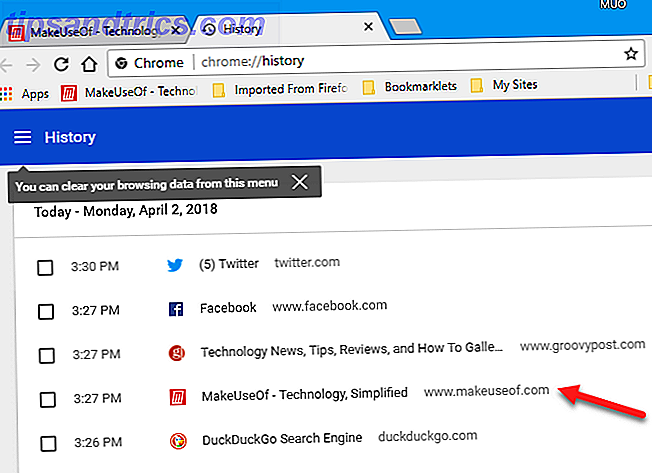
Para ver el historial de una pestaña, vaya a esa pestaña y haga clic y mantenga presionado el botón Atrás a la izquierda de la barra de direcciones hasta que aparezca una lista de los sitios visitados.
En Chrome para Windows, no tiene que mantener presionado el botón Atrás . Puede soltar el botón del mouse y desplazarse por la lista antes de hacer clic en una página web para volver a abrirla de la lista.
En Chrome para Mac, debe mantener presionado el botón del mouse en el botón Atrás para seguir mostrando la lista de sitios visitados. Mientras mantiene presionado el botón del mouse, mueva el mouse hacia abajo para seleccionar una pestaña para volver a abrir. Luego, suelta el botón del mouse.
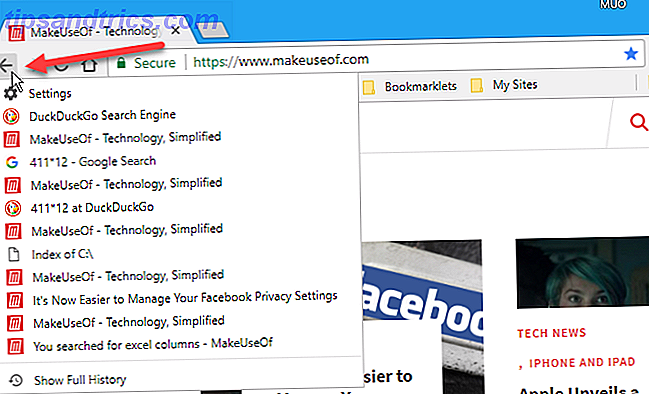
Si desea abrir una pestaña cerrada en una pestaña nueva, utilizando cualquiera de los métodos anteriores, mantenga presionada la tecla Ctrl mientras hace clic en la página web en la lista de Historial en Windows o la tecla Cmd en una Mac. También puede usar el botón central del mouse para seleccionar la página web para volver a abrirla en una nueva pestaña.
Shift-click vuelve a abrir una pestaña cerrada en una nueva ventana en Windows y Mac.
17. Mover o cerrar varias pestañas a la vez
La capacidad de seleccionar más de una pestaña a la vez ya no está disponible en Chrome. Pero puede seleccionar múltiples pestañas usando una extensión llamada Cluster y moverlas o cerrarlas todas a la vez.
Una vez que haya instalado Cluster, presione Ctrl + M para abrir la página Administrador de ventanas en una nueva pestaña. Marque las casillas de las pestañas que desea mover o cerrar.
La pantalla de Windows activa enumera todas las ventanas de Chrome actualmente abiertas, incluso si están minimizadas. También puede usar Cluster para guardar ventanas, por lo que puede abrir todas las pestañas de esa ventana guardada en una nueva ventana más adelante. Haga clic en Windows guardado a la izquierda para acceder a ellos.
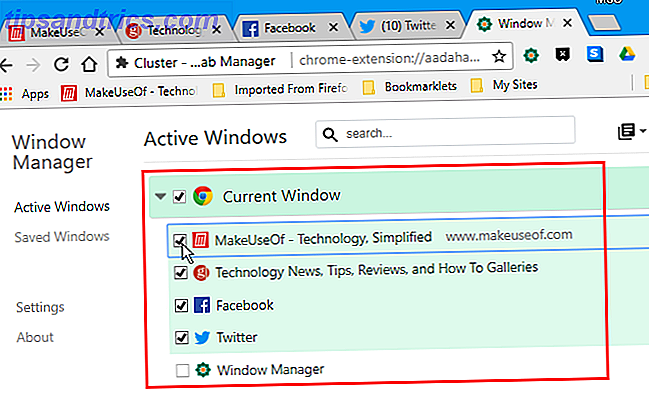
Para mover las pestañas seleccionadas, haga clic en el botón Mover pestañas (el botón de la izquierda en la esquina superior izquierda del Administrador de ventanas . Haga clic en el botón Cerrar pestañas en el medio para cerrar las pestañas seleccionadas. la ventana actualmente activa.
Use la X en el encabezado de una ventana para cerrar esa ventana.
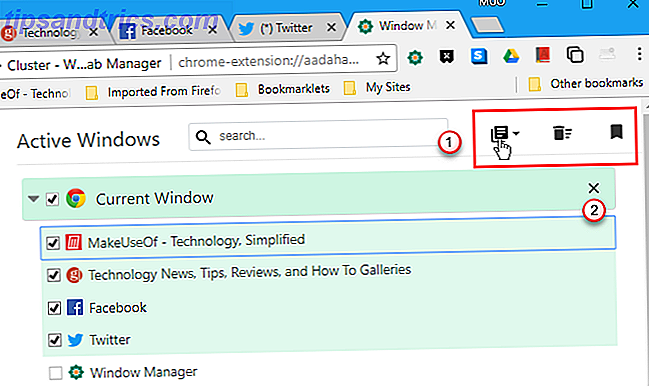
18. Encuentra rápidamente y cambia pestañas
Si tiene muchas pestañas abiertas, es difícil encontrar la que desea. El tamaño de cada pestaña se reduce y, finalmente, tiene tantos abiertos que no puede leer el título de cada pestaña. Y no hay forma de tener varias filas de pestañas en Chrome, al menos eso he encontrado. Si encuentras una forma, ¡háznoslo saber en los comentarios!
Si llegas al punto en el que no puedes distinguir qué es cada pestaña y Chrome está ralentizando tu sistema desde todas las pestañas abiertas, probablemente sea hora de cerrar Chrome y comenzar de nuevo. Pero es posible que desee encontrar ciertas pestañas que no desea perder y fijarlas (consulte la sugerencia n. ° 15) para que pueda acceder a ellas después de volver a abrir Chrome.
La extensión Tabli le permite buscar a través de sus pestañas abiertas. Muestra una vista desplazable y con búsqueda de todas las pestañas en todas las ventanas abiertas de Chrome. Después de instalar Tabli, haga lo siguiente:
- Haga clic en el botón Tabli en la barra de herramientas o presione Ctrl +. (punto) para abrir la ventana emergente Tabli.
- Ingrese su término de búsqueda en el cuadro en la parte superior de la ventana emergente. Marcadores que coinciden con lo que está escribiendo, agrupados por las ventanas en las que están abiertos.
- Haga clic en una página web en la lista de resultados para activar esa pestaña.
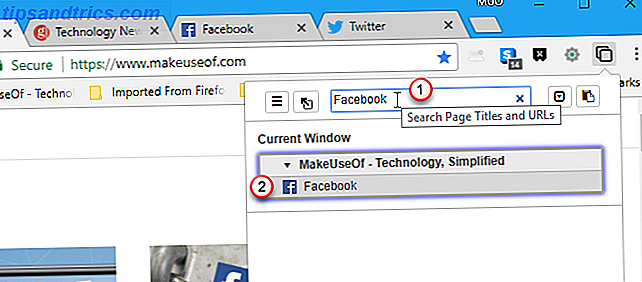
También puede usar Tabli para guardar una ventana completa de pestañas marcando la casilla Guardar todas las pestañas en esta ventana en la esquina superior izquierda de la ventana que desea guardar.
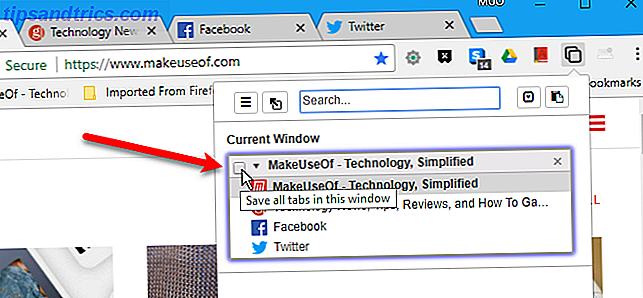
Ingrese un Título de ventana en el cuadro de diálogo Guardar fichas .
Para abrir las pestañas guardadas en una nueva ventana, haga clic en el título de la ventana en la parte superior del cuadro de la ventana.
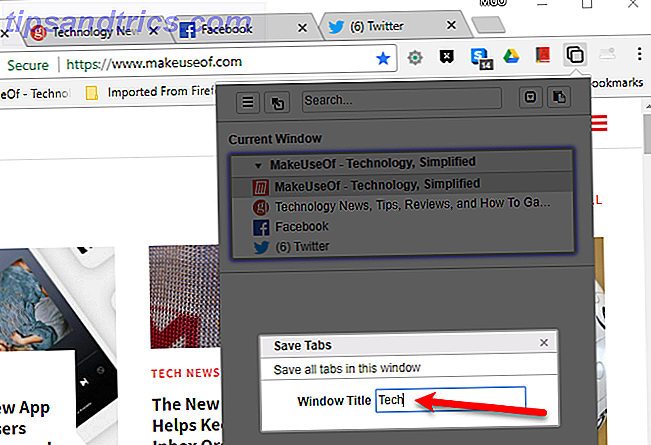
Una vez que guardas una ventana, puedes abrir otras pestañas en la misma ventana. Si desea volver solo a las pestañas que guardó, abra Tabli y haga clic en el botón Revertir a pestañas marcadas . Todas las demás pestañas que abriste en la ventana están cerradas.
Esta es otra forma en la que puede abrir fácilmente un conjunto de pestañas que visita con frecuencia, tal como lo mencionamos en la sugerencia n. ° 11. Pero, usando Tabli, puedes volver a tu conjunto guardado de pestañas sin cerrar Chrome y volver a abrirlo.
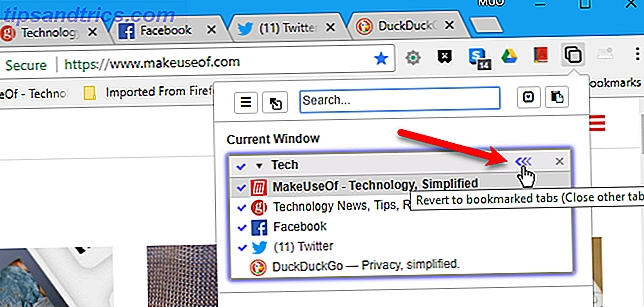
El cuadro de diálogo Revertir ventana guardada muestra una lista de las pestañas que se cerrarán. Aparece un mensaje en el cuadro de diálogo que dice que la acción no se puede deshacer. Sin embargo, puede usar la sugerencia n. ° 16 anterior para volver a abrir pestañas cerradas, incluso cuando usa la extensión Tabli.
Haga clic en Aceptar para cerrar todas las pestañas, excepto las guardadas en la ventana.
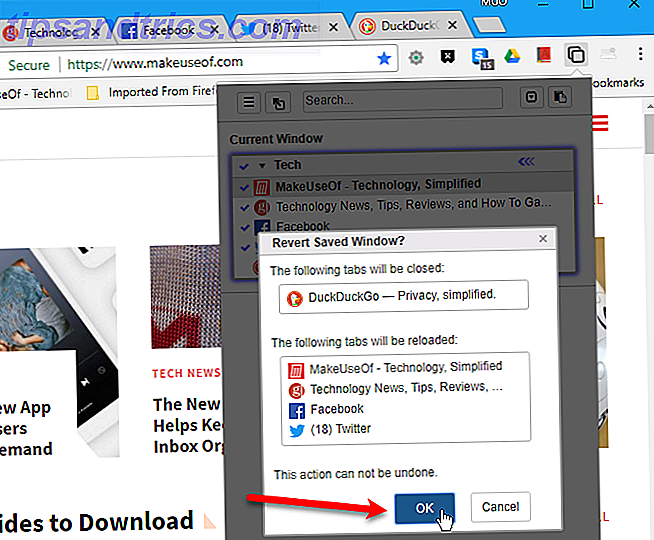
Si no desea que la ventana se guarde más, haga clic en la marca de verificación Detener la administración de esta ventana en la esquina superior izquierda de la ventana que ya no desea guardar.
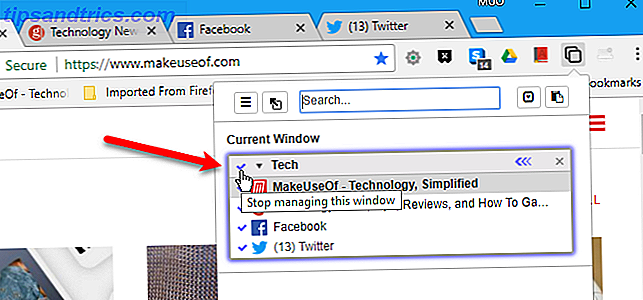
19. Use el teclado para desplazarse hacia arriba y hacia abajo en una página web
Aquí hay un consejo simple pero útil. Probablemente esté acostumbrado a desplazarse con el botón de desplazamiento de su mouse o usar la barra de desplazamiento.
Un atajo de teclado para desplazarse hacia arriba y hacia abajo en una página web es la barra espaciadora. Presione la barra espaciadora una vez para desplazarse hacia abajo la longitud de una página a la vez. Para desplazarse hacia arriba una página, presione Mayús + Barra espaciadora .

20. Asignar atajos de teclado a extensiones
Algunas extensiones de Chrome tienen atajos de teclado que puede usar para abrirlas o activarlas. Para algunas extensiones que no tienen accesos directos, puede configurarlas usted mismo.
Para acceder a la pantalla para configurar accesos directos de extensión, escriba "chrome: // extensions / shortcuts" en la barra de direcciones y presione Enter . En Windows, se muestra la página principal de Extensiones . Desplácese hasta el final de la página Extensiones y haga clic en el enlace de atajos de teclado .
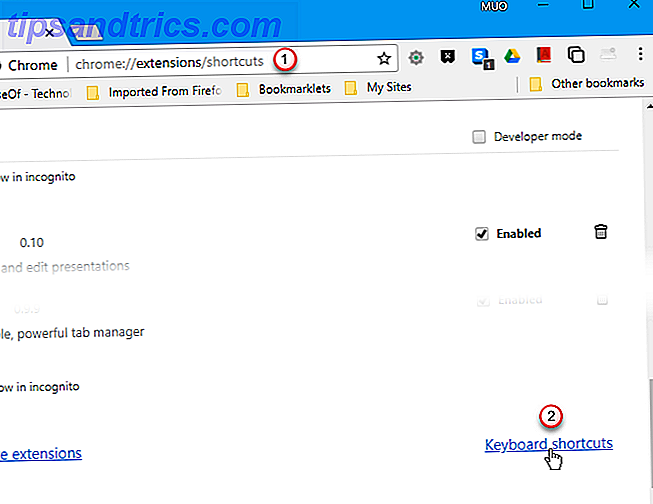
En una Mac, la página Extensiones para configurar los accesos directos de teclado se muestra en la pestaña actual, omitiendo la página principal de Extensiones .
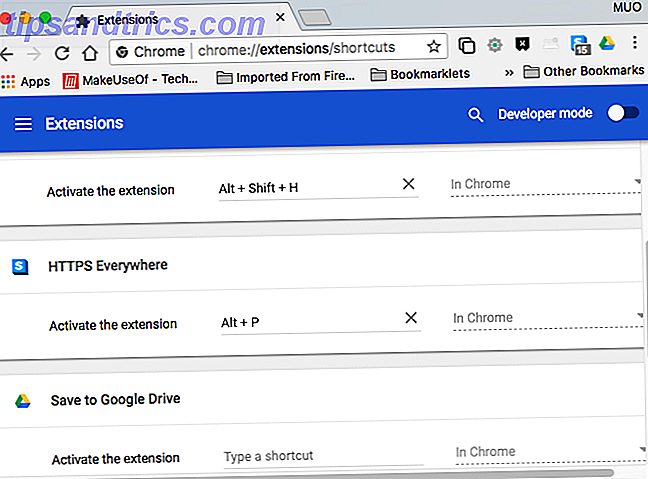
Vamos a usar Chrome en Windows para mostrar cómo asignar un acceso directo a una extensión, pero funciona de la misma manera en la pantalla de accesos directos de teclado de Extensions en la Mac.
Busque la extensión en la lista para la que desea configurar un atajo de teclado. Algunas extensiones le permiten configurar diferentes atajos de teclado para múltiples acciones.
Haga clic en la casilla de la extensión y acción que desea configurar y escriba el acceso directo que desea usar.
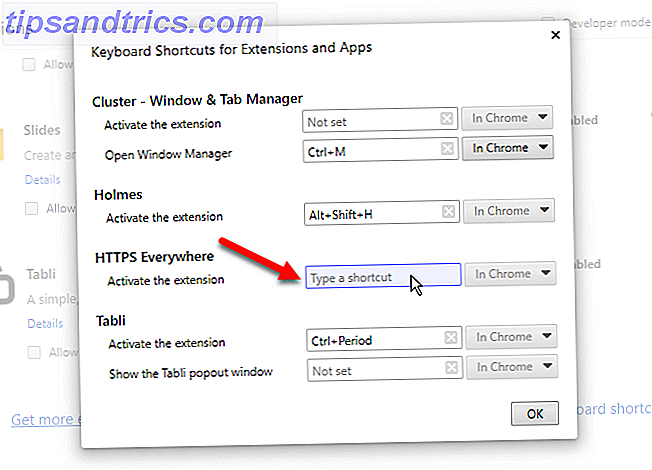
El acceso directo se ingresa automáticamente. Haga clic en Aceptar para cerrar el cuadro de diálogo. Ahora puede usar ese atajo para realizar esa acción en esa extensión.
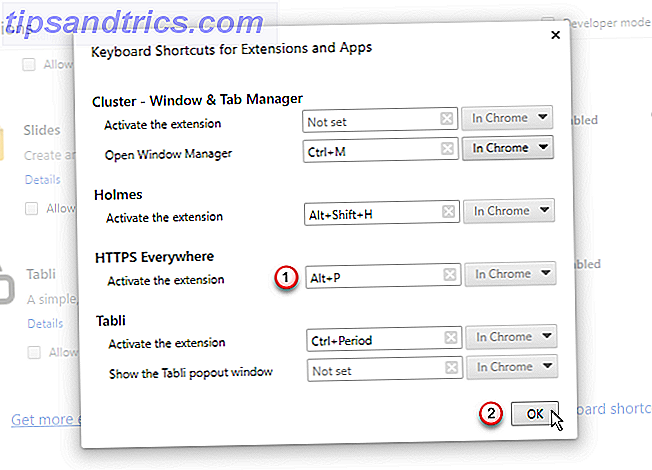
21. Use un atajo de teclado o el botón de inicio para ir a la página de inicio predeterminada
De forma predeterminada, el botón Inicio no está disponible en la barra de direcciones o la barra de herramientas en Chrome. Sin embargo, en Windows, puede presionar Alt + Home para regresar a la página de Inicio .
Si está usando una Mac, el atajo Alt + Home no funciona. Incluso si lo hiciera, las computadoras portátiles Mac no tienen el botón de Inicio disponible en el teclado numérico, a menos que compre un teclado numérico diferente.
Para agregar el botón Inicio a Chrome en Windows o en una Mac, escriba "chrome: // settings" en la barra de direcciones y presione Entrar . En Apariencia, haga clic en el botón deslizante Mostrar botón de inicio.
De forma predeterminada, el botón Inicio lo lleva a la página Nueva pestaña. Pero puede cambiar eso a un sitio web de su elección seleccionando la segunda opción e ingresando la URL a la que desea ir usando el botón Inicio .
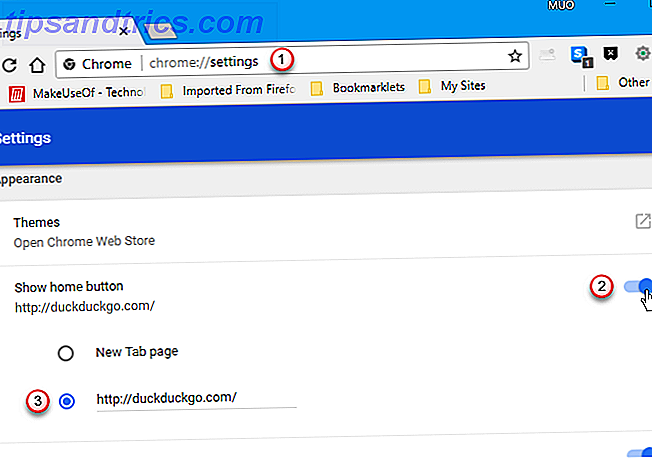
22. Vaya rápidamente a un sitio web en una pestaña nueva
Para ahorrar tiempo, puede ingresar a la parte principal del dominio de un sitio web, como "makeuseof", luego presionar Ctrl + Enter . Chrome completa el resto por ti. El sitio web se abre en una nueva pestaña.
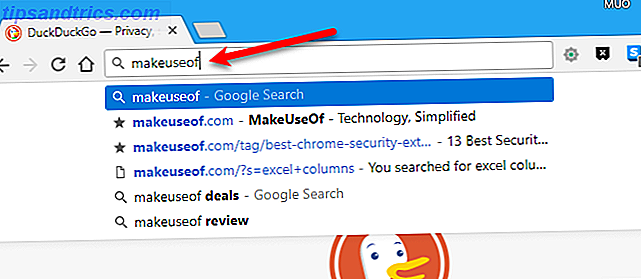
23. Busque palabras rápidamente en una página web
Expande tu vocabulario mientras lees páginas web. La extensión Google Dictionary le permite ver rápidamente la definición de cualquier palabra en una página web.
Después de instalar Google Dictionary, haga doble clic en una palabra en una página web para ver la definición en una ventana emergente. Para obtener más información sobre la palabra, haga clic en Más .
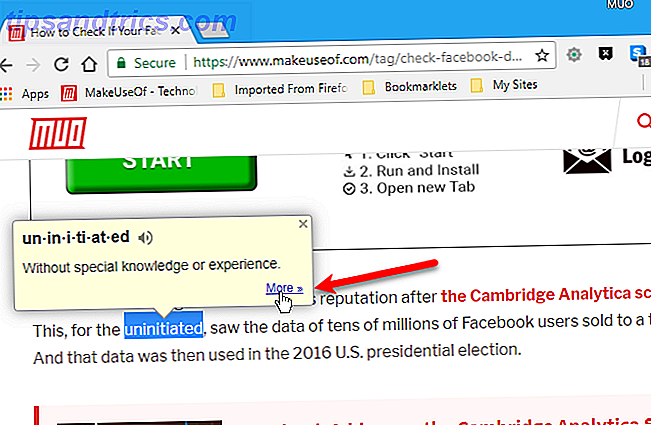
Se abre una búsqueda en Google en una nueva pestaña con "definir" agregado antes de la palabra que seleccionó. La entrada del diccionario se muestra primero, y se obtienen resultados de búsqueda adicionales.
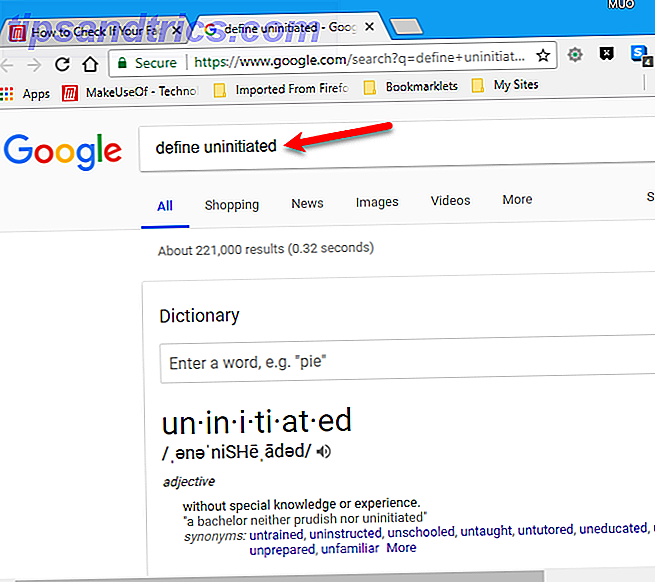
24. Ver información de seguridad sobre el sitio web actual
El icono a la izquierda de la URL de un sitio web en la barra de direcciones indica si es seguro visitar un sitio web. Le informa si el sitio tiene un certificado de seguridad, si Chrome confía en ese certificado y si Chrome tiene una conexión privada con el sitio. Verá uno de los siguientes íconos:
- Un ícono de bloqueo verde indica que el sitio es seguro. La información que envía o recibe a través de este sitio es privada.
- Un ícono de información indica que el sitio no usa una conexión privada. Otros podrían ver o cambiar la información que usted envía y recibe a través de este sitio. En algunos sitios, puede visitar una versión más segura del sitio usando "https" en lugar de "http" en la URL. También puede usar la extensión HTTPS Everywhere 13 Best Security Extensiones de Google Chrome que necesita instalar ahora 13 Best Security Extensiones de Google Chrome que necesita instalar ahora Mantenerse seguro en línea puede ser difícil. Aquí hay varias extensiones de seguridad de Chrome que debería considerar agregar. Lea más para visitar automáticamente los sitios web de forma segura usando "https", cuando sea posible.
- Un icono triangular de advertencia rojo indica que el sitio no es seguro y potencialmente peligroso. Debes evitar el sitio. Si debe usar el sitio, no ingrese ninguna información personal o privada en este sitio. Y no inicie sesión ni envíe pagos en los sitios que muestran este ícono.
Obtenga información adicional sobre la seguridad del sitio al hacer clic en el área de la barra de direcciones que contiene uno de los iconos de arriba.
Si hay contenido Flash en el sitio, puede pedirle a Chrome que lo pregunte antes de reproducir el contenido. O siempre puede permitir o bloquear siempre contenido Flash en ese sitio.
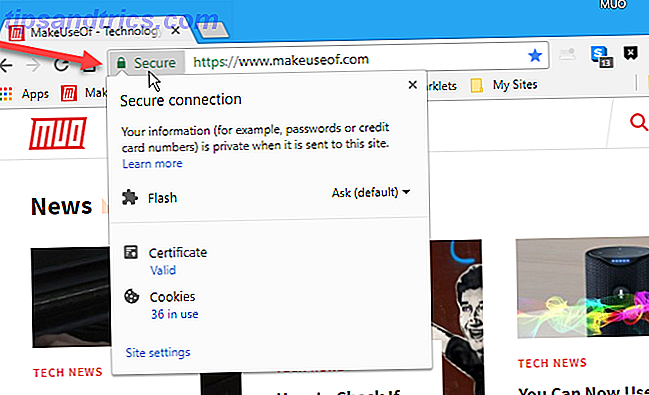
Puede ver el Certificado de seguridad del sitio y cada una de las Cookies en uso en el sitio. Cuando hace clic en el enlace "en uso" debajo de Cookies, aparece un cuadro de diálogo emergente que le muestra las cookies permitidas y bloqueadas en pestañas separadas. En la pestaña Permitido, puede seleccionar una cookie y hacer clic en Bloquear en la parte inferior de la ventana emergente. Use el botón Eliminar para eliminar una cookie seleccionada.
Haga clic en Listo cuando termine de administrar las cookies para el sitio.
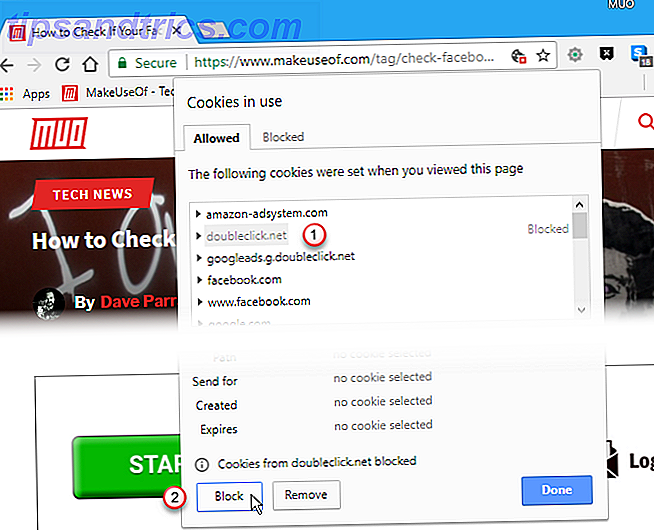
25. Ver cuánto está usando la memoria Chrome
¿Alguna vez se preguntó cuánta memoria están usando cada una de sus pestañas y extensiones en Chrome? Chrome tiene su propio Administrador de tareas, como el Administrador de tareas de Windows.
En Windows, presiona Shift + Esc para abrir el Administrador de tareas de Chrome en su propia ventana. Puede ver el uso de memoria y CPU para cada pestaña y extensión. Para finalizar el proceso de una pestaña o extensión, selecciónelo y haga clic en Terminar proceso .
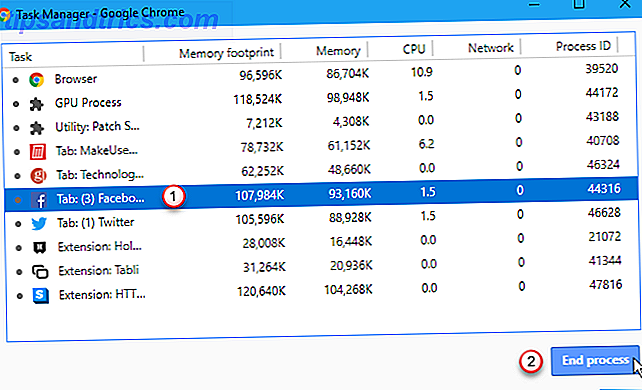
Cuando utilizas el Administrador de tareas de Chrome para finalizar el proceso de una pestaña, la pestaña no se cierra. Simplemente está descargado. Para ver la página nuevamente, ve a la pestaña y haz clic en Recargar .
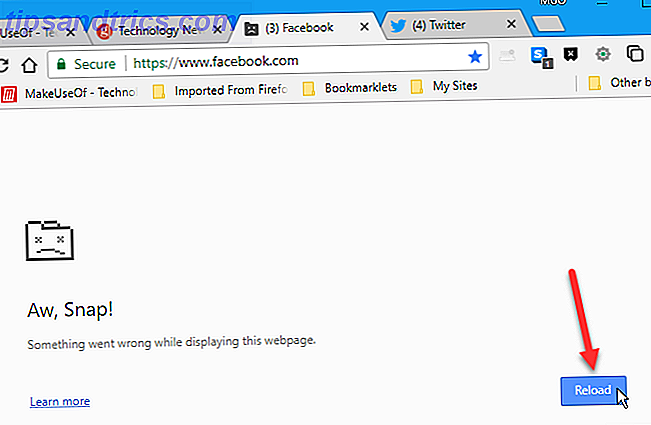
En una Mac, no hay un atajo de teclado para abrir el Administrador de tareas en Chrome, pero hay otras dos formas de abrir el Administrador de tareas de Chrome. Una forma es abrir el menú de Chrome en la ventana del navegador y acceder a Más herramientas> Administrador de tareas . Este método también funciona en Windows.
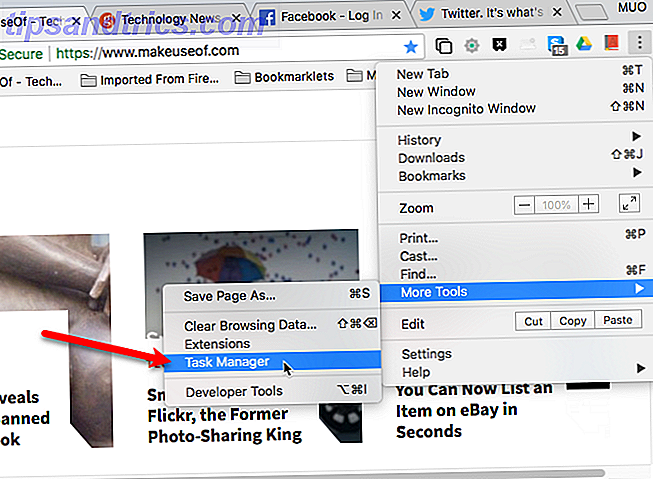
La segunda forma es abrir el menú Ventana en la barra de menú de Chrome y seleccionar Administrador de tareas . Este método solo está disponible en una Mac porque no hay una barra de menú en Chrome para Windows.
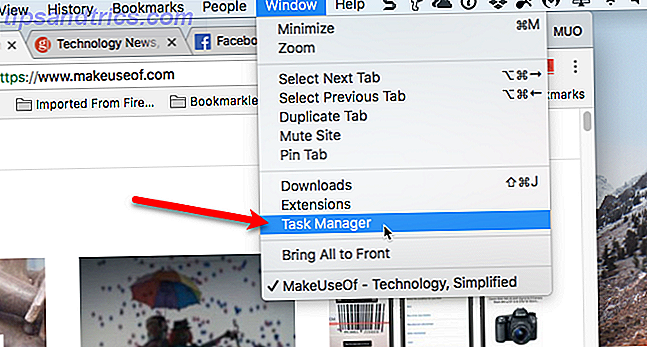
26. Mover los botones de extensión de la barra de herramientas
Cuando instala una extensión en Chrome, puede agregar un botón a la barra de herramientas a la derecha de la barra de direcciones. Si ha instalado muchas extensiones, la barra de herramientas puede llenarse mucho y reducir el tamaño de la barra de direcciones.
Si está usando una computadora portátil con una pantalla pequeña, o si ha reducido el tamaño de la ventana de Chrome, puede mover todos o algunos de estos botones a la parte superior del menú de Chrome.
Para eliminar un botón de la barra de herramientas, haga clic derecho en el botón y seleccione Ocultar en el menú de Chrome .
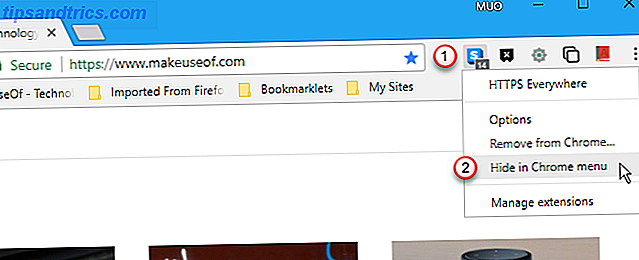
Haga clic en el menú de Chrome para acceder a los botones de extensión movidos.
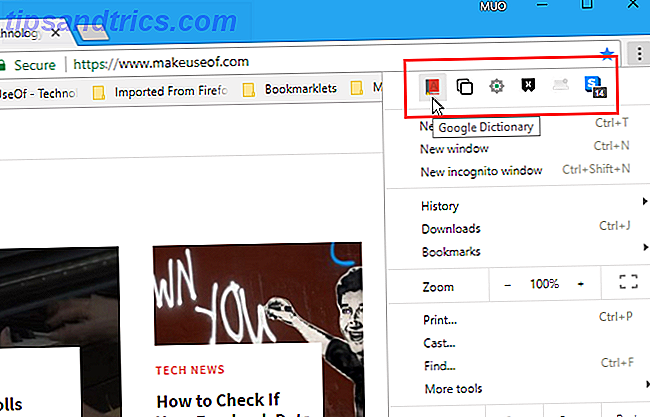
27. Cambiar al modo de pantalla completa
Para evitar distracciones cuando lee una página web, puede poner Chrome en modo de pantalla completa. This mode hides all the Chrome window elements like the bookmarks bar, the Chrome menu button, extensions buttons, and the tab bar. Operating system elements are also hidden, like the Taskbar, system tray, and clock in Windows and the top panel and dock on a Mac.
The text on the webpage is not made larger or zoomed in (see tip #28 below). You just see more of the text and the rest of the webpage. You can also remove elements of the webpage to make more of the main text available on the screen at one time. We've talked about tips and tools to help you print webpages Top Tips & Tools to Help With Printing Webpages Top Tips & Tools to Help With Printing Webpages No matter how hard you try to go paperless, sometimes you just need to print that webpage. It might be for directions, an article for class, a handout for a meeting at work, etc. As... Read More, which also help with reading webpages on the screen.
To switch to the full screen mode in Chrome on Windows, hit F11 . The Chrome window takes up the entire screen, hiding the Chrome window and Windows desktop elements. A message displays at the top of the Chrome window reminding you how to exit full-screen mode. Press F11 again to return to normal mode.
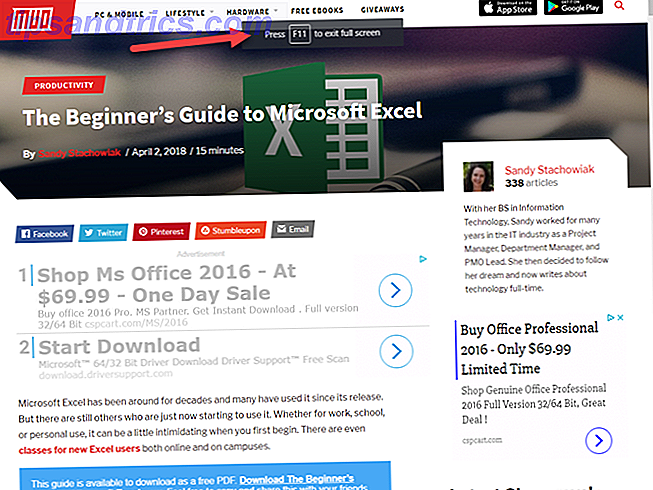
The F11 keyboard shortcut for going to full-screen mode in Chrome is not available on the Mac. To go to full-screen mode in Chrome for Mac, go to Chrome menu>Zoom and click the full-screen icon.
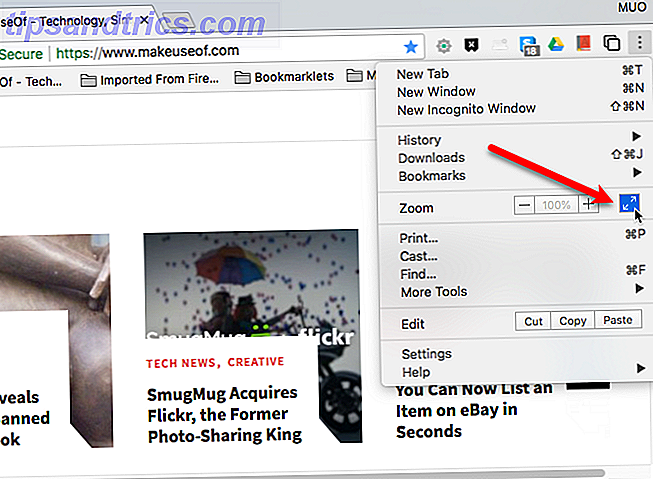
To exit full-screen mode on a Mac, click the green, full-screen icon in the upper-left corner of the Chrome window. This icon an also be used to enter full-screen mode.
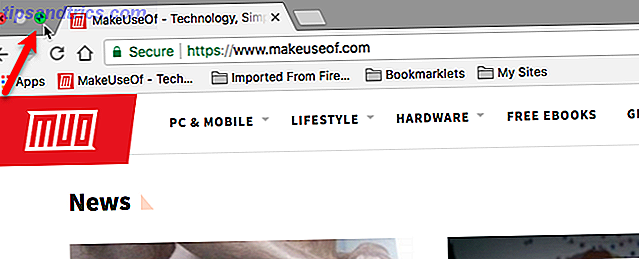
28. Easily Zoom In and Out on Webpages
If you're having trouble reading a webpage because the text is too small, you can easily zoom in on the webpage, enlarging everything on the page.
Para acercar o alejar rápidamente una página web, presione Ctrl + + (signo más), Cmd + + en una Mac, para acercar, o Ctrl + - (signo menos), o Cmd + - en una Mac, para alejarse . Cada vez que presionas uno de estos atajos de teclado, Chrome aumenta o reduce un 25 por ciento. Un cuadro en la parte superior de la ventana muestra el nivel de zoom actual y proporciona botones para acercar (signo más) o alejar (signo menos).
El botón Restablecer lo lleva nuevamente a la vista normal del 100 por ciento. También puede presionar Ctrl + 0 (cero) o Cmd + 0 en una Mac, para regresar a la vista normal.
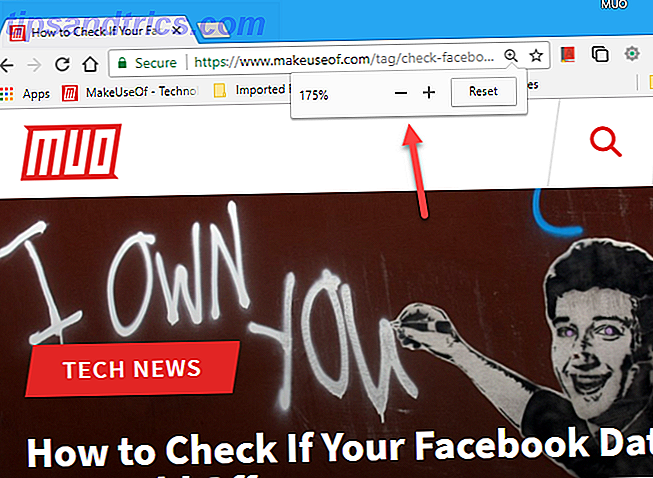
29. Agregue un sitio web al escritorio como un acceso directo
Todos tenemos nuestros sitios favoritos que visitamos a menudo. Puede marcar sitios a los que desea acceder fácilmente o configurarlos para que se abran automáticamente cuando inicie Chrome (sugerencia n.º 11 anterior).
Pero si no desea agregar más marcadores, o no desea abrir determinados sitios cada vez que abre Chrome, puede agregar accesos directos para sus sitios favoritos a su escritorio para un acceso rápido y fácil.
Para comenzar a crear un acceso directo de escritorio a un sitio web en Windows, siga estos pasos:
- Abre Chrome y visita la página web para la que deseas crear un acceso directo.
- Ve al menú de Chrome> Más herramientas> Agregar al escritorio .
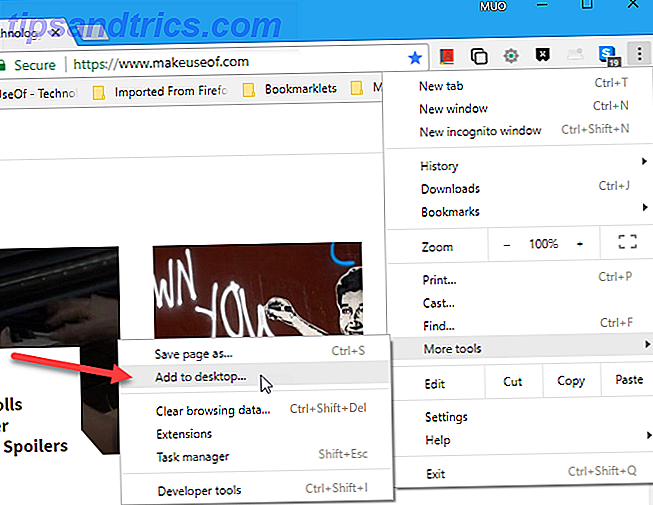
En el cuadro de diálogo Agregar al escritorio, haga lo siguiente:
- Ingrese un nombre para el atajo de escritorio en el cuadro. O puede aceptar el nombre predeterminado que se completa automáticamente.
- Si desea crear un acceso directo que abra la página web en una ventana independiente sin menús, pestañas u otros elementos estándar del navegador, como una aplicación web de Chrome, marque la casilla Abrir como ventana . Si no marca esta casilla, el acceso directo abrirá el sitio web en una ventana estándar de Chrome.
- Haga clic en Agregar .
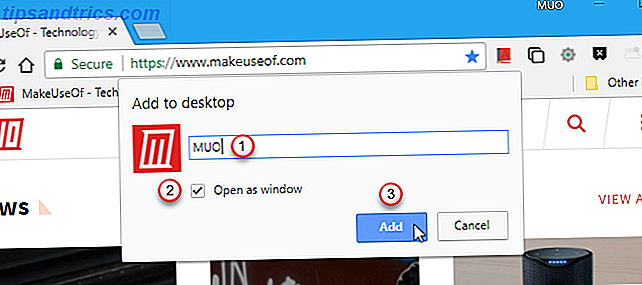
Se agrega un acceso directo a su escritorio usando el favicon para el sitio. Haga doble clic en el acceso directo para abrir el sitio en una ventana estándar de Chrome o en una ventana independiente, similar a una aplicación, dependiendo de cómo configure el acceso directo.
Si ha creado un acceso directo que se abre en una ventana estándar de Chrome, pero no se abre en Chrome, es posible que necesite cambiar la aplicación predeterminada del navegador Cómo cambiar las aplicaciones y configuraciones predeterminadas en Windows 10 Cómo cambiar las aplicaciones y configuraciones predeterminadas en Windows 10 Windows 10 toma muchas decisiones para el usuario perezoso. Si prefiere ser su propio maestro, puede establecer sus propias preferencias. Te mostramos cómo. Lea más en la configuración de Windows.
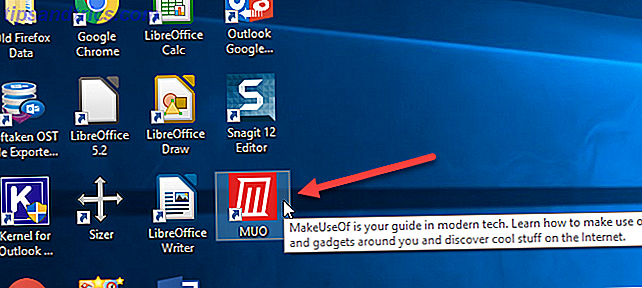
Si configura el acceso directo para que se comporte como una aplicación web de Chrome (marcó la casilla Abrir como ventana ), el sitio se abre en una ventana independiente con ninguno de los elementos estándar de la ventana del navegador.
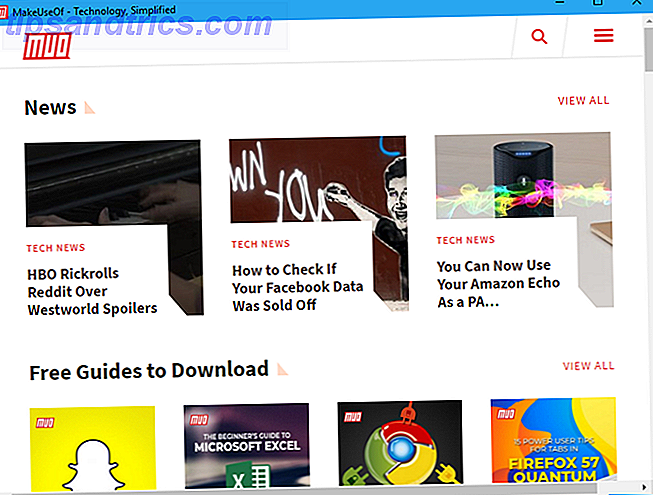
El método que cubrimos creó un acceso directo de escritorio a un sitio web que no funciona en Chrome para Mac. La opción Agregar al escritorio no está disponible en Más herramientas .
Pero hay una manera rápida y fácil de crear un atajo de escritorio para un sitio web en una Mac y en Windows. Haga clic en la parte Ver información del sitio de la barra de direcciones y arrástrela al escritorio. O puede resaltar la URL y arrastrarla al escritorio.
Este método crea un acceso directo que abre el sitio web en una ventana estándar de Chrome. Si está utilizando Windows y desea un acceso directo que abra una ventana independiente de estilo de aplicación web de Chrome, use el método que cubrimos anteriormente.

30. Guardar archivos descargados directamente en Google Drive
Si tiene una cuenta de Google, obtiene automáticamente 15 GB de almacenamiento gratuito en Google Drive. Esto es útil para descargar archivos cuando no estás en tu propia computadora.
La extensión oficial de Google Save to Google Drive para Chrome le permite guardar contenido web y archivos y medios descargados directamente en su cuenta de Google Drive.
Después de instalar Guardar en Google Drive, haga clic derecho en un enlace de descarga en cualquier página web y seleccione Guardar enlace a Google Drive .
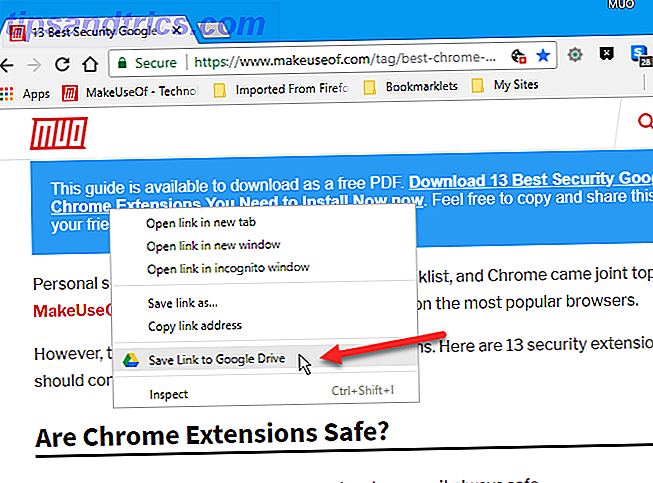
Si esta es la primera vez que usa Guardar en Google Drive, o si no ha iniciado sesión en una cuenta de Google ( menú de Chrome> Configuración> Personas ), se le pedirá que elija una cuenta y que ingrese su contraseña. También deberá permitir que la extensión acceda a su cuenta de Google.
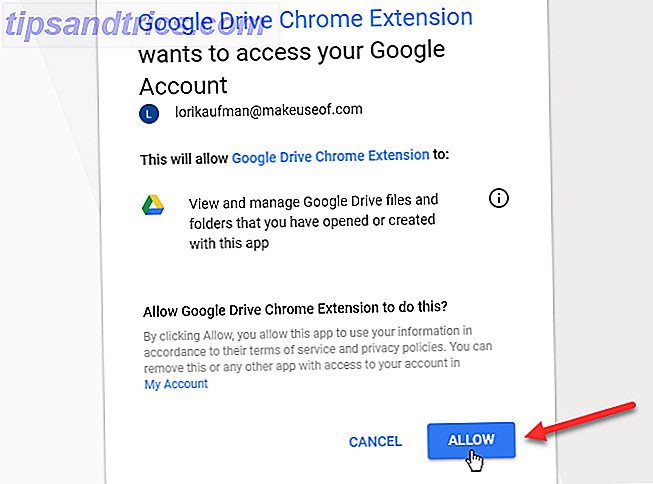
El cuadro de diálogo Guardar en Google Drive muestra el progreso del archivo que se está guardando. Una vez hecho esto, obtendrá un enlace al archivo, para que pueda verlo y la oportunidad de renombrarlo directamente desde el cuadro de diálogo.
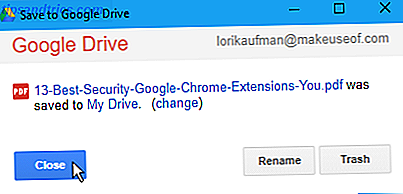
El enlace Mi unidad en el cuadro de diálogo abre su cuenta de Google Drive en una nueva pestaña y resalta el archivo guardado.
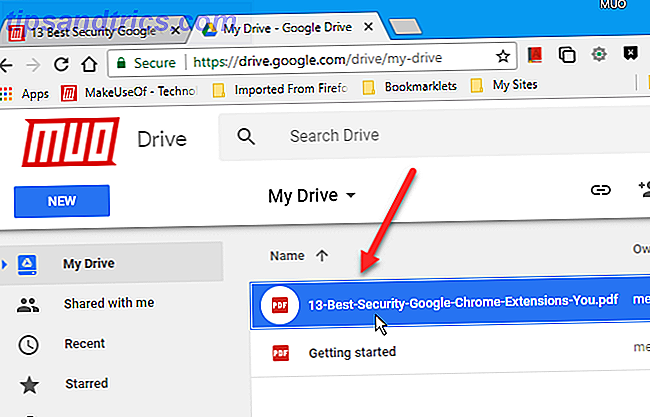
También puede usar Guardar en Google Drive para guardar una página web y leerla sin conexión. Para hacer esto, debe seleccionar el formato que desea usar al guardar la página web.
Haga clic con el botón derecho en el botón Guardar en Google Drive en la barra de herramientas y seleccione Opciones .
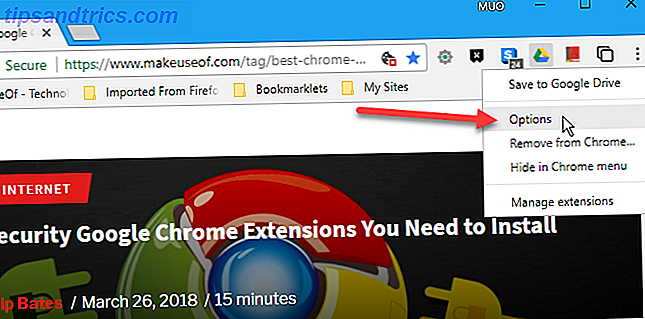
En la página de opciones de la extensión Guardar en Google Drive, seleccione un formato en Guardar página como en la sección de páginas HTML . La mejor opción para poder abrir la página web guardada en Chrome para la lectura fuera de línea es el archivo web (.mht) . Esto guarda la página web completa, con todos sus elementos, en un solo archivo. Puede abrir este archivo en Chrome más adelante, incluso si no está conectado.
Una vez que elija un formato, vaya a la página web que desea guardar y haga clic (no haga clic derecho) en el botón Guardar en Google Drive en la barra de herramientas. Un archivo en el formato elegido se guarda automáticamente en Guardar por defecto en su cuenta de Google Drive.
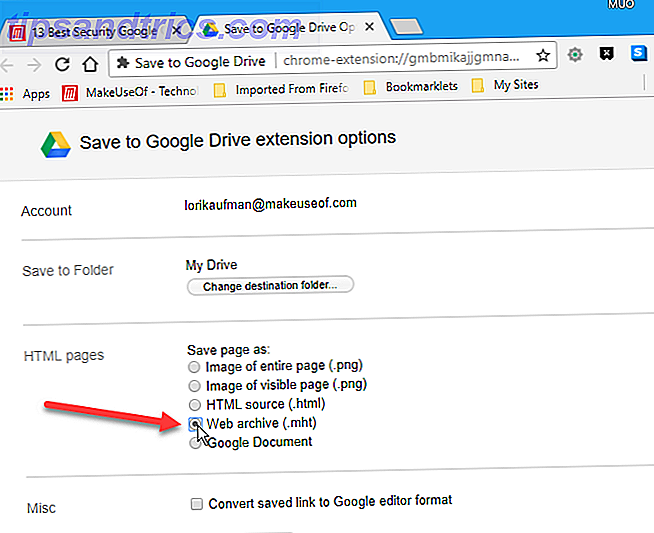
La extensión Guardar en Google Drive no puede guardar páginas "chrome: //" (como "chrome: // settings" o "chrome: // extensions") o páginas de Chrome Web Store debido a restricciones de seguridad.
Para cambiar la cuenta de Google en la que guarda los archivos y el contenido descargados, cambie a un perfil de Google que use esa cuenta. Si no tiene un perfil para la cuenta que desea usar, cree un perfil nuevo 5 Perfiles personalizados de Chrome que debe comenzar a usar 5 Perfiles personalizados de Chrome que debe comenzar a utilizar Una característica de Chrome a menudo se pasa por alto: la capacidad de tener múltiples perfiles de usuario . Le mostramos cómo pueden hacer su vida más fácil. Y sí, también puedes usar perfiles en Firefox y otros navegadores. Lea más usando esa cuenta.
31. Reiniciar rápidamente Chrome
En lugar de reiniciar Chrome al cerrar y volver a abrirlo, puede escribir "chrome: // restart" en la barra de direcciones y presionar Enter . Chrome reinicia y vuelve a abrir todas las pestañas que tenías abiertas.
Esto reinicia todas las ventanas abiertas de Chrome. Si tiene múltiples perfiles abiertos, todos están cerrados. Todas las ventanas de incógnito también están cerradas.
Cuando Chrome se reinicia, se vuelven a abrir todas las ventanas normales de Chrome y se vuelven a cargar todas las pestañas de cada ventana. La ventana y la pestaña que estaba activa cuando usaste la opción "chrome: // restart" serán la ventana y la pestaña activas cuando se reinicie Chrome.
Si estaba completando datos en cualquier página web, esa información se pierde. Las ventanas de incógnito no se vuelven a cargar y la próxima vez que abra una ventana de incógnito, las pestañas que abrió por última vez no se vuelven a cargar.
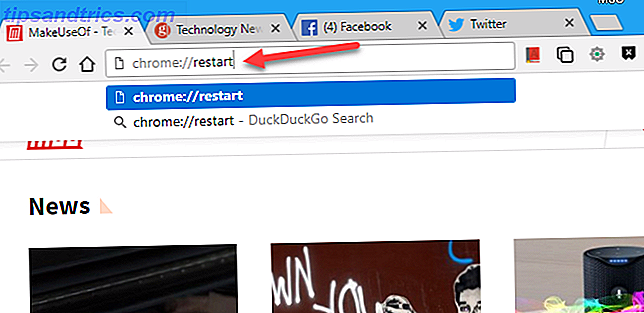
También puede agregar un marcador a la barra de Marcadores, para que pueda reiniciar Chrome con un solo clic. Para comenzar, haga lo siguiente:
- Asegúrese de que la barra de marcadores esté visible. De lo contrario, presiona Ctrl + Shift + B en Windows o Cmd + Shift + B en una Mac.
- Haga clic derecho en la barra de Marcadores y seleccione Agregar página .
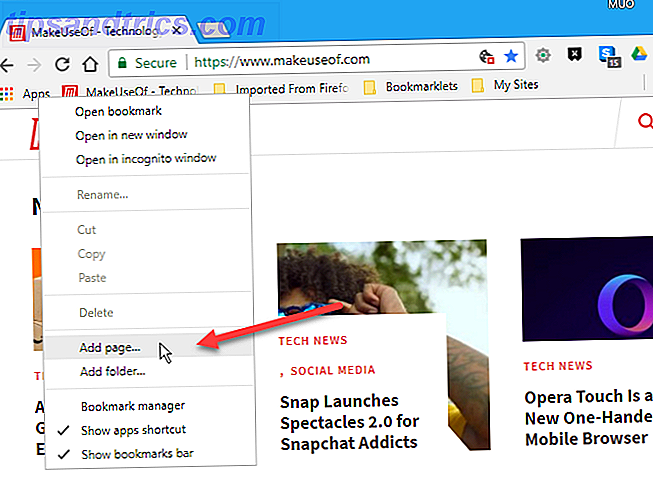
En el cuadro de diálogo Editar marcador, haga lo siguiente:
- Ingrese un Nombre para el marcador, como Reiniciar Chrome.
- Escriba "chrome: // restart" en el cuadro URL .
- Haga clic en Guardar .
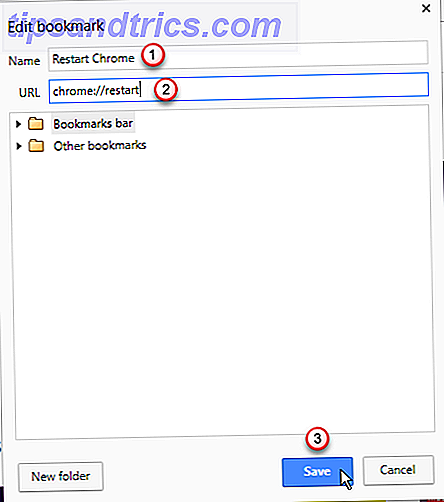
Ahora puede hacer clic en el marcador Reiniciar Chrome en la barra de marcadores para reiniciar Chrome rápidamente.
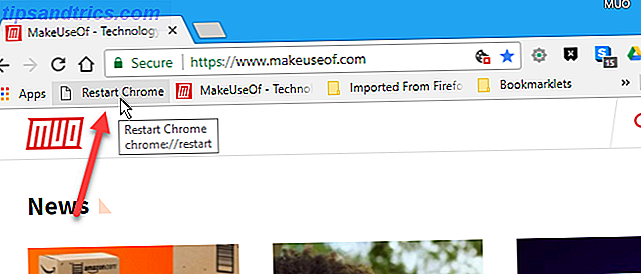
¡Disfruta de tu experiencia de navegación en Chrome!
Estos consejos son solo algunas de las funciones útiles disponibles en Chrome y en extensiones disponibles para Chrome. También hemos respondido algunas preguntas frecuentes Preguntas frecuentes sobre Google Chrome esencial Preguntas frecuentes sobre Google Chrome esencial ¿Tiene alguna pregunta sobre Google Chrome? Aquí están nuestras últimas preguntas frecuentes. Aprenda a configurar una página de inicio, habilitar Flash, cambiar el idioma y más. Puede leer más acerca de Chrome.

![Ojos satelitales: fondos de pantalla del mapa en función de su ubicación actual [Mac]](https://www.tipsandtrics.com/img/mac/223/satellite-eyes-map-wallpapers-based-your-current-location.jpg)
![Quicksand: Sincroniza automáticamente sus archivos recientes en la nube [Mac]](https://www.tipsandtrics.com/img/mac/387/quicksand-automatically-syncs-your-recent-files-cloud.png)