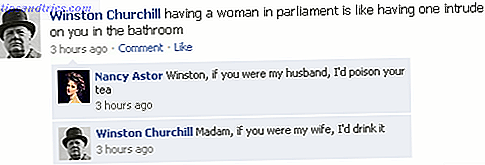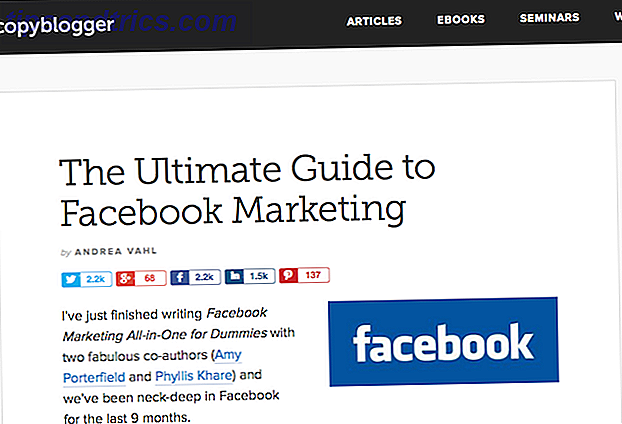Cuando se trata de la gran variedad de aplicaciones y herramientas disponibles en una Mac, QuickTime Player a menudo se pasa por alto. No puede sostener una vela a la utilidad de VLC y generalmente se abre por error cuando hace clic en un archivo .MOV. Probablemente haya cambiado la asociación de archivos para que QuickTime nunca se use, por lo que probablemente haya pasado por alto su abundancia de características útiles.
QuickTime es mejor de lo que crees, y realiza muchas tareas que esperarías de un software premium gratis. ¡Es posible que piense de manera diferente sobre este paquete gratuito una vez que haya visto lo que puede hacer!
Grabación de película
Cuando abre QuickTime y está en el banquillo, simplemente haga clic derecho en el icono y en la parte inferior verá lo siguiente:

También puede usar el menú Archivo en la parte superior de su pantalla. Esto es útil si de repente tiene ganas de hacer un video de usted mismo y enviarlo a YouTube, ya que utiliza la cámara web incorporada de su Mac como fuente de grabación directa. Al hacer clic en " Nueva grabación de película ", aparecerá este cuadro:

Cuando esté listo, presione el botón rojo y listo. Una vez finalizado, tiene la opción de guardar el archivo en formato .MOV.
¿Quieres algunas alternativas?
En OS X mainstay iMovie, existe la opción de hacer un video y tenerlo insertado en una película que estás haciendo. Esto podría ser útil si está trabajando en un proyecto más grande.
Grabación de audio
Al igual que la grabación de películas, haga clic con el botón derecho en el logotipo de QuickTime y seleccione " Nueva grabación de audio " o abra QuickTime Player y busque la misma opción en el menú Archivo . Esta opción es útil si desea enviar un amigo o un pariente a un mensaje personal rápido o grabar un breve podcast. Aquí está mi humilde esfuerzo, hecho en una MacBook Air. QuickTime usa el micrófono integrado como ubicación de grabación predeterminada, aunque puede cambiar esto en Preferencias del sistema> Sonido> Entrada .

¿Quieres algunas alternativas?
Tim recientemente reunió a los mejores editores de audio gratuitos y baratos para Mac OS X Los mejores editores de audio gratuitos y baratos para Mac OS X Los mejores editores de audio gratuitos y baratos para Mac OS X Considerando el enfoque de medios de Apple con aplicaciones gratuitas como iMovie, es sorprendente que no hay un editor de audio simple incluido con OS X. Leer más. Cuando se trata de grabación de audio con un presupuesto, Audacity encabeza la lista.
Screencasting
El screencasting se ha vuelto más viable en los últimos años a medida que disminuyen las limitaciones de almacenamiento, velocidad de Internet y ancho de banda. Bloggers como yo lo necesitamos, y hay una buena probabilidad de que hayas usado un screencast educativo para resolver un problema de la computadora.
Puede acceder a la función de transmisión de pantalla de QuickTime Player en el menú Archivo> Nueva grabación de pantalla o haciendo clic con el botón derecho en el icono de la base. Verá el familiar botón rojo de grabación; haga clic en él y listo.
¿Quieres algunas alternativas?
El gran jugador en este campo es Camtasia, aunque cuesta más de $ 100. Si el precio es suficiente para que sus ojos se llenen de lágrimas, entonces la misma compañía tiene una alternativa gratuita llamada Jing.
Recortar video y audio

Si desea recortar una sección particular de un archivo de video o audio y descartar el resto, QuickTime Player lo tiene cubierto. Abra el archivo en QT, haga clic en Editar y luego en Recortar . Aparecerá una barra amarilla en la parte inferior de la pantalla. Usa los bordes para ajustar el rango de captura y mueve la selección si quieres, toca los contenedores Trim y QT el resto.
Cuando recorta un videoclip, se le muestran las miniaturas de todo el video en la parte inferior. A veces, las miniaturas se ven iguales y puede ser difícil saber dónde recortarlas. Habilitar la pista de audio podría hacerlo un poco más obvio.

Para cambiar las miniaturas a la pista de audio, seleccione Editar y Recortar . Luego, vaya a Ver y luego a Mostrar pista de audio .
¿Quieres algunas alternativas?
iMovie también lo hace, pero si quieres salir del jardín amurallado de Apple, hemos diseñado las mejores herramientas de video baratas para Mac. Los 8 mejores editores de video gratuitos para macOS Los 8 mejores editores de video gratuitos para macOS Los mejores editores de video para costo de macOS un montón de dinero, pero ¿y si su presupuesto es de $ 0? Lea más, incluyendo VLC y Blender. No se olvide de nuestro resumen de audio del sistema operativo X Los mejores editores de audio gratuitos y baratos para Mac OS X Los mejores editores de audio gratuitos y económicos para Mac OS X Considerando el enfoque de Apple con las aplicaciones gratuitas como iMovie, sorprende que haya no es un simple editor de audio incluido con OS X. Lea más, también.
Combine dos o más videos

Podría tener una situación en la que tenga dos videos y deba fusionarlos, entonces, ¿cómo lo hace?
Primero, abra un clip en Quicktime. Luego vaya a Finder, busque la segunda parte y arrástrela a la pantalla de Quicktime. Utilice el mouse o el panel táctil para volcarlo donde lo desee (al final, presumiblemente). Haz clic en Hecho y QuickTime realizará su magia.
¿Quieres algunas alternativas?
Eche un vistazo a nuestras herramientas de video antes mencionadas para Mac OS X Los 8 mejores editores de video gratis para macOS Los 8 mejores editores de video gratis para macOS Los mejores editores de video para macOS cuestan mucho dinero, pero ¿y si su presupuesto es de $ 0? Lea más si está buscando editores más capaces. El único otro creíble que he podido encontrar es iSkysoft Video Converter para Mac. ¿Conoces a otros?
Subir a YouTube y Vimeo
Puede que esto no parezca un problema para ti, pero es muy útil poder enviar el video directamente a YouTube o Vimeo desde el reproductor. Le ahorra la molestia de abrir su navegador, ir a YouTube y buscar configuraciones.
Junto al botón Reproducir / Pausa está el botón Compartir, que se ve como una pequeña flecha curva que sale de una caja. Haz clic y verás que puedes enviar tu video maravillosamente por varios métodos. Para YouTube, Vimeo, Facebook o Flickr, deberá iniciar sesión con sus credenciales o visitar Preferencias del Sistema> Cuentas de Internet .

¿Quieres algunas alternativas?
¡Su mejor apuesta es probablemente un navegador en este punto!
Girar clips
Todos hemos estado en una situación en la que, al grabar video en tu iPhone o iPad, te das cuenta de que has estado grabando en el modo vertical, en lugar del modo horizontal. Esto se llama síndrome de video vertical y arruina sus clips, ¿o no?

Nop. Solo expórtelos a tu Mac y ábrelos con QuickTime Player. Vaya a Editar en la barra de menú y verá los botones R otate Left y Rotate Right, junto con las herramientas para voltear el video.
¿Quieres algunas alternativas?
Una vez más, iMovie puede hacer este trabajo con los ojos cerrados y es gratis para todos los usuarios de Mac, pero no es tan rápido como el reproductor de QT. ¿Conoces a otros?
¿Algo más?
Así que ahora puede ver que su negligencia con QuickTime fue un error, y debería darle la bienvenida nuevamente a la extensión de OS X inmediatamente.
¿Sabes de otras cosas que Quicktime puede hacer que no hemos mencionado aquí?