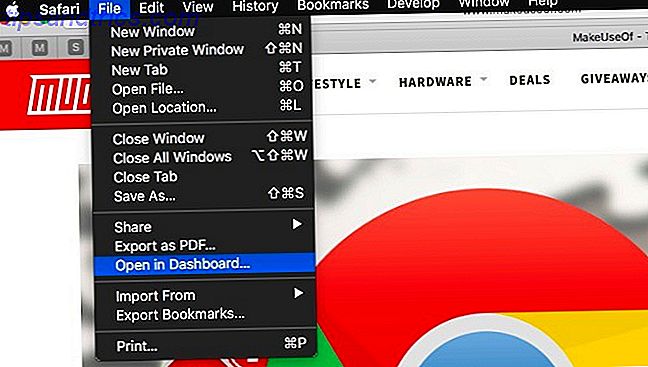
Apple ha intentado deshacerse de Dashboard antes, pero la función sigue aquí después de la última actualización de macOS 5 Razones para instalar macOS Sierra en este momento y cómo actualizar 5 razones para instalar macOS Sierra en este momento y cómo actualizar Después de unos meses de versión beta pública, la última versión del sistema operativo de escritorio de Apple está lista para el horario de máxima audiencia. Lee mas . La pregunta es, ¿puedes hacer que Dashboard sea útil nuevamente? Después de un poco de experimentación, me gustaría pensar que sí.
Los widgets predeterminados de Dashboard están bien, pero son redundantes ya que ahora obtienes los mismos en el Centro de notificaciones. Siempre puedes instalar algunos widgets útiles del Dashboard de terceros. 11 Mac Widgets del tablero de instrumentos. Usarás realmente 11 Widgets del tablero de Mac. Usarás realmente ¿Cuánto tiempo hace que utilizaste el Tablero de tu Mac? Si eres como la mayoría de los usuarios, ha pasado mucho tiempo, y eso está muy mal. Lee mas . O bien, he aquí una idea: convierte los bits más utilizados de la web en widgets (o clips web, Apple los llama).
Nota : si ve que el Panel de instrumentos ha desaparecido después de haberlo actualizado a Sierra, ábralo desde Spotlight como si hubiera abierto cualquier otra aplicación. También puede dirigirse a Preferencias del sistema> Control de misión para asegurarse de que no ha desactivado la función.
Cómo crear un clip web (solo Safari)
Diga, no tiene tiempo suficiente para ponerse al día con todos nuestros artículos durante la semana y desea guardar su lectura para los fines de semana. Pero tal vez, desea actualizaciones diarias rápidas sobre lo que es popular en el sitio. Puede obtener esa información presionando una tecla o deslizando el panel táctil si convierte la sección de Artículos Populares de MakeUseOf en un clip web.
Abra makeuseof.com en una nueva pestaña en Safari y haga clic en Archivo> Abrir en panel ... Verá que la pantalla ahora tiene una superposición. En este modo, puede tomar partes de la página web con un clic del mouse.
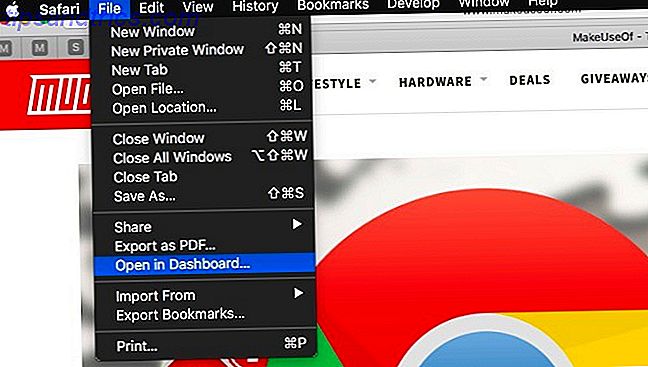
Mueva el cursor a nuestra sección de Artículos populares en la parte superior derecha de la página de inicio. Se resaltará en blanco. Ahora haz clic en él, luego presiona el botón Agregar en la barra de herramientas en la parte superior. ¡Acabas de crear un clip web!

Dirígete al Tablero con un deslizamiento de tres dedos hacia la derecha y podrás ver el clip web en acción. Cuando la sección Artículos populares se actualiza en nuestro sitio web, se actualiza en su Tablero. Práctico, ¿verdad?
Como los clips web son partes dinámicas de las páginas web, puede ver su contenido en el Panel solo cuando está conectado a Internet.
Como nota al margen, crear clips web es solo una de varias cosas útiles que probablemente no sabías que podrías hacer en Safari. 9 Cosas que probablemente no sabías que podrías hacer en Safari 9 cosas que probablemente no sabías que podrías hacer en Safari Safari es un buen navegador: despeinado, agradable e inteligente. Sí, es posible que le falten algunas características, pero tiene muchas otras útiles que le facilitarán la navegación. Lee mas .
Ideas para Web Clips
Ahora, ¿qué puede convertir en clips web para mantener su dosis diaria de la web accesible? Aquí hay algunas ideas para comenzar. Siéntase libre de usarlos como un trampolín para pensar en los suyos propios.
- Las selecciones de los editores de las categorías medio - medio como las selecciones de los editores, la lectura de la ruleta y las historias principales pueden hacer clips útiles en la web.
- Los enlaces más recientes de Reddit : puede desplazarse hacia adelante y hacia atrás a través de los enlaces directamente desde el clip web.
- Citas de Goodreads : también puede agregar sitios web que incluyan la función "resaltar del día" (palabra del día, aplicación del día, punta del día, etc.).

- ¿Qué es tendencia en Twitter ? Úselo si le gusta estar pendiente de las tendencias mundiales de Twitter. También puede configurar un clip web para un término de búsqueda particular o un hashtag. No necesita una cuenta de Twitter Sí, puede usar Twitter sin una cuenta: así es cómo, puede usar Twitter sin una cuenta: así es como la naturaleza abierta de Twitter le permite a cualquier persona consultar la red social de microblogs sin necesidad de registrarse. Todo es posible sin usar una cuenta. Aquí se explica cómo usar Twitter sin registrarse. Lea más para configurar estos clips relacionados con Twitter.
- Ofertas y hallazgos diarios de Amazon : obtenga actualizaciones de material gratuito, con descuento e interesante de sus sitios web favoritos de comercio electrónico. Cree clips web temporales durante las ventas estacionales para mantenerse al día sobre las ofertas de pestañeo.
- Disparos de Dribbble : si es creativo, puede obtener inspiración de diseño, consejos de Photoshop, recursos diarios gratuitos, etc., desde su Tablero.

- Música popular de SoundCloud : si quieres encontrar y escuchar música nueva. 5 formas de descubrir nueva música sin sentirse abrumado. 5 formas de descubrir nueva música sin sentirte abrumado. ¿Cómo descubres nueva música? Estas cinco herramientas sencillas te ayudarán a encontrar nuevas canciones y álbumes nuevos sin sentirse abrumado. Lea más desde el Panel, convierta una categoría o grupo dinámico de un sitio web de descubrimiento de música en un clip web. Si desea que el audio se reproduzca incluso cuando el Tablero no esté activo, deseleccione la casilla de verificación Reproducir solo audio en el Tablero en la configuración del clip web, que le mostraremos cómo acceder en la siguiente sección.
Cómo editar un clip web existente
Cada clip web viene con un pequeño icono circular de "información" en la parte inferior derecha. Haga clic en él para acceder a la configuración de ese clip. Una vez que lo hagas, verás que puedes cambiar los temas. Haga clic en el botón Editar para cambiar el tamaño del clip web, como puede cambiar el tamaño de las ventanas del navegador (es decir, arrastrando los controladores de las esquinas).

El cambio de tamaño es útil cuando quiere incluir un puñado (o más) de clips web sin hacer que el tablero parezca demasiado desordenado.
Si desea mover un clip, haga clic en él y arrástrelo a donde desee que esté. No puede moverse hacia un lado dentro de un clip web para mirar el contenido oculto a menos que esté en el modo "editar". Por supuesto, puede cambiar el tamaño del clip para enfocarlo en el área de contenido correcta.
Para deshacerse de un clip web, primero haga clic en el signo "-" (menos) en la parte inferior izquierda del Tablero. Esto le da un botón Cerrar para cada clip web. Úselo para eliminar clips web que ya no necesita.
Dashboard es mejor como una superposición transparente
Por defecto, Dashboard aparece como un espacio. Es decir, debe usar un toque de tres dedos para acceder al Panel, como si tuviera acceso a una aplicación que está abierta en un escritorio diferente. 7 Buenos hábitos que todo usuario de Mac debería acostumbrarse a 7 buenos hábitos que todo usuario de Mac debería acostumbrarse hoy vamos a compartir nuestros buenos hábitos favoritos de Mac, mientras tratamos desesperadamente de olvidar los malos. Lee mas .
Mover hacia adelante y hacia atrás entre el Panel de control y otras aplicaciones no es conveniente si tiene que hacerlo de forma regular. Sería más fácil si pudieras tener el Panel desplegable como una cortina sobre tu aplicación actual y volver a subir cuando ya no la necesites. Eso es posible si configura Dashboard para que se abra como una superposición en lugar de como un Espacio.
Para que Dashboard aparezca como una superposición, vaya a Preferencias del sistema> Control de la misión> Tablero . Ver el menú desplegable Panel: ¿allí? Seleccione Como superposición desde ese menú.

Cómo acceder al tablero con facilidad
Apple ya ha configurado un atajo de teclado para Dashboard: F12 . Si eso no funciona para usted o si desea utilizar un atajo diferente, vaya a Preferencias del sistema> Teclado> Accesos directos> Control de la misión . Asegúrese de que la casilla de verificación Mostrar tablero de instrumentos esté seleccionada y haga clic en su acceso directo existente para reemplazarlo por uno propio.
Una forma más fácil de acceder a Dashboard es a través de una esquina caliente. Las esquinas calientes son una de esas Preferencias del sistema útiles que probablemente aún no haya ajustado 9 Preferencias del sistema Mac que aún no ha ajustado 9 Preferencias del sistema Mac que aún no ha ajustado Ya sea nuevo en OS X o un usuario veterano, hay probablemente algo en Preferencias del sistema que aún no hayas encontrado. Aquí hay nueve cosas que quizás se haya perdido. Lee mas .
Con una esquina activa, puede configurar el Tablero para que aparezca cada vez que mueva el mouse a una esquina de pantalla en particular. Para hacerlo, vaya a Preferencias del sistema> Control de la misión> Esquinas calientes ... También puede acceder a la configuración de "esquina caliente" desde Preferencias del sistema> Escritorio y protector de pantalla> Protector de pantalla> Esquinas calientes ...

En el cuadro de diálogo Esquinas Active Screens que aparece, los cuatro menús desplegables corresponden a las cuatro esquinas de la pantalla.
Si desea que el Panel de control aparezca cuando mueve el cursor a la esquina superior derecha de la pantalla, seleccione Panel de control en el menú desplegable superior derecho y presione el botón Aceptar para guardar el cambio.
¿Te preocupa que disparas la esquina caliente accidentalmente? Eso es bastante posible, pero hay una solución. Agregue una o más teclas modificadoras ( Shift, Comando, Opción o Control ) cuando configure la esquina activa para Dashboard. Para hacerlo, mantenga presionada una tecla modificadora (por ejemplo, Comando ) cuando seleccione Panel de control desde el menú desplegable desde arriba.

Ahora puede activar el Panel manteniendo presionada la tecla Comando y moviendo el cursor a la esquina superior derecha de su pantalla.
Cuando Apple Hands You Dashboard, haga un clip web?
Usar Dashboard es útil para acceder regularmente a la información en línea que busca. Es mejor que instalar más aplicaciones independientes, mantener los sitios anclados en su navegador o abrir el mismo grupo de sitios varias veces al día. No te pases de la raya con la creación del clip web: terminarás con un tablero desordenado.
¿Has abandonado el Tablero o has encontrado la manera de hacerlo funcionar? Háganos saber lo que piensa en los comentarios.
Créditos de las imágenes: Microgen / Shutterstock

![Ojos satelitales: fondos de pantalla del mapa en función de su ubicación actual [Mac]](https://www.tipsandtrics.com/img/mac/223/satellite-eyes-map-wallpapers-based-your-current-location.jpg)
![Quicksand: Sincroniza automáticamente sus archivos recientes en la nube [Mac]](https://www.tipsandtrics.com/img/mac/387/quicksand-automatically-syncs-your-recent-files-cloud.png)