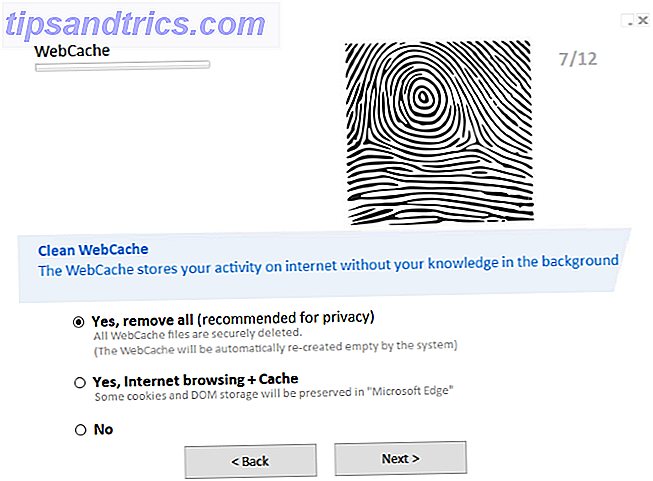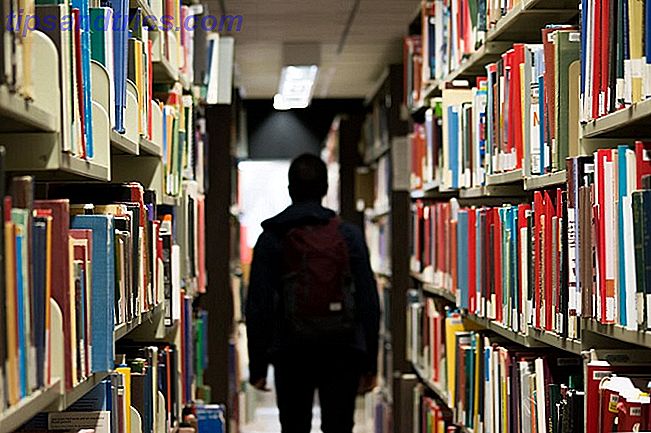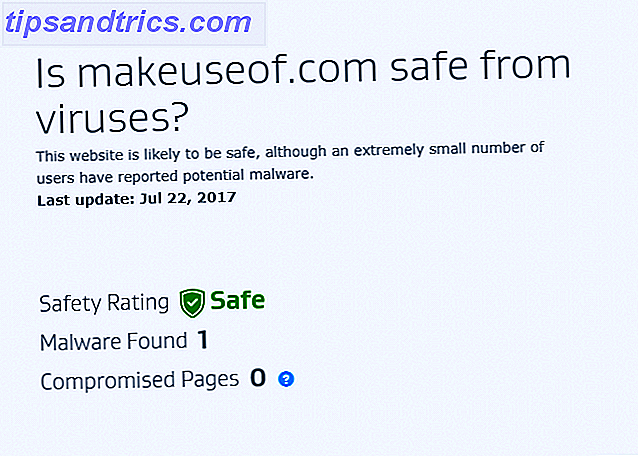Windows 8.1 ha estado disponible desde octubre de 2013, y su primera actualización principal acaba de ser lanzada el 8 de abril. A la luz del lanzamiento, aprovechamos la posibilidad de realizar un seguimiento de nuestros 7 problemas de actualización de Windows 8.1 originales y cómo solucionarlos 7 Problemas de actualización de Windows 8.1 y cómo solucionarlos 7 Problemas de actualización de Windows 8.1 y cómo solucionarlos Windows 8.1 es más que un paquete de servicio. Se informó que la importante actualización de Windows 8.1 causa varios problemas durante y después de la actualización. Le mostramos cómo solucionar los más comunes. Lea más el artículo con otra mirada a algunos problemas y problemas que los usuarios han enfrentado al usar el sistema operativo insignia de Microsoft.
Broken Native App Tiles en la pantalla de inicio
La causa del problema es desconocida, pero varios usuarios (incluido yo mismo) informaron tener títulos que no responden en la pantalla de inicio después de la actualización. Las "fichas muertas" son las sobras de las aplicaciones nativas antiguas que no se eliminaron correctamente después de la actualización, como el chat anterior, la cámara y los programas de fotos.
Para resolver el problema, necesita habilitar las carpetas ocultas en el menú de visualización, luego vaya a Usuarios / Usuario / AppData / Local / Microsoft / Windows / Accesos directos a aplicaciones y elimine las subcarpetas más antiguas. Una vez que hayas hecho eso, reinicia tu computadora y los enlaces problemáticos deberían desaparecer.
Para obtener una visión más detallada de cómo solucionar aplicaciones nativas que no responden Cómo solucionar las aplicaciones nativas que no responden después de actualizar a Windows 8.1 Cómo corregir las aplicaciones nativas que no responden después de actualizar a Windows 8.1 ¿Cómo se arreglan los 'títulos muertos' en la pantalla de inicio después de actualizar a Windows 8.1? ¡Te cubrimos! Lea más, intente leer nuestro artículo de largometraje recientemente publicado.
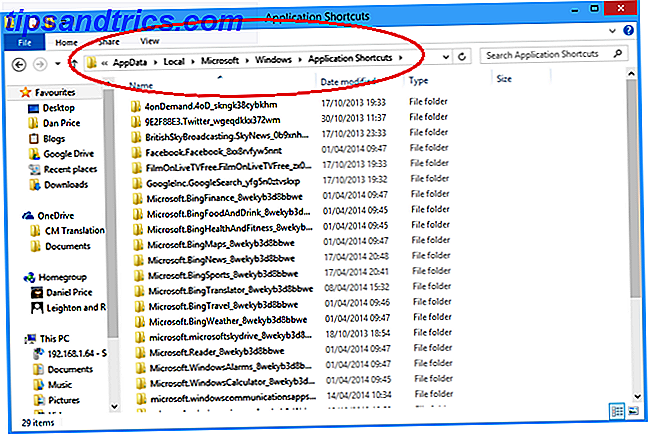
Conexión a Internet rota
En la sección de comentarios de nuestro artículo original, varios usuarios informaron que no pudieron acceder a Internet después de la actualización. A veces, usted podía acceder a Internet después de varias renovaciones de su computadora portátil o módem, mientras que a veces decía que no podía acceder a Internet después de horas intentándolo. En función de sus comentarios, el problema no parece ser específico del navegador ni específico para el modelo / marca, por lo que una vez más nos quedamos sin causa.
Afortunadamente, sin embargo, tenemos una solución. El usuario de MakeUseOf, Konstantin, recibió su crédito por su comentario, que pareció resolver el problema para mucha gente. Konstantin sugiere ingresar al Panel de control y abrir el 'Centro de redes y recursos compartidos'. Una vez allí, haga clic en 'Cambiar configuración del adaptador', luego haga clic derecho en su red activa. En el menú que aparece, seleccione 'Propiedades', resalte 'Versión 4 del Protocolo de Internet', elija 'Propiedades' nuevamente y cambie el Servidor DNS Preferido a 8.8.8.8 y el Servidor DNS Alternativo a 8.8.4.4. Haga clic en Aceptar para cerrar las ventanas y su Internet debería funcionar una vez más.
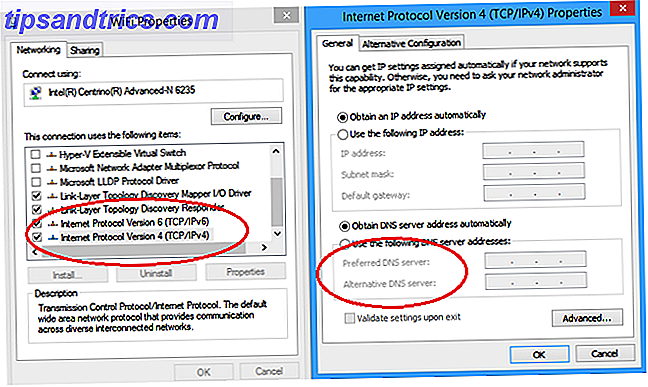
Visualización borrosa o difusa de ciertos programas
Otro problema comúnmente reportado después de la actualización fue que ciertos programas perderían sus bordes filosos, haciendo que las imágenes y las fuentes parezcan borrosas y distorsionadas. Si tiene este problema, lo primero que debe verificar es que la actualización no haya alterado la configuración ni la resolución de su pantalla.
Suponiendo que está ejecutando la configuración de pantalla recomendada para su máquina, es probable que sufra un problema de representación de fuente en lugar de un error de resolución de pantalla. El problema surge de una nueva característica en Window 8.1 llamada DPI Scaling. La función permite a los usuarios aplicar un nivel de escala a todas sus pantallas conectadas en la configuración de resolución de pantalla. Por defecto esta opción está deshabilitada.
Para habilitar la opción y, en consecuencia, solucionar su problema, debe hacer clic derecho en el escritorio y seleccionar 'Resolución de pantalla'. Una vez que se abre la nueva ventana, haga clic en 'Hacer texto y otros elementos más grandes o más pequeños' y luego haga clic en la casilla de verificación junto a 'Permitirme elegir un nivel de escala para todas mis pantallas'. Reinicia tu máquina y el problema debería solucionarse.
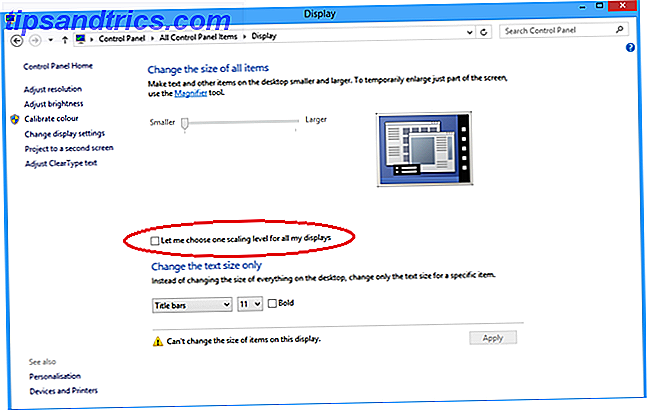
Svchost.exe usa demasiada potencia de procesamiento
Uno de los procesos más comunes de Windows es que los usuarios de Windows 8 y Windows 8.1 han informado que svchost.exe ocasionalmente consume potencia de procesamiento que no necesita. Esto hará que su computadora se vuelva progresivamente más lenta hasta que finalmente se bloquee.
Hay dos causas comunes para este problema. El servicio de Windows uPNP (Plug-and-Play universal) es el que más se informa y, por lo tanto, es más probable. El servicio está diseñado para explorar continuamente su red en busca de nuevos dispositivos plug-and-play, aunque se sabe que funcionan mal, y escanea continuamente hasta que no quedan recursos del sistema. La solución es simple, solo vaya al 'Centro de redes y recursos compartidos' de su computadora, haga clic en 'Cambiar configuración avanzada para compartir' y marque la casilla junto a 'Desactivar descubrimiento de red'.
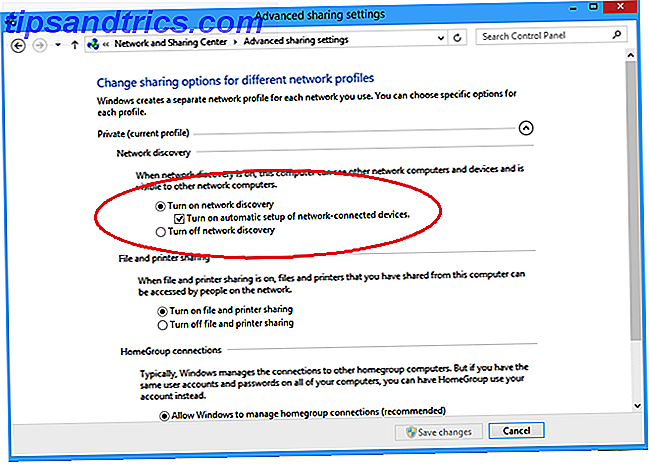
La otra causa más común es el malware. Una vez más, la solución es bastante simple, solo descargue un software antivirus gratuito como Avast o AVG y realice un análisis completo del sistema. Si no está seguro de qué software elegir, intente leer nuestra reseña de los diez mejores programas antivirus gratuitos. Los 10 mejores programas antivirus gratuitos. Los 10 mejores programas antivirus gratuitos. Debe saberlo ahora: necesita protección antivirus. . Las computadoras Mac, Windows y Linux lo necesitan. Realmente no tienes excusa. ¡Así que toma uno de estos diez y comienza a proteger tu computadora! Lee mas .
Usted encuentra el Charms Bar molesto
Windows 8 ha sido diseñado teniendo en cuenta a los usuarios de pantallas táctiles. Si bien la Actualización 1 de Windows 8.1 trata de resolver las inquietudes de los usuarios de mouse, muchas personas aún afirman que consideran que la barra de accesorios es un obstáculo. Esto es especialmente cierto si está jugando un juego o está usando un sitio web que a menudo requiere que mueva el mouse a esa parte de la pantalla.
Afortunadamente, la función es fácil de desactivar. Abra el Panel de control de su computadora y luego haga clic en 'Mouse'. Una vez que se abra la nueva ventana, debe hacer clic en la pestaña 'Configuración del dispositivo', resaltar el mouse que usa y elegir 'Configuración'. Una vez allí, simplemente desmarque la casilla junto a 'Edge Swipe Right'.
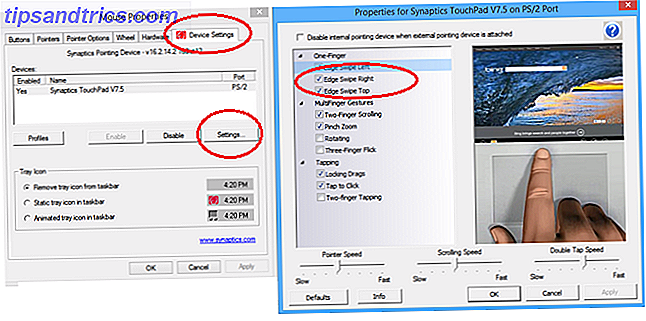
Cuenta de administrador desactivada
El problema de las cuentas de administrador eliminadas o deshabilitadas ha afectado a las personas después de la actualización, pero esta solución también funcionará si desactivaste accidentalmente la cuenta durante el uso normal de la computadora. Los síntomas pueden ser numerosos, desde no poder descargar contenido de la Web hasta no poder iniciar programas que requieren privilegios de administrador.
Vale la pena recordar que solo puede eliminar su cuenta de administrador ordinario manualmente si tiene otra cuenta de administrador en la computadora. La mayoría de los usuarios no necesitarán dos cuentas de administrador en una máquina, por lo que una vez que haya seguido las instrucciones para restaurar la cuenta original, debe eliminar la duplicada.
Para restablecer la cuenta de administrador integrada, diríjase primero a la pantalla de inicio de su computadora y escriba 'cmd'. Una vez que se le presenten los resultados de búsqueda, haga clic derecho en 'cmd' y seleccione 'Ejecutar como administrador'. Se abrirá una nueva ventana y deberá ingresar el siguiente comando: 'net user administrator / active: yes'. Presione Entrar y se restaurará su cuenta original.
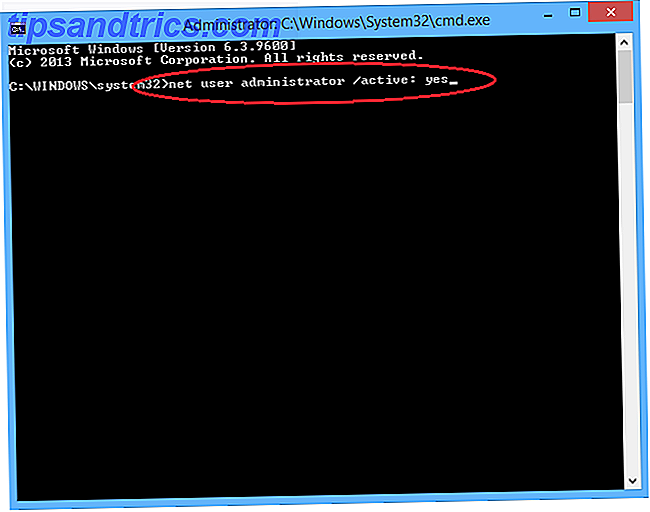
Sus bibliotecas de medios desaparecieron
Después de que Windows 7 introdujera a los usuarios a las bibliotecas, se popularizaron rápidamente, ofreciendo una manera fácil de clasificar y organizar las carpetas multimedia desde varias ubicaciones. Windows 8 continuó utilizándolos, pero en Windows 8.1 desaparecieron de repente.
Las razones por las que se eliminaron las bibliotecas no son del todo claras. Tal vez Microsoft pensó que habían sobrevivido a su propósito, tal vez querían limpiar la pantalla del Explorador de archivos, o tal vez pensaban que simplemente no se habían utilizado de la manera en que estaban destinados.
Afortunadamente, si usó bibliotecas y descubrió que son una forma efectiva de organizar sus medios, pueden restaurarse fácilmente. Todo lo que necesita hacer es abrir su Explorador de archivos, hacer clic en la pestaña 'Ver' en la parte superior de la pantalla, hacer clic en 'Panel de navegación' y seleccionar 'Mostrar bibliotecas'. Ahora se devolverán a la pantalla principal de File Explorer, al igual que en las ediciones anteriores.
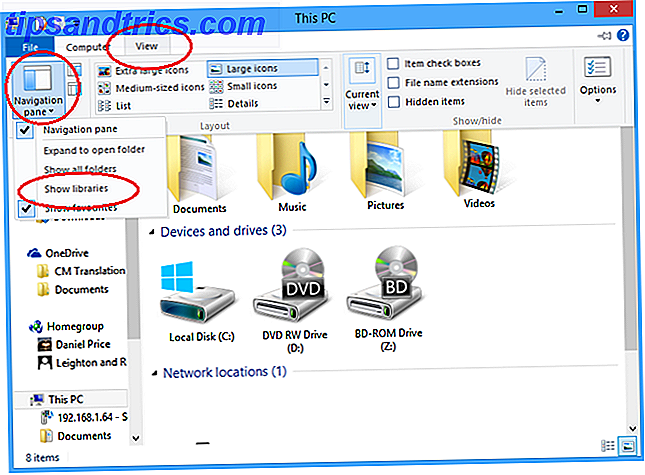
Precauciones a tomar antes de actualizar
Ya hemos publicado un artículo que ofrece un análisis en profundidad de algunas de las precauciones que debe tomar para actualizar de forma segura a Windows 8.1. Cómo actualizar de forma segura a Windows 8.1 Cómo actualizar de forma segura a Windows 8.1. ¿Qué pasa con Windows 8.1? salió horriblemente mal y te impidió actualizarte? Si desea probar Windows 8.1, ahora puede aprender de las lecciones de otras personas y actualizar de forma segura. Lee mas . Para resumir, debes asegurarte de que todo tu software y hardware sea compatible con la actualización, hacer copias de seguridad de todos tus datos importantes (algunas personas informaron que la actualización borró sus archivos ocultos personales), crear una imagen del sistema que se pueda usar rápidamente y restaurar fácilmente su máquina si algo sale mal, e idealmente realizar una instalación limpia en lugar de una actualización.
¿Hay más problemas?
¿Qué otros problemas has experimentado? ¿Has instalado con éxito Windows 8.1 Update 1? ¿Te ha ganado Windows 8 o todavía te parece una experiencia de usuario frustrante? Háganos saber en los comentarios a continuación.