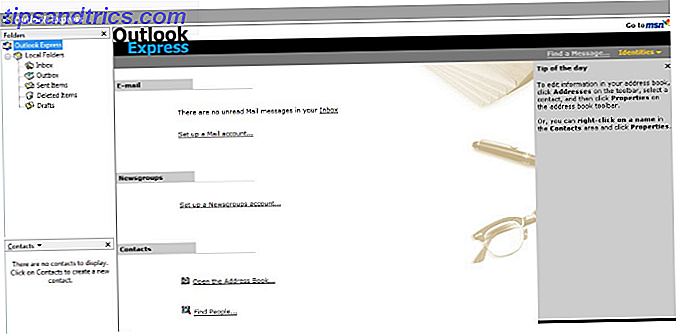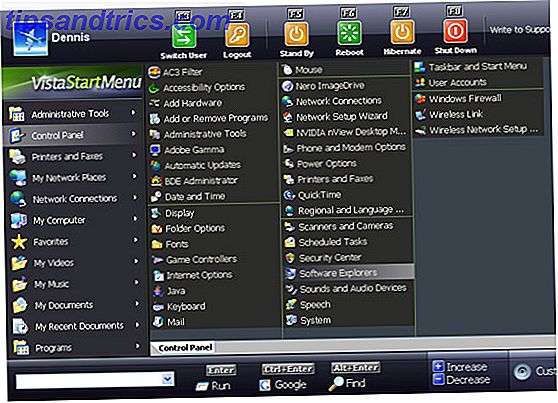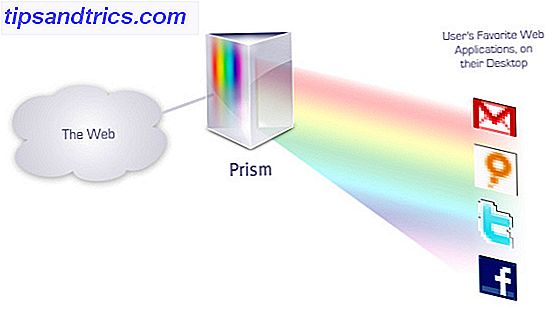¿Configurar una computadora para el uso de un niño? Tienes mucho que considerar. Desde contenido inapropiado en Internet e incluso en su escritorio hasta límites de uso de pantalla, es importante asegurarse de que sus hijos tengan un entorno seguro en su computadora.
Le mostraremos cómo encontrar y configurar los controles parentales de Windows 10. También compartiremos algunos consejos para hacer que su PC sea lo más amigable para los niños posible utilizando controles parentales de terceros para Windows 10. Por supuesto, nada puede reemplazar la orientación de los padres, pero facilitará mucho su trabajo.
1. La herramienta más importante: cuentas infantiles
Si solo usa un control parental de Windows 10, debe hacerlo aquí. Cuentas para niños Verifique las nuevas opciones de control parental de Windows 10 Eche un vistazo a las nuevas opciones de control parental de Windows 10 Los informes de control parental de Windows 10 ofrecen detalles del comportamiento y la actividad en línea de su hijo. Algunos padres están horrorizados, mientras que otros lo aceptan. Veamos cómo usar estas configuraciones para asegurar su computadora. Leer más le permite establecer restricciones en el uso de la computadora, así como monitorear su uso, y han visto un gran impulso en la utilidad desde Windows 7. Hemos cubierto cómo usar las cuentas de niños en nuestra guía para bloquear las cuentas de usuario de Windows. Bloquear las cuentas de usuario de Windows Cómo bloquear las cuentas de usuario de Windows Permitir que las personas usen su computadora mientras usted no está puede ocasionar problemas. Le mostramos cómo restringir las características de Windows en cuentas estándar o secundarias para que otros no puedan acceder a la información confidencial. Lea más, por lo que ofreceremos una descripción general aquí.
Debe iniciar sesión en Windows 10 con una cuenta de Microsoft Los pros y contras de usar una cuenta de Microsoft con Windows Los pros y contras de usar una cuenta de Microsoft con Windows Una sola cuenta de Microsoft le permite iniciar sesión en una amplia gama de servicios y aplicaciones de Microsoft . Le mostramos los pros y los contras de usar una cuenta de Microsoft con Windows. Lea más (no es una cuenta local) y vaya a Configuración> Cuentas> Familia y otras personas . Seleccione Agregar un miembro de la familia, luego continúe con los pasos para crear una cuenta Child . Tendrá que agregar la dirección de correo electrónico de su hijo o crear una nueva para que se registren. Además, si vive en los EE. UU., Deberá autorizar un pequeño cargo en su tarjeta de crédito para cumplir con las regulaciones gubernamentales.
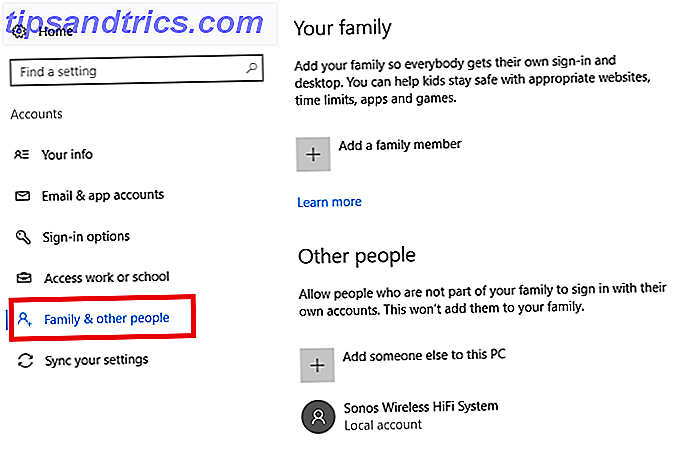
Agregar restricciones de cuentas secundarias
Una vez que estén configurados, verás una entrada para su correo electrónico en la página Familia y otras personas . Haga clic en Administrar configuración familiar en línea debajo de esa sección o simplemente visite el sitio web de configuración familiar de Windows 10 directamente para administrar las cuentas de sus hijos. Haga clic en su dirección de correo electrónico y podrá administrar varias categorías del uso de su computadora.
En la página Actividad, puede ver lo que han buscado, los sitios web que han visitado y las aplicaciones que abrieron.
Seleccione Tiempo de pantalla para establecer un límite de tiempo de Windows 10; puede elegir horas específicas cuando su hijo puede usar la computadora Las mejores herramientas para limitar el tiempo de pantalla de sus hijos en línea Las mejores herramientas para limitar el tiempo de pantalla de sus hijos en línea El tiempo que los niños pasan en línea es tan importante como lo que ven. Estas son las mejores herramientas para limitar el tiempo de pantalla de su hijo en Internet y en su dispositivo móvil. Lea más y establezca un número máximo de horas de uso.

Elija la pestaña Restricciones de contenido para permitir solo las aplicaciones y los juegos que sean apropiados para un cierto nivel de edad. Puede seleccionar cualquier edad entre 3 y 20 o desactivar esta función. Por ejemplo, si selecciona a niños de 12 años, su hijo solo podrá ver películas clasificadas como PG, juegos clasificados como E10 +, y así sucesivamente.
Por supuesto, esto solo se aplica al contenido en la tienda de Microsoft. Esto no evitará que su hijo abra iTunes y vea una película o compre un juego inapropiado en Steam Todo lo que los padres deben saber sobre los videojuegos Todo lo que los padres deben saber sobre los videojuegos Si sus hijos juegan videojuegos y usted no comprende mucho sobre ellos, Estamos aquí para ayudar. Esto es lo que debe saber para asegurarse de que sus hijos tengan la mejor experiencia. Lea más (suponiendo que tengan tarjetas de regalo para hacerlo).
En la navegación web, puede habilitar un control deslizante para bloquear sitios web inapropiados . Microsoft no explica exactamente qué sitios web bloquea, pero lo importante es que solo funciona con Microsoft Edge e Internet Explorer. También puedes bloquear sitios web individuales; es posible que desee bloquear YouTube, por ejemplo, o reddit.

Al habilitar esta configuración también se bloquea la apertura de la cuenta de navegadores alternativos comunes como Chrome, Firefox y Opera. Si su hijo es conocedor de la tecnología, simplemente podría instalar cualquier número de navegadores alternativos para evitar este 7 Maneras en que sus hijos podrían omitir el software de control parental 7 maneras en que sus hijos podrían ignorar el software de control parental Solo porque haya instalado una red de seguridad en los padres El software de control no significa que sus hijos no encuentren una manera de navegar a través de él. ¡Así es como lo harán! Lea más y solicite que los bloquee manualmente en la sección Siempre bloqueadas de aplicaciones anterior.
2. Bloquee sitios web inapropiados con el filtrado de DNS
Los controles parentales de Windows 10 son excelentes para una primera línea de defensa, pero no hacen mucho si su hijo abre un navegador que no sea Edge o Internet Explorer. Para eso, recomendamos habilitar el filtrado de DNS. 5 formas ingeniosas para usar DNS en su ventaja. 5 formas ingeniosas de usar DNS en su beneficio. Una de las partes más subestimadas de Internet es el sistema de nombres de dominio. DNS a menudo se conoce como el directorio telefónico de Internet, pero es mucho más que un simple servicio de búsqueda. Lea más en toda su red doméstica para bloquear miles de sitios inapropiados.
(Esto es especialmente útil ahora que los controles parentales de Chrome están cambiando).
Esto asegurará que sus hijos no puedan acceder a sitios explícitos, sin importar cómo se conectan. Uno de los mejores servidores DNS 5 servidores DNS garantizados para mejorar su seguridad en línea 5 Servidores DNS garantizados para mejorar su seguridad en línea Cambiar su proveedor de DNS puede mejorar drásticamente las defensas de su computadora contra amenazas en línea, pero ¿cuál debe elegir? Le mostramos cinco proveedores de DNS a los que puede cambiar hoy. Lea más, OpenDNS, ofrece el Family Shield preconfigurado para facilitar el filtrado, o puede usar el paquete Home para seleccionar exactamente qué sitios desea bloquear. Solo lleva unos minutos habilitarlo en su enrutador, ¡así que no hay razón para no intentarlo!
3. Use UAC y una cuenta estándar para su hijo
No todo lo relacionado con hacer que una computadora sea apta para los niños es sobre la seguridad en Internet. También es importante asegurarse de que la cuenta de su hijo no tenga permiso para realizar cambios importantes en su computadora. Esto incluye la instalación de software potencialmente peligroso.
Puede realizar dos comprobaciones rápidas para asegurarse de que la cuenta de su hijo no pueda causar mucho daño. Primero, regrese a Configuración> Inicio> Familia y otras personas y haga clic en el nombre de la cuenta de su hijo. Elija Cambiar tipo de cuenta y asegúrese de que esté configurado como Usuario estándar, no como Administrador .

En segundo lugar, debe asegurarse de tener activado el Control de cuentas de usuario (UAC) . Esta función de seguridad solicita cuentas estándar para una contraseña de administrador cuando intentan realizar cambios en la computadora. Escriba UAC en el menú Inicio y seleccione Cambiar configuración de control de cuenta de usuario .
El nivel predeterminado, segundo desde la parte superior, es la mejor combinación de seguridad y comodidad. Es posible que desee subirlo todo para evitar que los niños realicen la mayoría de los cambios, pero esto puede volverse molesto para usted rápidamente.

4. No olvide las reglas que no son de software
Las herramientas anteriores le permiten controlar qué aplicaciones usan sus hijos, cuándo pueden usarla, dónde pueden conectarse y qué pueden hacer con sus cuentas. Puede complementarlos con aplicaciones adicionales de control parental. Las 6 mejores aplicaciones de control parental para Windows. Las 6 mejores aplicaciones de control parental para Windows. ¿Está haciendo lo suficiente para proteger a sus hijos en línea? Los padres tienen una amplia variedad de aplicaciones de control parental para elegir. Le mostraremos las mejores herramientas para Windows. Lea más, si lo desea, pero esos cubren lo esencial.
Pero vale la pena recordar que algunas limitaciones no técnicas pueden ser de gran ayuda para que su PC con Windows 10 sea un lugar seguro para que sus hijos se diviertan y aprendan.
Mi hija es solo una, pero enseño seguridad en internet en la escuela primaria. Definitivamente tendría una computadora familiar en una sala de estar compartida con una pantalla gigante, de modo que pueda vigilar lo que mis hijos / adolescentes estén mirando. #SafeandTotal
- Jules Pondering Parenthood (@mrsthinksalot) 29 de noviembre de 2017
Por ejemplo, es posible que desee mantener su computadora en una habitación compartida para que no se conecte sin nadie a su alrededor. De esta forma, puedes detectar problemas potenciales más pronto. Además, es inteligente establecer algunas reglas básicas con sus hijos sobre lo que espera del uso de su computadora.
Tal vez le gustaría que lo verifiquen antes de que descarguen algo. O puede considerar no darles una dirección de correo electrónico para evitar que se registren en varios sitios web. Venir con estas pautas de antemano puede prevenir algunos problemas en el futuro. Además, si establece reglas claras, puede disciplinar a sus hijos si los violan. Eso es mucho mejor que espiarlos sin su conocimiento.
¿Qué otras características de seguridad usa?
Cubrimos las herramientas más importantes para proteger a sus hijos en una PC con Windows 10. Es posible que desee incluir software adicional para las necesidades individuales de sus hijos, pero la implementación de estos cambios básicos será de gran utilidad. Consulte nuestra guía completa de controles parentales. La guía completa de controles para padres La guía completa para controles para padres El mundo de los dispositivos conectados a Internet puede ser aterrador para los padres. Si tiene niños pequeños, lo tenemos cubierto. Aquí encontrará todo lo que necesita saber sobre la configuración y el uso de controles parentales. Lea más para más recursos.
Realmente, agregar seguridad en Internet / contenido y seguridad informática 7 Herramientas de seguridad familiar para mantener seguros a sus hijos en línea 7 Herramientas de seguridad familiar para mantener a sus hijos seguros en línea Como el mundo real, internet a veces puede ser un lugar aterrador para sus hijos. Hay algunas aplicaciones y herramientas geniales para mantenerlas a salvo; Aquí hay algunos que creemos que son los mejores. Lea más sobre todos los cambios que necesita para hacer que una computadora sea amigable para los niños.
Los niños pequeños que crecen en la era digital no suelen necesitar funciones de accesibilidad. Una breve guía de las herramientas de accesibilidad de Windows 10 Una breve guía de las herramientas de accesibilidad de Windows 10 Ya sea que tenga problemas de visión o desee explorar el control del habla, Windows 10 ofrece mucho acceso herramientas para ayudarte. Le mostramos dónde encontrar y cómo usarlos. Lea más, como texto grande, para hacer que una computadora sea más fácil de usar. Las interfaces de computadora ya son una segunda naturaleza para ellos. Por lo tanto, no debería necesitar habilitar ninguno de ellos a menos que su hijo los necesite por una razón específica. De hecho, probablemente descubrirán cómo usar Windows mejor que usted en mucho tiempo.
¿Qué características utilizas para que tu PC sea segura para los niños? ¿Alguna vez ha tenido un incidente donde un niño tuvo problemas en su computadora? ¡Dinos en los comentarios!
Crédito de la imagen: Maximkostenko / Depositphotos