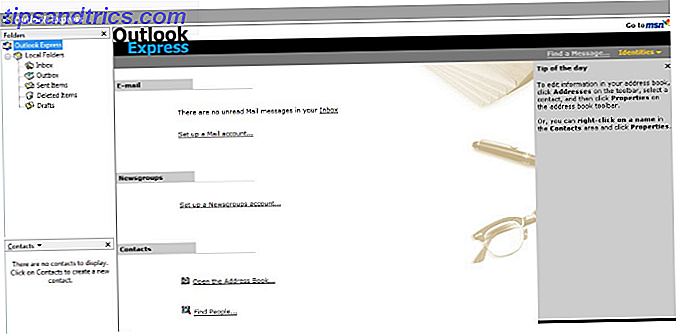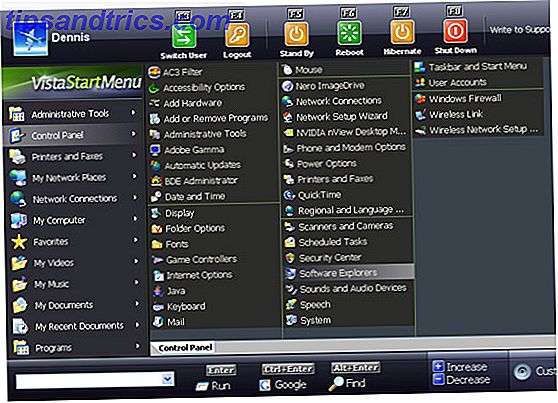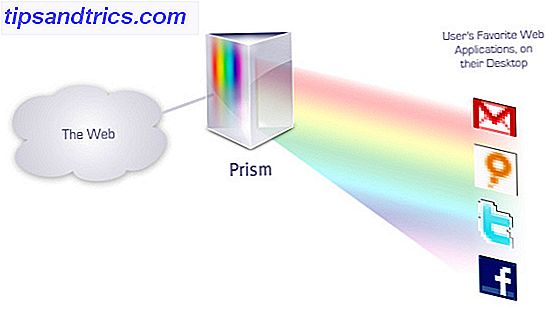Las aplicaciones que instale en su Mac pueden encontrarse con una variedad de problemas. Una aplicación puede rechazar abrir un archivo en particular, bloquearse o colgarse en el medio del trabajo, o empeorar al momento del lanzamiento. Cualquier comportamiento errático que impida la capacidad de usar tu Mac es frustrante.
La causa puede ser algo externo o interno. Le mostraremos cómo solucionar problemas comunes de aplicaciones en macOS.
1. Salga o fuerce-salga de la aplicación
Una aplicación puede bloquearse en el medio del trabajo. Después de unos segundos de esto, el puntero del mouse se convertirá en una pelota de playa con un arcoíris giratorio. Esto indica que la aplicación no responde, lo que se debe a varias razones. Estos incluyen baja RAM libre, alto uso de CPU o un error en la aplicación.
La mayoría de las veces, tus otras aplicaciones continuarán funcionando. El puntero aparece como una pelota de playa solo cuando está sobre la ventana de la aplicación problemática. Para resolver este problema, debe salir de las aplicaciones que no está utilizando activamente y liberar recursos valiosos.
Para salir de una aplicación, llévela a primer plano (el nombre de la aplicación debería estar visible en la barra de menú) y elija Salir en el menú de la aplicación. El atajo Cmd + Q también funciona.
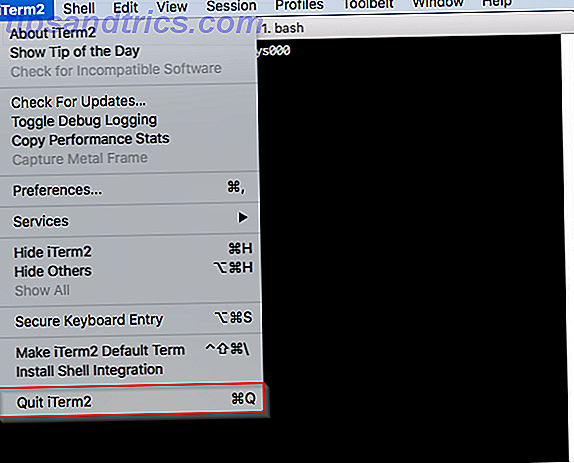
Cuando una aplicación se atasca y el comando Salir habitual no funciona, vaya al menú Apple> Forzar salida o presione Opción + Cmd + Esc . Seleccione la aplicación en esta ventana, luego haga clic en Forzar salida .
Si una aplicación sigue ejecutándose incluso después de usar el comando Forzar salida, un segundo intento debería ser el truco.
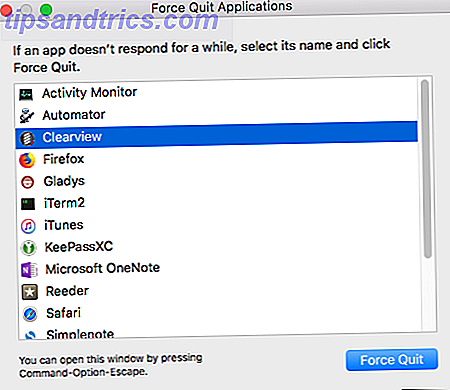
2. Reinicia tu Mac
Este sencillo procedimiento puede resolver bloqueos, bloqueos, pérdidas de memoria y otros problemas relacionados con una aplicación. Para reiniciar, haz clic en el Menú de Apple y elige Reiniciar . Cuando aparezca la alerta de confirmación, haga clic en el botón Reiniciar .
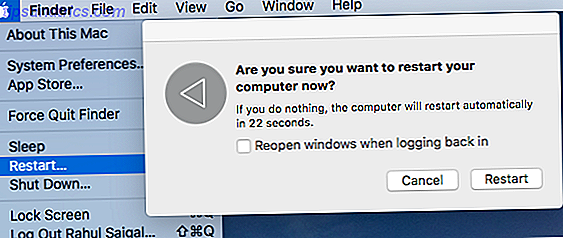
macOS luego cierra todas las aplicaciones en segundo plano y los procesos en ejecución. Esto elimina las pérdidas de memoria, libera RAM y CPU, y reduce la cantidad de archivos de intercambio de memoria virtual del disco duro.
Si el Menú de Apple no se abre o su Mac está congelada, mantenga presionado Control + Cmd mientras presiona el botón de encendido para forzar el reinicio. Alternativamente, puede mantener presionado el botón de encendido durante aproximadamente 10 segundos para reiniciar su Mac.
3. Aplicar actualizaciones de software
Si una aplicación no funciona correctamente, es posible que desee descargar y aplicar las actualizaciones disponibles. Guía completa para actualizar el software de su Mac. Una guía completa para actualizar el software de su Mac. No existe una solución de mantenimiento para todos, por lo que vale la pena comprender cómo actualizaciones para su Mac y su trabajo de software. Lee mas . Inicie App Store y haga clic en el botón Actualizaciones . Para actualizar la aplicación, haga clic en el botón Actualizar al lado.
Cuando hay una actualización de la aplicación disponible, también recibirá una notificación y aparecerá una insignia en el ícono de la App Store .
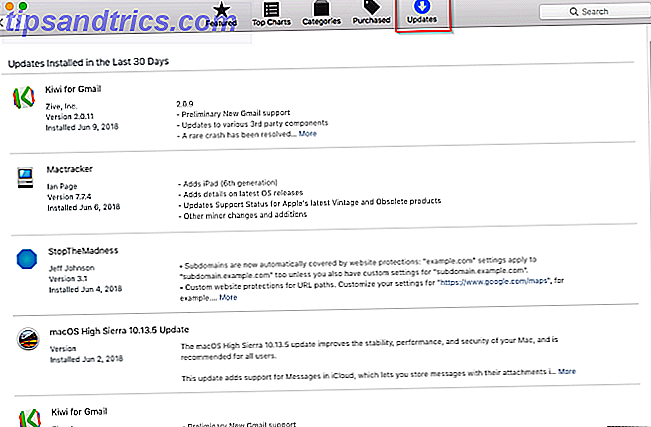
Las aplicaciones que ha descargado de un sitio web de desarrollador pueden tener o no un mecanismo de actualización automática. Algunas aplicaciones buscan actualizaciones cada vez que la lanzas, mientras que otras comprueban un calendario fijo o solo a pedido. Busque un comando Buscar actualizaciones en el menú Ayuda, el menú Aplicación o la ventana Preferencias .
Mantenerse al día con las actualizaciones es un desafío. Para resolver este problema, active la función de actualización automática siempre que sea posible o agregue la aplicación a una lista de Twitter. El desarrollador probablemente compartirá en Twitter cuando publique una actualización menor o importante de la aplicación.
4. Comprobar si hay problemas de compatibilidad
Si todavía tiene problemas, debe asegurarse de que sus aplicaciones sean compatibles con la versión más reciente de macOS. Para hacerlo, abra el Menú de Apple> Acerca de esta Mac para verificar qué versión de sistema operativo está usando. La mayoría de los desarrolladores de aplicaciones enumeran la compatibilidad en sus sitios web, por lo que puede verificar si la suya es compatible.
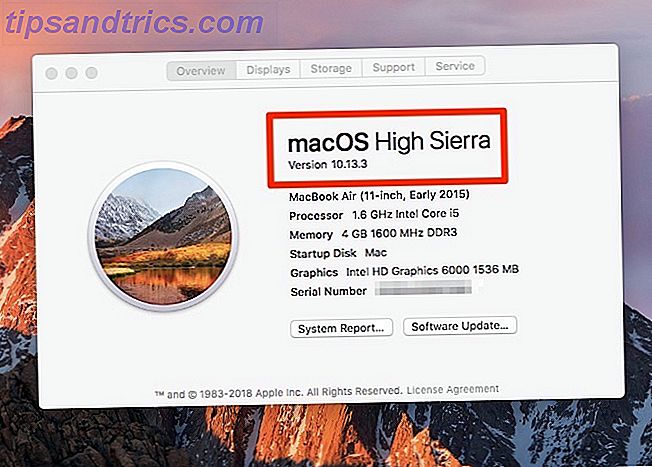
Si bien esto no debería ser un problema para la mayoría de las aplicaciones, verifique con el desarrollador la compatibilidad específica con su versión de macOS si es necesario. El desarrollador también puede actualizar a los usuarios de problemas graves de compatibilidad. Un tamaño no sirve para todos: ¿Por qué el software no es universal? Un tamaño no sirve para todos: ¿Por qué el software no es universal? El software es el mismo en cualquier sistema operativo, ¿derecho? Incorrecto. Puede tener el mismo aspecto y funcionar de manera similar, pero es diferente detrás de las escenas. Lee mas .
También debería verificar las antiguas aplicaciones de 32 bits en su sistema. Para hacerlo, abra el Menú Apple> Acerca de esta Mac y haga clic en el botón Informe del sistema .
Desplácese hacia abajo en el panel izquierdo y seleccione Aplicaciones en la sección Software . Espere unos segundos para compilar la lista de aplicaciones instaladas. En el panel derecho, busque el encabezado de columna de 64 bits (Intel) . Ajuste el ancho de las columnas y haga clic en el encabezado para ordenar la lista.
No significa que la aplicación es de 32 bits, y Sí significa que la aplicación es de 64 bits.
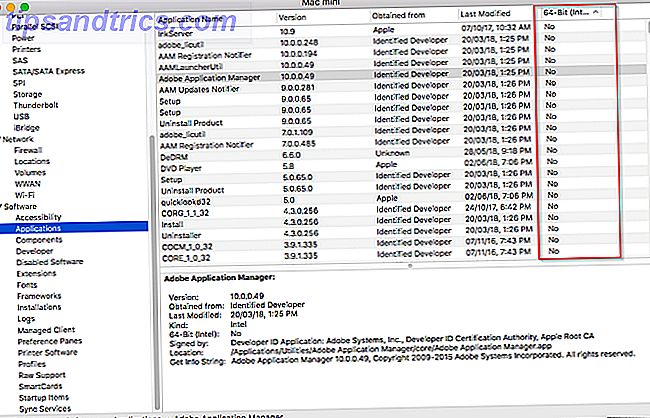
En la WWDC 2018 WWDC '18: Apple anuncia iOS 12, macOS 10.14 y watchOS 5 WWDC '18: Apple anuncia iOS 12, macOS 10.14 y watchOS 5 La conferencia WWDC 2018 de Apple ha llegado y se ha ido. Aquí están los mayores anuncios de la WWDC para entusiasmarse. Leer más, Apple anunció que macOS Mojave es oficialmente la última versión compatible con aplicaciones de 32 bits. Esto significa que si confía en una aplicación de 32 bits, debe encontrar un reemplazo o ponerse en contacto con el desarrollador para actualizarla.
Aparte de esto, la mayoría de los desarrolladores tienen sus aplicaciones listas para usar cuando se lanza una nueva versión de macOS, pero es posible que se encuentren con errores desde el principio. Consulte los foros de soporte y comunidades similares para ver si otros han tenido su problema.
5. Eliminar el archivo de preferencia
Los archivos de preferencia contienen la configuración de una aplicación. Son esenciales porque incluyen parámetros necesarios para que una aplicación funcione correctamente. Si hay un error en el archivo de preferencias, una aplicación podría experimentar un bloqueo, bloqueo o incluso datos corruptos.
La mayoría de los archivos de preferencias viven en las siguientes carpetas de la Biblioteca :
~/Library/Preferences or /Library/Preferences ~/Library/Application Support/[App or Developer name] or /Library/Application Support/[App or Developer name] ~/Library/Containers/[App name]/Data/Library/Preferences De acuerdo con la documentación del desarrollador de Apple, los archivos de preferencias siguen una convención de nomenclatura estándar, conocida como sistema de nombres de dominio inverso. Incluye el nombre de la compañía, luego el identificador de la aplicación, seguido de la extensión del archivo de la lista de propiedades (.plist). Por ejemplo, com.apple.finder.plist es el archivo de preferencias para Finder.
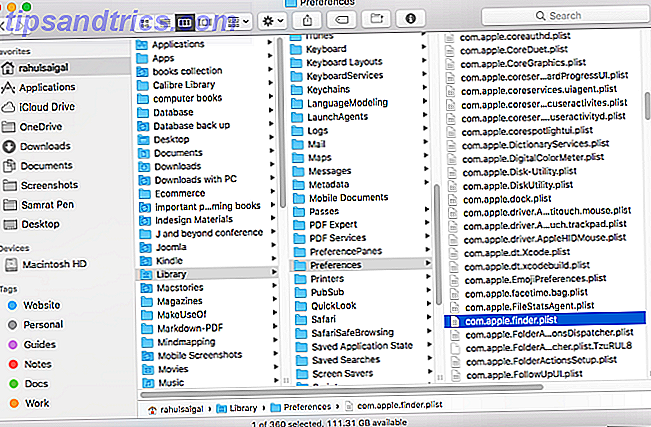
Un desarrollador puede usar una convención de nomenclatura de propiedad, pero concentrarse en el nombre de la aplicación generalmente lo deja en claro. Por ejemplo, org.idrix.Veracrypt.plist es el archivo de preferencias para la aplicación Veracrypt.
Para ubicar el archivo de preferencia de una aplicación, primero salga de ella si se está ejecutando. Abra la carpeta Biblioteca y configure la ventana como Vista de lista, luego haga clic en la columna Nombre para ordenar la lista alfabéticamente.
Escriba el nombre de la aplicación en el campo Buscar . Para restringir los resultados de búsqueda, haga clic en el botón Más y configure la segunda fila para que los archivos del sistema estén incluidos .
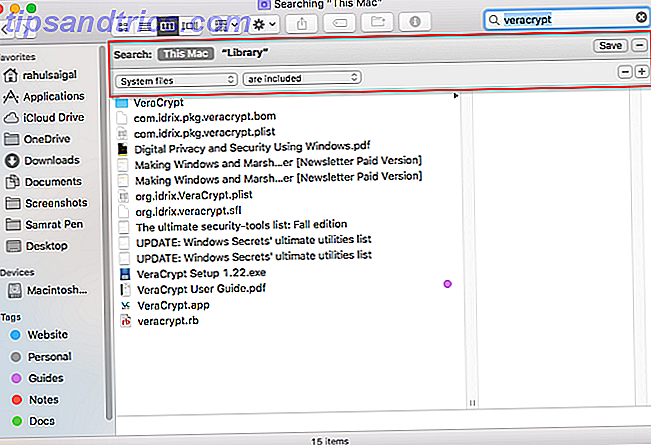
Arrastre el archivo de preferencias a su escritorio. Dado que un proceso de servidor de fondo mantiene toda la arquitectura de preferencias, debe borrar su caché para eliminar la información de preferencia desactualizada. De esta forma, una aplicación no continuará utilizando el archivo de preferencias anterior.
Para hacerlo, seleccione Menú Apple> Cerrar sesión e inicie sesión nuevamente. Ahora, abra el Terminal y escriba killall cfprefsd, y presione Retorno .
Hay otra forma de eliminar archivos de preferencias. AppCleaner es una utilidad gratuita para desinstalar cualquier aplicación de Mac sin dejar datos. Pero también puede eliminar el archivo de preferencias sin tocar el resto de una aplicación.
Escriba el nombre de una aplicación en AppCleaner y haga clic para cargar los resultados. Desmarque la aplicación, marque todas las otras opciones y haga clic en Eliminar .
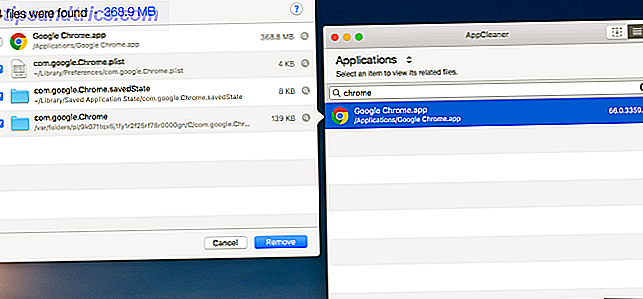
6. Eliminar la caché
Todas las aplicaciones de Mac usan cachés. El archivo de caché almacena información utilizada con frecuencia, lo que ayuda a que las aplicaciones se ejecuten de manera más eficiente.
Si un archivo de caché se daña por alguna razón, entonces una aplicación puede bloquearse o portarse mal mientras se lee ese archivo. macOS puede intentar eliminar esa memoria caché corrupta, pero debido a la naturaleza oculta de estos archivos de caché, los problemas resultantes de los contenidos de la memoria caché corruptos son difíciles de encontrar.
Los archivos de caché viven en las siguientes carpetas de la Biblioteca :
~/Library/Caches or /Library/Caches ~/Library/Containers/[App Name]/Data/Library/Caches/[App Name] ~/Library/Saved Application State El nombre de la aplicación sigue la misma convención de nomenclatura que los archivos de preferencias. Salga de la aplicación y busque el archivo o carpeta de caché en particular en la ubicación anterior. Una vez que los localice, arrástrelos a la papelera. La aplicación volverá a generar los archivos de caché automáticamente.
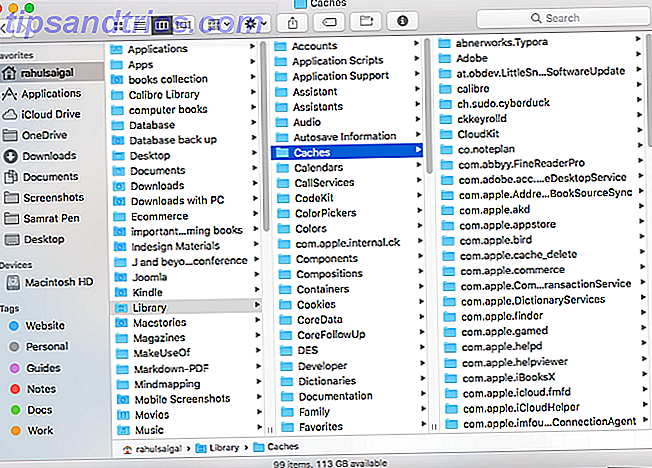
Si la aplicación tiene problemas de visualización, es posible que desee limpiar el caché de fuentes a nivel del sistema. Abra la Terminal y escriba lo siguiente:
sudo atsutil databases -remove Presione Retorno y escriba su contraseña de administrador en el aviso. Cuando el proceso esté completo, reinicie su Mac.
No debe borrar las cachés Cómo borrar las cachés de sistema y de Internet en una Mac Cómo borrar las cachés de sistema y de Internet en una Mac ¿Desea borrar las cachés de su Mac? Aquí hay varios lugares para encontrar y borrar archivos temporales para recuperar espacio de almacenamiento en macOS. Lea más indiscriminadamente, porque mantienen el rendimiento de su Mac sin problemas. Eliminarlos significa que su computadora tiene que reconstruirlos, por lo tanto, solo hágalo cuando tenga un problema.
Cómo solucionar problemas de tu Mac aún más
Idealmente, uno de los pasos anteriores solucionará los problemas de la aplicación que enfrenta. De lo contrario, siempre puedes intentar desinstalar la aplicación y volver a instalar una copia nueva.
Más allá de estos enfoques generales, una aplicación puede requerir pasos específicos de solución de problemas para problemas más profundos. Es probable que tenga que examinar los archivos de registro o ponerse en contacto con el desarrollador para obtener soporte individual.
Si tiene otros problemas con macOS, puede intentar soluciones rápidas para problemas comunes de Mac 11 Soluciones rápidas para problemas comunes de Mac y complicaciones 11 Soluciones rápidas para problemas y complicaciones comunes de Mac ¿Sabía que muchos de los problemas comunes de Mac y las peculiaridades de los usuarios? El informe se puede solucionar simplemente cambiando algunas configuraciones. Lee mas .
Crédito de la imagen: SIphotography / Depositphotos