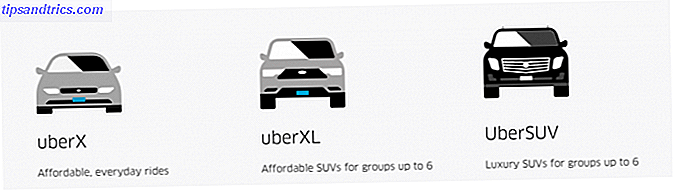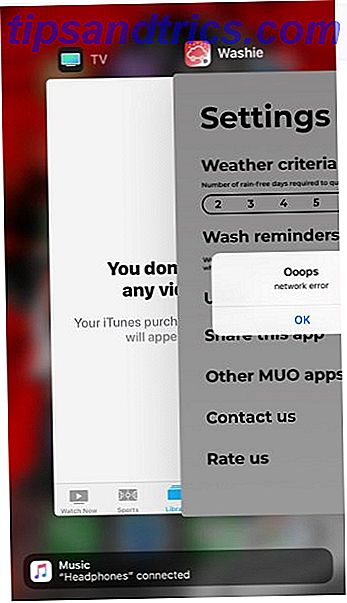Cuida tus carpetas y ellos te cuidarán. ¡Utiliza estos consejos para empezar de maravilla!
Cualquiera que use una computadora probablemente tendrá que usar carpetas diariamente. Están destinados a conservar los muchos archivos que almacenamos en nuestros sistemas. 5 Formas sencillas de ahorrar dinero en nuevos discos duros 5 Formas sencillas de ahorrar dinero en nuevos discos duros Ya hemos cubierto todas las cosas que debe considerar para comprar el derecho disco duro. Ahora se trata de ahorrar tanto dinero como puedas. Leer más organizado, pero solo pueden realizar esa tarea si se usan correctamente.
Eso ejerce cierta presión sobre el usuario, pero es mucho más fácil mantener sus carpetas en orden si conoce algunos consejos y trucos para facilitar el proceso. Junto con algunas utilidades y herramientas de software útiles, pronto tendrá control total sobre la jerarquía de su carpeta y todos los archivos colocados ordenadamente dentro de ella.
1. Cambiar la ubicación de las carpetas de usuario
La forma más fácil de mover una carpeta de una ubicación a otra es simplemente arrastrar y soltar. Sin embargo, un deslizamiento de la mano 7 Desastrosos errores del clic del mouse que no desea hacer 7 Desastrosos errores del clic del mouse que no desea hacer Poner en las manos equivocadas, el mouse podría convertirse en una herramienta destructiva. Le mostramos qué rutinas de mouse puede dar por sentado y cómo descartan a los usuarios menos experimentados. Leer más podría dejar sus archivos importantes escondidos en algún lugar involuntario.
Carpetas relacionadas con su cuenta de usuario de Windows 5 Consejos para administrar cuentas de usuario de Windows como un profesional 5 Consejos para administrar cuentas de usuario de Windows como un profesional Las cuentas de usuario de Windows han evolucionado desde cuentas locales aisladas a cuentas en línea con diversos desafíos de privacidad. Le ayudamos a clasificar sus cuentas y encontrar las configuraciones que funcionan para usted. Leer más, como (Mis) Imágenes o (Mis) Videos, presentan un problema aún mayor. Estas carpetas no se pueden mover manualmente; si los quitó, Windows simplemente los recrearía. Debe establecer un nuevo destino y dejar que el sistema mueva estas carpetas.
Para hacerlo, haga clic con el botón derecho en la carpeta que desea mover y haga clic en Propiedades, luego diríjase a la pestaña Ubicación . Elija la nueva casa para sus archivos usando el botón Mover ... para seleccionar una ruta de archivo y luego haga clic en Aceptar para asegurarse de que se hayan guardado los cambios.
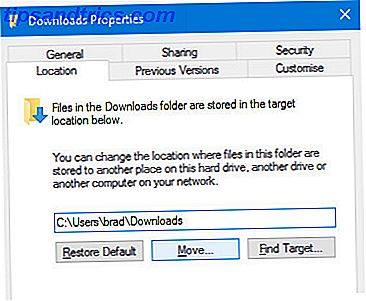
Esta forma simple y directa de mover una carpeta de una ubicación a otra solo está disponible para carpetas estándar dentro de su carpeta de usuario. Moverse por las carpetas del sistema con ligereza puede causar graves interrupciones en su computadora. Considere lo que está haciendo antes de reorganizar demasiado las cosas, y siempre controle lo que ha colocado.
2. Conozca sus atajos
Una buena comprensión de los atajos Atajos de teclado de Windows 101: La guía definitiva Atajos de teclado de Windows 101: Los atajos de teclado de Guía definitiva pueden ahorrarle horas. Domine los métodos abreviados de teclado universales de Windows, los trucos con el teclado para programas específicos y algunos otros consejos para acelerar su trabajo. Leer más hará que cualquier tarea sea un poco más rápida. Eso es particularmente cierto cuando trabajas con carpetas. Cometa estas combinaciones en la memoria, y encontrará que afeitan unos segundos de sus esfuerzos de forma regular.
Si se encuentra en una ventana del Explorador y desea acceder a la barra de direcciones, presione ALT + D : esto también funcionará en su navegador. Si está buscando cambiar el nombre de una carpeta en particular (o cualquier otro archivo), haga clic en ella una vez y presione F2 .
¿Hay carpetas que usas todo el tiempo? Puede configurar un atajo de teclado exclusivamente para abrirlo. Primero, encuentre la carpeta, haga clic con el botón derecho y seleccione Crear acceso directo . Luego, encuentra ese atajo en tu Escritorio.

Haga clic con el botón derecho en el acceso directo, seleccione Propiedades y vaya a la pestaña Acceso directo en la ventana resultante. Haga clic en el campo titulado Tecla de acceso directo, y puede elegir la combinación de teclas que desee tener en su lugar para abrir inmediatamente la carpeta en cuestión de segundos.
3. Mantenga sus carpetas secretas
Para todas las características que se ofrecen en Windows 10 7 Mejor y peor características de Windows 10 7 Mejor y peor características de Windows 10 ¿Windows XP también era su sistema operativo favorito? Windows 8 me hizo cambiar a OS X. Windows 10 ha sido mi regreso al hogar y aunque algunas características son convincentes, otras todavía necesitan trabajo. Descubra dónde ... Leer más, el sistema operativo estrella de Microsoft todavía no ofrece una manera simple de proteger con contraseña una carpeta de manera efectiva. Afortunadamente, muchas herramientas de terceros brindan esa funcionalidad, como la excelente (y gratuita) SecretFolder.

SecretFolder funciona restringiendo el acceso a las carpetas especificadas; no estarán visibles en el Explorador de archivos de Windows una vez que las haya agregado a su lista. Dado que la herramienta está protegida con contraseña, solo usted podrá abrirla y eliminar entradas de esta lista, haciéndolas accesibles una vez más. Si hay carpetas en su computadora que prefiera mantener alejadas de miradas indiscretas, SecretFolder es una solución ideal.
4. Apretar las carpetas vacías
No hay razón para que una carpeta vacía se demore; si bien puede no ocupar mucho espacio de almacenamiento, hace que sea más difícil mirar a través de carpetas útiles de un vistazo. Empty Folder Finder es una pequeña utilidad portátil que hace que deshacerse de estas carpetas vacías sea muy fácil.

Descargue y ejecute la herramienta, busque una ruta para verificar, establezca sus criterios para el archivo y las carpetas que se encuentran, y presione Ir. . Podar su colección de carpetas es un gran paso para mantener su jerarquía de archivos limpia y ordenada.
5. Haga que su carpeta de descargas sea más receptiva
Alguna vez ha abierto su carpeta de Descargas Obtenga un Administrador de Descargas Gratis para Acelerar Sus Descargas Obtenga un Administrador de Descargas Gratis para Acelerar Sus Descargas Su navegador no hace un buen trabajo al administrar grandes descargas. Si estás harto de bajas velocidades de descarga y fallas, prueba con un administrador de descargas. Recomendamos 9 herramientas gratuitas para administrar sus descargas. Lea más para descubrir que se carga a paso de tortuga. Es un problema que afecta a muchos usuarios de Windows, y la mejor manera de solucionarlo es manteniendo sus archivos descargados prolijamente ordenados con subcarpetas; sin embargo, hay una solución rápida que hará el trabajo si está buscando algo más inmediato.
Haga clic derecho en la carpeta Descargas y seleccione Propiedades . Navegue a la pestaña Personalizar y use el menú desplegable titulado Optimizar esta carpeta para seleccionar Elementos generales .

De forma predeterminada, esta opción está configurada en Imagen, lo que puede ralentizar las cosas si su carpeta de Descargas está realmente llena de diferentes tipos de archivos. Windows a veces cambiará esta opción de nuevo automáticamente, por lo que si las cosas se vuelven a ralentizar, es posible que deba repetir el procedimiento.
6. Acceda a los comandos de carpeta avanzada
Al hacer clic con el botón derecho en una carpeta, tendrá acceso a una serie de comandos para abrir, compartir o archivos, o acceder a las propiedades de la carpeta. ¿Sabías que al mantener Shift mientras haces clic con el botón derecho aparecen algunos comandos más avanzados?

Abrir en nuevo proceso y Abrir ventana de comandos son comentarios no estándar; también existe la opción de Copiar como ruta más abajo en la lista. Estas funciones están dirigidas a usuarios expertos y no es algo a lo que necesitarás acceder de forma regular, pero ahora lo sabes.
7. Vuelva a abrir una carpeta recientemente cerrada
Es frustrante cuando cierras una ventana sin querer, pero al menos cuando ocurre en tu navegador web, puedes usar un atajo de teclado como CTRL + MAYÚS + T para recuperar una pestaña cerrada. No existe un atajo para File Explorer, pero puede obtener acceso a una funcionalidad muy similar con un software gratuito llamado UndoClose.
UndoClose es un programa portátil Las mejores aplicaciones portátiles Las mejores aplicaciones portátiles Las aplicaciones portátiles son versiones de software livianas que se pueden ejecutar desde una unidad USB sin instalarse en la computadora host. Hemos seleccionado los mejores para una serie de tareas. Lea más, que se ejecuta directamente desde su escritorio o un dispositivo USB. Sin embargo, sí requiere Microsoft .NET Framework 2.0, así que asegúrese de tenerlo instalado antes de intentar usarlo.
Descarga UndoClose y extrae el archivo .zip. Abra UndoClose.exe y debería encontrar que aparece un icono en la bandeja del sistema.

Haga clic en ese botón y podrá configurar un atajo de teclado para reabrir rápidamente la última ventana de carpeta que se cerró; también puede hacer lo mismo con la última aplicación que cerró. También se le dará acceso a una lista de carpetas cerradas recientemente en caso de que haya más de una a la que necesite acceder de nuevo.
8. Habilite Windows God Mode
¿Desea acceder fácilmente a algunos de los recursos de solución de problemas más útiles para Windows en una ubicación sencilla? Debes tomar unos segundos para crear una carpeta "Modo Dios" Cómo habilitar el modo Dios en Windows 7, 8.1 y 10 Cómo habilitar el modo Dios en Windows 7, 8.1 y 10 Windows tiene un atajo oculto para ver todas las configuraciones del sistema En seguida. Así es cómo llegar fácilmente al modo Dios. Lee mas .
Nombrado para el código de trucos de videojuego común. 7 trucos de videojuego más útiles. 7 trucos de videojuego más útiles. Alguna vez, los juegos de un solo jugador fueron enviados con códigos ocultos que podrían usarse para desbloquear una variedad de poderes ingeniosos y accesos directos. ¿Recuerdas esos días? Lea más, esta carpeta, por lo demás sencilla, acelerará cualquier problema que pueda tener que realizar en su PC. Para crearlo, cree una nueva carpeta en algún lugar sensato y asígnele el nombre GodMode. {ED7BA470-8E54-465E-825C-99712043E01C} - puede subcontratar "GodMode" para el nombre que considere apropiado.

Aparecerá una carpeta llena de enlaces a un grupo de funciones del Panel de control Desbloquear Windows Potencial: Panel de control Desmitificado Desbloquear Windows Potencial: Panel de control desmitificado Si quiere ser el maestro de su experiencia de Windows, el Panel de control está donde está a. Desenredamos la complejidad de esta herramienta de poder. Lea más y más, todo reunido en un solo lugar. Si usted es el tipo de persona a la que a menudo se le pide ayuda para reparar los sistemas de otras personas, definitivamente querrá poder crear una carpeta "Modo Dios" para acelerar el proceso.
¿Tiene alguna sugerencia sobre cómo trabajar con carpetas en Windows? ¿Estás luchando con un problema en particular y buscando ayuda? ¡Únete a la conversación en la sección de comentarios a continuación!