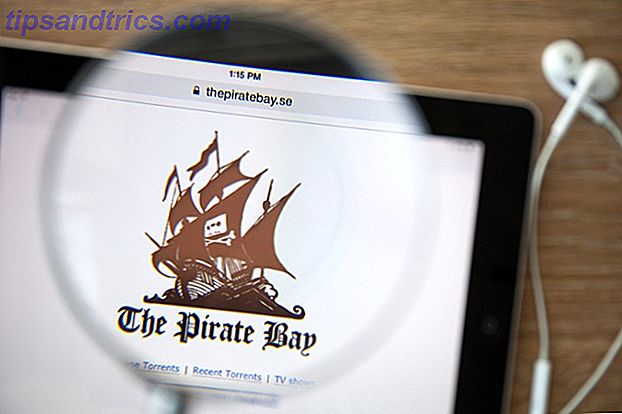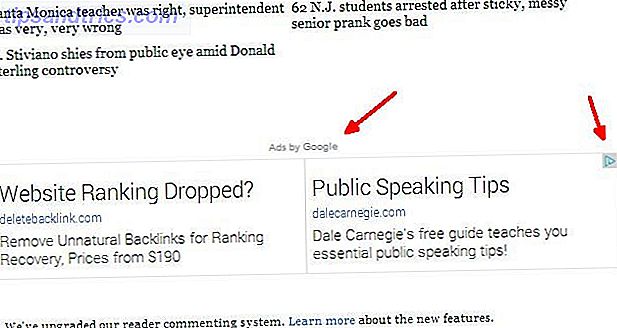Aquí encontrará todo lo que necesita saber sobre cómo hacer que sus gráficos sean atractivos y atractivos para Excel 2016.
Casi todo el mundo sabe cómo hacer un gráfico básico en Excel 8 Tipos de gráficos en Excel y cuándo debe usarlos 8 Tipos de gráficos en Excel y cuándo debe usarlos Los gráficos son más fáciles de comprender que el texto y los números. Los gráficos son una excelente forma de visualizar los números. Le mostramos cómo crear gráficos en Microsoft Excel y cuándo usar mejor de qué tipo. Lea más, pero para que se vea bien requiere un poco de conocimiento adicional. Puede utilizar un conjunto de diferentes opciones de personalización pertenecientes a todos los elementos de su gráfico; el texto, los datos que se están representando y los antecedentes que se han creado, por nombrar solo algunos.
Una vez que sepa cómo juguetear con varios elementos diferentes, podrá crear tablas que sean visualmente distintivas y estéticamente deslumbrantes. Saber cómo es la mitad de la batalla; el resto depende de tu propia creatividad.
Empezando
Antes de que podamos asumir la tarea de formatear, necesitamos crear el cuadro básico en Excel. Para hacerlo, abra la hoja de cálculo que contiene sus datos, resáltelos y diríjase a Insertar > Gráficos . Elija la visualización adecuada para sus datos y continúe a través del asistente.
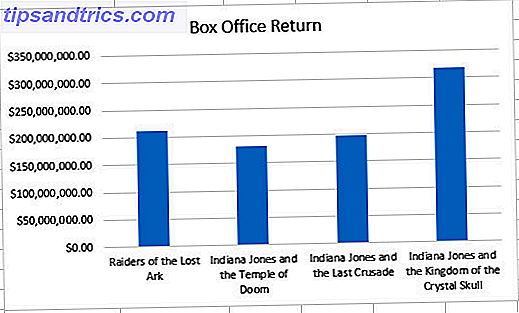
Este es el gráfico de barras que voy a utilizar como base, es bastante sencillo en este momento, pero pronto agregaremos algo de atractivo visual. No se preocupe si está usando un tipo de gráfico diferente: las técnicas enumeradas en esta guía se transferirán a cualquier otro tipo de gráfico que pueda hacer en Excel.
Formatear texto
El tipo de letra predeterminado de Excel es versátil y fácil de leer, pero es un poco soso. Elegir su propia fuente le permite tomar el control de un elemento importante de la apariencia de su gráfico, lo que tendrá un gran impacto en su apariencia general.
Cambiar la fuente
Puede cambiar qué tipo de letra se usa 14 Fuentes que son perfectas para tarjetas de felicitación y carteles 14 Fuentes que son perfectas para tarjetas de felicitación y pósters ¿Está pensando en hacer sus propias tarjetas de felicitación y carteles pero tiene problemas para que se vean geniales? Una mejor fuente podría ser la respuesta, y todas son GRATUITAS y FANTÁSTICAS. Lea más para conocer diferentes elementos de su gráfico al resaltar piezas de texto individuales y seleccionar una fuente en la cinta de opciones. Sin embargo, es posible que desee mantener la fuente consistente en la totalidad de su visualización.
Para hacer esto, haga clic con el botón derecho en el gráfico y seleccione Fuente .

El menú resultante le permitirá realizar todo tipo de modificaciones a la apariencia de su texto, pero tenga en cuenta que estos ajustes afectarán todo en el gráfico. Por este motivo, evite realizar cambios extremos en el tamaño de la fuente: es probable que se deshaga del equilibrio entre el título y las etiquetas del gráfico.

Este pequeño cambio en la fuente ya está ayudando a distinguir nuestro gráfico del predeterminado, pero hay muchas otras maneras en que podemos ajustar el texto.
Usando WordArt
Nuestra fuente ha cambiado para mejor, pero nuestro título todavía podría usar el trabajo. Para garantizar que realmente se destaque, vamos a eliminar el título de texto sin formato y reemplazarlo con algo de WordArt. Para comenzar, haga clic en el cuadro de texto que contiene su título y presione SUPRIMIR . Una vez que hayas hecho esto, es posible que necesites cambiar el tamaño de tu gráfico para dejar espacio para tu nuevo título.

Ahora podemos insertar nuestro WordArt. Primero, asegúrese de tener el gráfico seleccionado, luego diríjase a Insertar > Texto > WordArt y seleccione algo apropiado.

Hay un par de cosas que debe tener en cuenta cuando usa WordArt para un título. Asegúrate de que no sea demasiado llamativo, sea cual sea tu audiencia, un gráfico debe ser informativo ante todo. Su título también debe ponderarse adecuadamente con los otros elementos de su tabla porque no tiene sentido tener un título enorme si hace que el contenido del gráfico sea demasiado pequeño para leerlo correctamente.
Embellecer etiquetas
Ahora que nuestro título está en su lugar, es hora de pensar en algunas otras áreas de la tabla. Nuestro eje Y es bastante fácil de entender porque está compuesto de cantidades de dinero a intervalos regulares. Sin embargo, nuestro eje X enumera los nombres de las películas individuales de Indiana Jones, por lo que sería beneficioso para ellos ser lo más legible posible. Cómo estiloar fuentes en Microsoft Word para resaltar su texto Cómo dar estilo a las fuentes en Microsoft Word para hacer su Texto destacado Un texto bien formateado puede captar la atención de su lector y ayudarlo a fluir a través de su documento. Le mostramos cómo agregar ese toque final en Microsoft Word. Lee mas .
Para garantizar que los lectores puedan diferenciar entre las diferentes columnas de un vistazo, usaremos un efecto de sombra para darle a estas etiquetas un impacto visual adicional.

Haga doble clic en el cuadro de texto que contiene las etiquetas para acceder a la barra lateral Format Axis . Este menú contiene todo tipo de formas de personalizar su gráfico, pero estamos buscando una sombra. Para encontrarlo, necesitamos navegar a Opciones de texto > Efectos de texto > Sombra . Desde allí, puede ajustar su sombra o simplemente usar uno de los ajustes preestablecidos.

Formateo de colores
Agregar un toque de color es una gran manera de animar un cuadro aburrido, pero demasiado color puede ser un problema en sí mismo. Adhiera a los temas si no está seguro acerca de su elección de colores y, de lo contrario, asegúrese de no sobrecargar su documento con diferentes tonos y sombras.
Usando un tema
Un tema simplifica el proceso de dar a su documento un esquema de color cohesivo Cómo cambiar los colores del indicador de comando en Windows Cómo cambiar los colores del indicador de comando en Windows El símbolo del sistema en Windows es negro por defecto, pero no tiene que ser así. Lea más reduciendo sus opciones a un rango de paletas prefabricadas. Para acceder a estos temas, haga clic en su gráfico y luego haga clic en el ícono de pincel que aparece en la esquina superior derecha.

Cambie a la sección Color del menú y verá la lista de combinaciones de colores disponibles para usted. Dependiendo del tipo de gráfico que esté haciendo, estos se usarán en diferentes elementos; por ejemplo, las barras en nuestro gráfico de barras son actualmente del mismo color, las diferentes secciones de un gráfico circular se colorearán con una selección diferente del tema.
Usando colores personalizados
Si sabe exactamente qué colores desea usar para los elementos individuales del gráfico, puede omitir el tema y comenzar a ajustarlo. Haga doble clic en un elemento en particular para que aparezca la barra lateral Formato .
Aquí tiene muchas opciones diferentes, pero puede obtener buenos resultados simplemente eligiendo diferentes colores. Para hacerlo, navegue hasta Llenado y línea y asegúrese de que el relleno sólido esté seleccionado en el menú de la radio. Luego, simplemente seleccione el color deseado a través del menú desplegable Color .

Usando un relleno de degradado
Mientras que un relleno sólido produce un color sólido, un relleno de degradado es una combinación de dos o más tonos ¿Cuánto importa el color en el diseño? Más de lo que piensas ¿Cuánto importa el color en el diseño? Más de lo que crees Leer más. Esto puede ser un efecto muy atractivo, pero para asegurarnos de que no tenga un impacto negativo en la legibilidad, aplicaremos el mismo relleno a todas nuestras columnas. Para hacer esta selección, haga doble clic en una columna y luego use el menú desplegable Opciones de serie en la barra lateral para seleccionar toda la serie.

Ahora que tenemos todos los puntos de datos seleccionados, podemos comenzar a diseñar nuestro relleno. Usando una o más paradas de gradiente, podemos crear una combinación de colores para llenar nuestras columnas. Si bien pudimos usar una opción prefabricada para ahorrar tiempo, he creado mi propio degradado para que se ajuste al tema de mi gráfico.

Mientras estoy en eso, agregaré un borde usando el mismo menú. Utilicé la opción de línea sólida, y cambié el ancho de la línea a 1 pt, para asegurar que estuviera visible sobre el fondo que voy a agregar en el siguiente paso.

Agregar un fondo
Para cambiar realmente la apariencia de su gráfico, puede agregar una imagen como fondo. Sin embargo, si va a hacer esto, lo mejor es seleccionar una imagen que no tenga demasiados detalles, para que no distraiga sus datos. Recortando la imagen a las dimensiones adecuadas en un programa como Gimp o Photoshop GIMP vs Photoshop: ¿Cuál es el adecuado para usted? GIMP vs Photoshop: ¿Cuál es el adecuado para usted? Photoshop es la aplicación de edición de imágenes más popular y GIMP es la mejor alternativa gratuita. ¿Cuál deberías usar? Leer más es una buena idea, también.
Una vez que esté listo, haga doble clic en el fondo de su gráfico. Luego, vaya a la sección Rellenar de la barra lateral de formato y seleccione Relleno de imagen o textura . Use el botón Archivo y navegue a la imagen deseada.

Lamentablemente, nuestro fondo ha hecho que las etiquetas en el eje Y de nuestro gráfico sean bastante difíciles de leer. Podemos solucionar esto alterando la transparencia de la imagen de fondo, por lo que no domina tanto el gráfico.

Elevaré el valor de Transparencia al 50%, aunque esta cifra obviamente cambiará dependiendo de tu imagen. Asegúrese de que todos los elementos del gráfico sean claramente visibles.

Otras adiciones
Nuestro cuadro está listo para publicarse, pero hay algunas adiciones que podrían ser útiles en determinadas circunstancias.
Agregar etiquetas de datos
Las etiquetas de datos hacen que sea aún más fácil digerir la información en su tabla de un vistazo. Para agregarlos, haga clic en su gráfico, luego haga clic en el icono del signo más y marque la casilla de verificación Etiquetas de datos .

Si quiere ajustar estas etiquetas, simplemente edite el texto de la misma manera que lo hicimos para los ejes.
Agregar una línea de tendencia
Una línea de tendencia es otra adición potencialmente útil a su gráfico. Usted lo agrega al igual que las etiquetas de datos; abra el menú de signo más y marque Trendline .

Por supuesto, esto no encaja realmente con lo que ya hemos configurado. Haga doble clic en la línea de tendencia para abrir un menú de formato en la barra lateral. De nuevo, mi diseño está diseñado para ajustarse al tema de mi gráfico, así que considere lo que podría funcionar bien con sus datos.

Hay una última forma de jugar con nuestra línea de tendencia, y es de particular interés para cualquiera que esté estudiando matemáticas. Los 20 sitios web que necesita para aprender matemáticas paso a paso. Los 20 sitios web que necesita para aprender matemáticas paso a paso. Hemos compilado los mejores sitios para cada nivel para que pueda aprender sistemáticamente, obtener una mejor comprensión de las matemáticas de un nivel a la vez, ¡y divertirse! Lee mas .

Diríjase a la configuración de Trendline Options de la barra lateral de formato que utilizamos anteriormente para cambiar la fórmula que se usa para calcular la línea. La mayoría de nosotros no tendrá que preocuparse por este elemento de nuestra tabla con tanto detalle, pero algunos profesores aceptarán nada menos que una línea de tendencia polinómica perfecta.
La planificación lo hace perfecto
No lleva mucho tiempo personalizar su tabla en Excel. Dada la variedad de herramientas de formato disponibles, es fácil transformar la visualización más básica en algo que se adapta a sus necesidades.

Tómese su tiempo para pensar en la temática de su gráfico antes de comenzar la edición. Si toma decisiones sin una buena idea de su objetivo final, es menos probable que termine con una visualización cohesiva.
Microsoft Office ofrece muchas formas de personalizar su gráfico, pero no se siente presionado a usarlas todas. Venga con una idea Lluvia de ideas con otros No tiene que ser difícil Lluvia de ideas con otros No tiene que ser difícil Lea más, y considere qué herramientas puede usar para ejecutarla. Antes de que te des cuenta, tendrás una ilustración que no se parece en nada al gráfico estándar de Excel.
¿Tiene algún consejo sobre el formato de gráficos que está ansioso por compartir con otros lectores? ¿O está buscando ayuda con un problema particular relacionado con los gráficos de Excel? ¿Por qué no unirse a la conversación en la sección de comentarios a continuación?