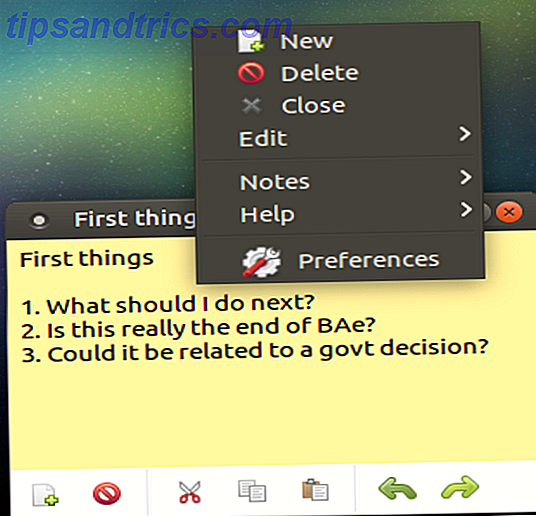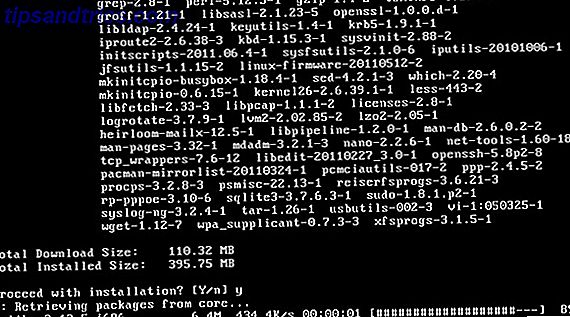Como Kodi es un centro de medios de código abierto y gratuito, no sorprende que haya muchas opciones para personalizar su experiencia al usarlo. Estos van desde cambiar la apariencia general de Kodi, hasta configurar perfiles para diferentes miembros de la familia.
Mientras más personalizada hagas Kodi, más dependerás de la aplicación para todas las necesidades de tu centro de medios. Ya sea que esté reproduciendo una presentación de diapositivas de fotos desde su disco duro, poniéndose al día con los programas de TV, viendo TV en vivo Cómo ver TV en vivo usando Kodi y NextPVR Cómo ver TV transmitida en vivo usando Kodi y NextPVR Vea y grabe televisión abierta, sin cargo usando tu PC. Es perfectamente legal, y un programa gratuito de Windows llamado NextPVR simplifica el proceso (relativamente). Lea más, o manténgase al día con sus podcasts favoritos.
Este artículo explora las mejores formas de personalizar Kodi para que sea el mejor reproductor multimedia para ti personalmente. Pasando de simplemente bueno a desvergonzadamente grande.
1. Crear múltiples perfiles
Es probable que Kodi esté siendo utilizado por más de una persona en su hogar. En estos casos, puede ser una buena idea configurar un perfil diferente para cada usuario.
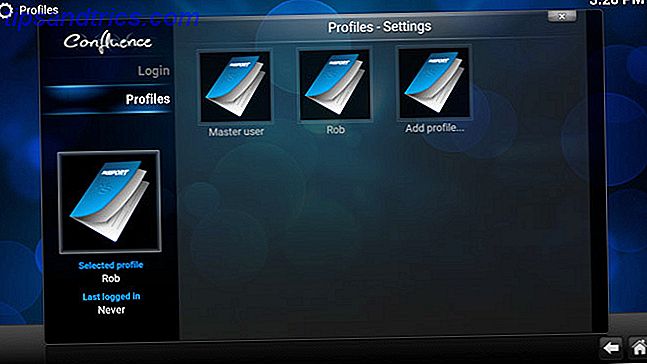
Cuando cada usuario inicie sesión en su cuenta protegida con contraseña, podrá ver su propia elección de contenido, acceder a sus propias listas de reproducción y favoritos, y personalizar su propia experiencia Kodi.
Para configurar un perfil, vaya a Sistema> Perfiles> Agregar perfil . Luego puede establecer una contraseña, elegir si desea compartir contenido y fuentes con otros perfiles o mantenerlos completamente separados.
2. Accede a más complementos
Personalizar Kodi se trata principalmente de elegir los complementos adecuados que le permitan acceder fácilmente a los medios que desea consumir.
Cuando instale Kodi por primera vez, tendrá acceso al repositorio de Kodi. Estos son los complementos (también entendidos como aplicaciones) que a Kodi no le importa asociarse. Como se puede imaginar, estos son bastante limitados.
Para una selección mucho más amplia de complementos, tendrá que instalar lo que se llama "repositorios de complementos". Para hacer esto, vaya a Sistema> Administrador de archivos> Agregar fuente . Aquí es donde agrega las URL de los repositorios de su elección.

Uno de los repositorios más populares es SuperRepo. Otro es Fusion. Una búsqueda rápida en Google levantará mucho más.
Una vez que haya agregado las URL para estos repositorios, querrá instalarlos realmente. Para hacer esto, vaya a Sistema> Complementos> Instalar desde .Zip, y seleccione el repositorio que acaba de agregar. Esto debería ser bastante intuitivo, pero si necesita más orientación, busque en Google o YouTube cómo instalar estos repositorios específicos. Si se instala correctamente, verá una pequeña ventana emergente que dice "Add-on habilitado". ¡Hurra!
Si desea ahora, por ejemplo, instalar algunos complementos de video, haga clic en Videos> Complementos> Obtener más . A continuación, verá una gran lista de complementos (gracias a esos repositorios).

Seleccione a cuáles desea acceder en Kodi, luego haga clic en Instalar . Con estos repositorios instalados, podrá acceder prácticamente a cualquier contenido que desee (No hace falta decir que no aprobamos el uso de Kodi para transmitir contenido de forma ilegal).
3. Personaliza tu ventana de inicio
Una vez que haya instalado algunos complementos, querrá personalizar cómo interactúa con Kodi. Lo primero es lo primero, la pantalla de inicio de Kodi a veces puede parecer un poco torpe. Afortunadamente, hay algunas configuraciones que puede cambiar para que la pantalla de inicio predeterminada de Kodi funcione para usted. Si ha instalado un nuevo aspecto, sus opciones de personalización serán diferentes.
Dirígete a Sistema> Configuración> Apariencia> Máscara> Configuración> Opciones de la ventana de inicio .

Aquí puede elegir exactamente lo que se muestra en la pantalla de inicio predeterminada. Por ejemplo, si nunca usa Kodi para sus imágenes, puede optar por ocultar el menú "Imágenes". Esto puede hacer que tu experiencia usando Kodi sea mucho más simple.
4. Personaliza tus menús
Si se encuentra utilizando constantemente los mismos complementos en Kodi, querrá que sean fácilmente accesibles desde la ventana de su hogar. Cuantos menos clics para obtener su contenido deseado, mejor, ¿verdad?
Vaya a Sistema> Configuraciones> Aspecto> Máscara> Configuraciones> Accesos directos de complementos

Al usar la máscara Kodi predeterminada, puede seleccionar hasta cinco de los complementos instalados para agregar a cada uno de los menús de la pantalla de inicio (Imágenes, Videos, Música, etc.). Cuando regrese a su pantalla de inicio, verá estos accesos directos de complemento en sus menús principales. Mezcle esto con algunos atajos de teclado Kodi 50 Atajos de teclado Kodi que realmente necesita saber 50 atajos de teclado Kodi que realmente necesita saber Si ha descubierto Kodi, probablemente no podría vivir sin él ahora. Sin embargo, si estás cansado de controlar Kodi a través de una aplicación de control remoto, puedes utilizar estos atajos de teclado en su lugar. Lee más, y estarás usando Kodi como un profesional en poco tiempo.
5. Cambie su imagen de fondo
Si te aburres de la imagen de fondo predeterminada de Kodi, puedes configurarla como prefieras.
Vaya a Sistema> Configuraciones> Apariencia> Máscara> Configuraciones> Opciones de fondo .

Luego seleccione Habilitar fondo personalizado, haga clic en la ruta de fondo y seleccione la ubicación de su imagen. El tamaño ideal de esta imagen es 1920 x 1080.
6. Cambiar vistas de biblioteca
Si no le gusta la forma en que Kodi muestra sus carpetas y medios, esto se cambia fácilmente. Cuando cualquier biblioteca de medios está abierta, haga clic en la flecha pequeña en el lado izquierdo de la pantalla.

Esto abre un widget de configuración. Haga clic en la entrada Ver para alternar las diferentes vistas disponibles.
7. Establecer un salvapantallas
Si desea que aparezca un salvapantallas después de un cierto período de tiempo, vaya a Sistema> Configuraciones> Apariencia> Salvapantallas .
Haga clic en el modo Salvapantallas para seleccionar uno de los protectores de pantalla predeterminados. Estos son bastante aburridos. Uno simplemente enciende la pantalla en negro, uno atenúa la pantalla y el otro reproduce ping pong en la pantalla.

Si quieres algo más interesante, haz clic en Obtener más y tendrás un rango decente para elegir. Estos incluyen relojes digitales, un avance continuo de las noticias, presentaciones de hermosas imágenes y más.
También tiene la opción de elegir cuánto tiempo debe esperar antes de que se active el protector de pantalla. Además, puede seleccionar si desea que el protector de pantalla se active cuando esté reproduciendo música en segundo plano y / o cuando pause un video.
8. Administrar ese RSS Feed
A lo largo de la parte inferior de Kodi, verá una fuente RSS desplazable que muestra noticias sobre Kodi. Al ir a Sistema> Configuración> Apariencia> Máscara, puede optar por deshabilitar esta alimentación o cambiar la alimentación por una (o muchas) de su elección.

Para agregar una fuente RSS personalizada, en "Mostrar fuentes de noticias RSS", haga clic en Editar> Agregar e ingrese la URL del canal de información que desea agregar. También puede optar por eliminar cualquiera de los canales de esa lista. Ingrese tantas URL de fuente como desee. Éstos completarán ese texto desplazable en la página de inicio.
9. Obtener el clima
Vaya a Sistema> Configuraciones> Tiempo> Servicio para obtener información meteorológica y seleccione la fuente en la que más confíe para sus pronósticos. Luego haz clic en Configuración y elige tu ubicación.

Para que esta previsión se muestre en su página de inicio, vaya a Sistema> Configuraciones> Apariencia> Máscara> Configuraciones> Ventana Inicio> Mostrar información meteorológica . Ahora podrá acceder fácilmente a un pronóstico del tiempo localizado cada vez que abra Kodi.
10. Instalar una piel diferente
Si desea ir más allá al hacer que Kodi se vea diferente al predeterminado, querrá instalar un aspecto diferente. Estos son diseños diferentes que otros usuarios de Kodi han creado, por lo que puede elegir el que más le guste.

Cuando instale una máscara diferente, las opciones de personalización disponibles serán diferentes a cuando usa la máscara predeterminada de Kodi. Los menús personalizados que creó anteriormente, por ejemplo, pueden no ser visibles. Sin embargo, si decides volver al aspecto predeterminado, tus personalizaciones seguirán guardadas.
Dirígete a Sistema> Configuración> Apariencia> Máscaras> Máscara> Obtener más
Si quieres salir con esto, prueba la piel de Titán. Las opciones de personalización son casi infinitas.
11. Guardar algunos favoritos
En muchas máscaras, incluida la máscara predeterminada de Kodi, verá una estrella en la parte inferior de la pantalla. Aquí es donde se almacenan tus favoritos. En otras máscaras, sus favoritos pueden guardarse en un menú diferente, pero funcionan igual.

Los favoritos son particularmente útiles si tiene una gran cantidad de complementos instalados, con algunos a los que desea acceder de forma extremadamente rápida.
Cuando vaya a la lista de complementos para cualquier categoría, haga clic con el botón derecho en sus complementos superiores y seleccione Agregar a favoritos . Incluso puede agregar ciertas subcategorías dentro de los complementos a sus favoritos. Por ejemplo, si usa el complemento Exodus, puede guardar la página de búsqueda de Exodus en sus favoritos para un acceso rápido.
12. Uso de tu configuración en otros dispositivos
Si ha dedicado tiempo a la personalización de Kodi, es útil tener las mismas personalizaciones copiadas en otros dispositivos (incluyendo Raspberry Pi 3 formas de configurar su Raspberry Pi como servidor de medios 3 formas de configurar su Raspberry Pi como medio Servidor ¿Qué aplicación de centro de medios debe instalar en su Raspberry Pi? Se ofrecen varias opciones, y vamos a ver las características, ventajas y desventajas de cada una de ellas. Lea más). Para hacer esto, primero tienes que hacer una copia de seguridad de tu configuración de Kodi. El archivo que se guarda se puede usar para clonar su configuración en otro dispositivo.
Este proceso ha sido cubierto por una serie de sitios en el pasado, por lo que no es bueno enjuagar y repetir esa información. Puede encontrar los pasos exactos aquí.
Una configuración de Kodi que funcione para usted
Para muchos, empezar con Kodi puede parecer bastante complicado. Pero una vez que haya instalado algunos complementos y colocado accesos directos donde más los necesita, Kodi puede ser un reproductor de medios realmente increíble Cómo hacer que su Kodi Media Center sea aún más sorprendente Cómo hacer que su Kodi Media Center sea aún más increíble Kodi es capaz de mucho más de lo que imaginaban incluso sus diseñadores. Por lo tanto, cavamos profundamente y descubrimos 10 formas fascinantes de mejorar aún más su centro de medios Kodi. He aquí algunos consejos increíbles para los fanáticos de Kodi ... Leer más.
Prácticamente cualquier tipo de archivo es compatible. Si eres un suscriptor de Netflix o Amazon Prime, incluso hay formas de acceder a esas bibliotecas desde dentro de Kodi. Si paga una licencia de TV en el Reino Unido, puede agregar todas esas transmisiones en vivo a Kodi. Sus elecciones son virtualmente ilimitadas (y algunas veces abrumadoras).
Así que dedique un tiempo a organizar Kodi cómo le gusta. Una vez hecho esto, debería ser el mejor reproductor multimedia que haya tenido el placer de usar.
¿De qué otra forma has personalizado a Kodi para que trabaje para ti? ¿Usó alguno de estos consejos para hacer que Kodi sea aún mejor de lo que ya era? Por favor, háganos saber sus pensamientos sobre Kodi en los comentarios a continuación!
Créditos de las imágenes: toocanimages / Shutterstock