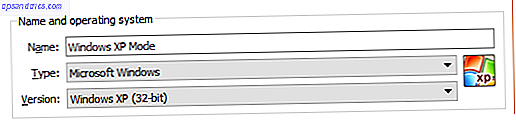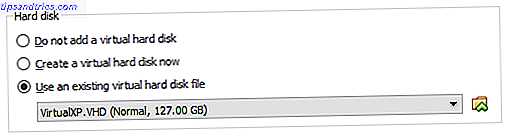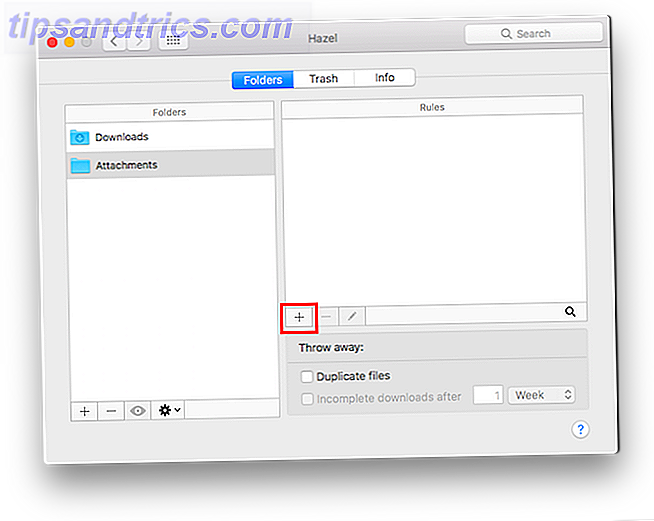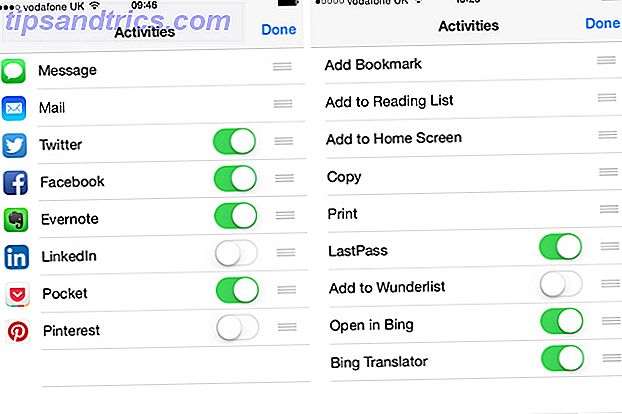Los años han pasado y Windows XP ahora es un sistema operativo (SO) anticuado y sin soporte. Pero solo porque Microsoft ya no brinda soporte ¿Qué sigue? Soporte finaliza para Microsoft Security Essentials en Windows XP ¿Qué sigue? Soporte finaliza para Microsoft Security Essentials en Windows XP Cuando Microsoft dejó de brindar soporte a XP en 2014, también anunció que Microsoft Security Essentials ya no estaría disponible, y las actualizaciones para los usuarios existentes solo estarán disponibles por un tiempo limitado. Ese tiempo limitado tiene ahora ... Leer más, eso no significa que no haya razones para volver a visitar Windows XP. Podrían estar relacionados con el trabajo, o tal vez te pierdas XP y quieres dar un paseo por el carril de la memoria?
Bueno, la campanada de la muerte puede haber sonado, pero todavía hay una forma de instalar Windows XP, utilizando una descarga proporcionada por Microsoft. Es absolutamente cierto: aún puede descargar Windows XP. Microsoft sabe que los desarrolladores web siempre tienen la necesidad de probar sus sitios web en una variedad de navegadores y sistemas operativos.
Como tal, Microsoft proporciona Windows XP Mode, una versión completa de XP que se ejecuta desde Windows 7. Ahora, la mayoría de las personas también hace tiempo que pasaron de Windows 7. Hacer esta corrección de modo de compatibilidad, bueno, un poco inútil.
Sin embargo, no te rindas porque voy a mostrarte cómo tomar esa descarga de Windows XP Mode, extraer un archivo o tres y cargarlo en una máquina virtual 7 Razones prácticas para comenzar a usar una máquina virtual 7 Razones prácticas para Comience a usar una máquina virtual El término "virtual" ha sido adoptado de muchas maneras. Realidad virtual. RAM virtual Escuelas virtuales. Pero la virtualización en el contexto de las PC puede ser confusa. Estamos aquí para aclararlo. Lee mas .
Antes de comenzar, necesitará descargar e instalar la última versión de Oracle VirtualBox, disponible aquí. Además, vas a necesitar una herramienta para archivar archivos Cómo extraer archivos de ZIP, RAR, 7z y otros archivos comunes Cómo extraer archivos de ZIP, RAR, 7z y otros archivos comunes ¿Alguna vez te enfrentaste a un archivo .rar y se preguntó cómo abrirlo? Afortunadamente, administrar archivos ZIP y otros archivos comprimidos es simple con las herramientas adecuadas. Aquí está lo que necesitas saber. Lea más, como 7-Zip o PeaZip. Usaré 7-Zip para este tutorial, pero PeaZip viene con la misma funcionalidad. Una vez que esté listo, diríjase a la siguiente sección.
Descargar y extraer el disco duro virtual del modo Windows XP
Empecemos. Dirígete a la página de descarga de Microsoft Windows XP Mode. Seleccione Descargar. En la página siguiente, seleccione WindowsXPMode_en-us.exe, luego presione Siguiente. El ejecutable de Windows XP Mode ahora se descargará.
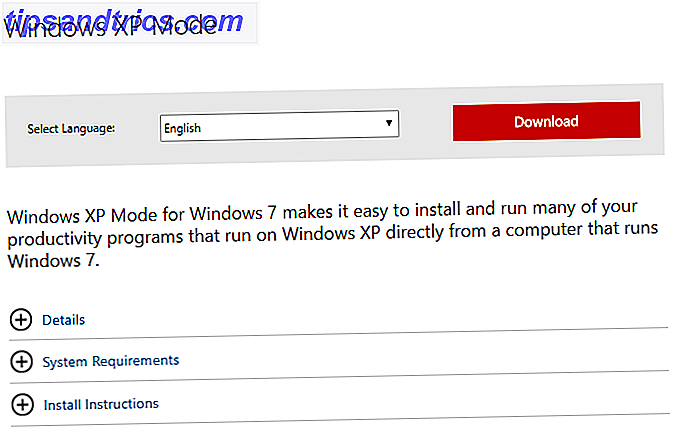
Cuando se complete, no lo instales .
En su lugar, busque el ejecutable, luego haga clic con el botón derecho y seleccione 7-Zip> Abrir archivo> cab desde el menú contextual.

Esto abre inmediatamente el ejecutable en 7-Zip para que tengas un poke alrededor. Hay tres archivos.

Seleccione Fuentes para revelar otros tres archivos.

Haz doble clic en xpm . Esta es la carpeta del disco duro virtual XP Mode. Debería tener el mismo aspecto que la imagen de abajo.

Estos son los archivos que necesitamos para crear el disco duro virtual del modo XP. Desafortunadamente, son archivos de almacenamiento, lo que significa que actualmente son de solo lectura . (¿Qué hay en un ejecutable?) Cómo crear un archivo de instalación "EXE" Cómo crear un archivo de instalación "EXE" ¿Qué hace cuando crea un nuevo software de Windows y desea compartirlo con el mundo?, crearías un paquete de instalación EXE. Así es cómo. Leer más)
Necesitamos extraer estos archivos a una nueva carpeta. Los 3 mejores softwares de compresión y extracción de archivos. Los 3 mejores programas de extracción y compresión de archivos. ¿Necesita comprimir un archivo grande? No hay escasez de aplicaciones de compresión y archivo de archivos para Windows. Pero, ¿qué cremallera de archivo es mejor para ti? Aquí están nuestras tres mejores selecciones. Lee mas . Seleccione Extraer de la barra de herramientas, luego presione el ícono de puntos suspensivos al lado de la barra de direcciones. Busque dónde desea extraer los archivos (su unidad C: está bien) y seleccione Crear nueva carpeta . He llamado a mi carpeta Windows XP Mode, pero la elección es tuya. Cuando esté listo, presione OK, luego OK de nuevo para comenzar el proceso de extracción. Esto puede tomar uno o dos minutos.
Dirígete a la carpeta que creaste cuando finaliza el proceso de extracción. Verá la misma lista de archivos. La diferencia es que ahora podemos editar estos archivos como mejor le parezca.
Seleccione el archivo llamado VirtualXPVHD . Presione F2 para cambiar el nombre. Inserte un punto (punto completo, lectores del Reino Unido) entre la "P" y la "V", y presione Enter . El archivo debe cambiar inmediatamente en un disco duro virtual y el ícono para arrancar.

Instalación del disco duro virtual en modo Windows XP en VirtualBox
Antes de completar la extracción del disco duro virtual del modo XP, le pedí que descargue e instale VirtualBox. VirtualBox es un dispositivo de virtualización gratuito muy popular. Puede virtualizar todo tipo de sistemas operativos, incluyendo macOS (lea nuestro tutorial aquí Cómo ejecutar macOS en Windows 10 en una máquina virtual Cómo ejecutar macOS en Windows 10 en una máquina virtual La mejor manera de probar un nuevo sistema operativo es con un máquina virtual instalada en su sistema operativo existente. Así es cómo ejecutar macOS Sierra en Windows 10 (es decir, crear un Hackintosh virtual). Leer más), Linux (pruebe cinco distros Linux diferentes. Los 5 mejores sistemas operativos Linux que debe probar en una máquina virtual 5 sistemas operativos Linux que debe probar en una máquina virtual Cinco distribuciones del sistema operativo Linux son particularmente adecuadas para ejecutar máquinas virtuales, así que echémosle un vistazo. Lea más), y por supuesto, copias de Windows, antiguas y nuevas.
De todas formas. ¡Adelante!
- Abra VirtualBox. Seleccione Nuevo . En la parte inferior de la ventana Crear máquina virtual, seleccione el Modo experto (si su ventana muestra una opción para el Modo guiado, ya está usando el Modo experto). Ahora, dale a tu máquina virtual un nombre adecuado. Si incluye "XP" en el nombre de la máquina virtual, la Versión cambiará automáticamente para reflejar eso. Aun así, vuelva a verificar que la versión es Windows XP (32 bits) .
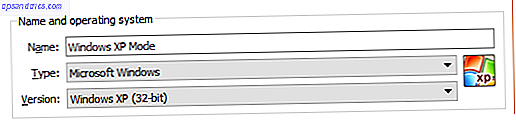
- Asigna a la máquina virtual algo de memoria. La memoria es un recurso compartido, lo que significa que tanto el host (su PC) como el invitado (la máquina virtual) lo usan al mismo tiempo. Afortunadamente, Windows XP es antiguo y no requiere la ejecución de cubos de RAM. Aconsejo asignar un mínimo de 512 MB, pero no necesitará más de 2048 MB.

- Finalmente, tenemos que asignar un disco duro, el disco duro virtual que extrajimos del ejecutable de Windows XP Mode, anteriormente. En Disco duro, seleccione Usar un archivo de disco duro virtual existente. Luego, golpea la carpeta con la flecha verde. Busque la carpeta en la que extrajimos nuestros archivos, seleccione VirtualXP, luego abra .
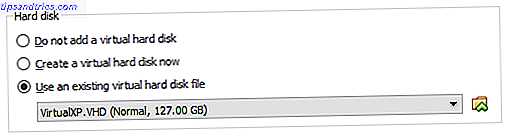
Cuando haya terminado, su nueva configuración de máquina virtual debería verse así:

¿Bueno? Presiona Crear .
Configuración del disco de la máquina virtual del modo Windows XP
Antes de que iniciemos nuestra nueva máquina virtual brillante de Windows XP, debemos ajustar algunas configuraciones.
En la barra de herramientas de VirtualBox, presione Configuración. Dirígete al Sistema . Mire la orden de arranque . Desmarque Floppy y muévalo hacia abajo en la lista. Promueva el disco duro a la cima de la pila. Al igual que su PC host, la máquina virtual tiene un orden de inicio específico. Queremos que el disco duro virtual que creamos esté en la parte superior, por lo que se inicia primero.

En Pantalla, aumente la Memoria de video a 128 MB.

Configuración de red: Predeterminado
Vuelva a verificar la configuración de red . Las versiones anteriores de VirtualBox se basaban en la entrada manual de configuraciones de red. El software es un poco más inteligente en estos días (léase: automatizado) y, por lo general, recupera la configuración de red sin previo aviso.
Mi máquina virtual con Windows XP Mode funciona con la configuración predeterminada. Es decir, usando NAT, el adaptador específico de VirtualBox y asegurándose de que Cable Connected esté marcado.
Configuración de red: Adaptador solo para el host

Sin embargo, si no funciona (y nos daremos cuenta de las buenas o malas noticias en un momento cuando activamos la máquina virtual), puede probar una configuración alternativa.
- Establecer adjunto a: Adaptador de solo host
- Establecer nombre: Adaptador Ethernet de host solo VirtualBox
- Establecer modo Promiscuo: negar
- Comprobar el cable conectado
Usando la barra de búsqueda del menú Inicio, escriba "red" y seleccione el Centro de redes y recursos compartidos . En la columna de la izquierda, selecciona Cambiar configuración del adaptador. Mantenga presionada la tecla CTRL y seleccione su tarjeta Ethernet / inalámbrica y la red VirtualBox Host-Only. Luego, haga clic derecho y seleccione Bridge Connection .

Esto crea un puente de red, lo que permite que la máquina virtual se conecte a una red a pesar de que no tiene acceso directo al enrutador (o conmutador alternativo).

Cuando ingrese a la máquina virtual, tendrá que actualizar la configuración de su adaptador de red.
- Vaya al Panel de control> Conexiones de red e Internet> Conexiones de red.
- A continuación, haga clic con el botón derecho en Conexión de área local y seleccione Propiedades . Resalte Protocolo de Internet (TCP / IP), luego seleccione Propiedades .
- Seleccione Usar la siguiente dirección IP e ingrese una dirección IP disponible para su red doméstica. Por ejemplo, ingresaré 192.168.1.10. Ingrese su máscara de subred y puerta de enlace predeterminada .
- ¿No estás seguro de lo que son? En su equipo host, presione Windows Key + R, luego escriba CMD y presione Enter . Ahora, escribe ipconfig / all . Encontrará la información que necesita en la lista bajo su nombre de adaptador Ethernet o inalámbrico.
- Ingrese las mismas direcciones de servidor DNS que el host. Uso DNS de Google, así que ingresaré 8.8.8.8 y 8.8.4.4.
- Presiona OK .

¡Encenderlo!
Hemos extraído el disco duro virtual. Hemos creado nuestra máquina virtual, hemos jugueteado con la configuración. Creo que estamos listos para irnos.
Resalte su máquina virtual con Windows XP Mode en la ventana principal de VirtualBox. Haz doble clic en él. ¡Contenga la respiración!

¡Parece que lo logramos!
Existe una gran posibilidad de que su mouse no funcione inmediatamente con la máquina virtual con Windows XP Mode. Navegue por las páginas de instalación del sistema operativo con la tecla TAB, las teclas de flecha, la barra espaciadora y la tecla Intro.
Completa la instalación. Llegarás a una pantalla completamente negra. ¡No te preocupes! Presiona la tecla Ctrl + R derecha para reiniciar la máquina virtual. Cuando se reinicie, puede cancelar la instalación del nuevo hardware y los asistentes de actualización automática de Microsoft. En su lugar, diríjase a Dispositivos> Instalar imagen de CD de Adiciones a invitados . Use la ubicación de instalación predeterminada y espere a que se complete la configuración.

Es posible que encuentre advertencias de que está intentando instalar software y / o controladores incompatibles. Seleccione Continuar de todos modos . Una vez que se complete la instalación de Adiciones a los invitados, seleccione Reiniciar ahora .

(Si no se puede reiniciar, reinicie la máquina virtual nuevamente).
Y ahí lo tienes. Una instalación de Windows XP funcional y con todas las funciones para llamar la tuya.
Nota: esta instalación caducará dentro de 30 días. Si tiene una clave de licencia de Windows XP anterior Todo lo que debe saber sobre las claves de productos de Windows Todo lo que debe saber sobre las claves de productos de Windows 25 caracteres gobiernan su sistema Windows. Su clave de producto vale $ 100 o más, haya o no actualizado a Windows 10. Le explicamos qué puede y qué no puede hacer con su licencia de Windows. Lea más, puede ingresar eso para mantener activa la máquina virtual. De lo contrario, tendrá que reinstalar.
Eso es un envoltorio
¿Quién dice que Windows XP está muerto? Gracias a VirtualBox y Microsoft que ofrecen el Modo Windows XP de forma gratuita, podemos volver a visitar y conservar Windows XP para siempre. Fue, y de hecho, sigue siendo una versión popular de Windows, incluso para los sonidos que provocan nostalgia y fondos de escritorio. Dicho esto, Windows ha recorrido un largo camino, y claramente ya no es adecuado como un sistema operativo primario, dejando de lado los problemas de seguridad.
¿Para qué usará su máquina virtual Windows XP? ¿Vas a llenarlo con juegos viejos? ¿O hay una pieza de software especializada que necesita? ¿Qué es lo que más extrañas de Windows XP en comparación con Windows 10? Háganos saber sus pensamientos en los comentarios a continuación!
Ahora que está ejecutando Windows XP de forma gratuita, es hora de obtener su mano en una copia gratuita de Microsoft Word. Así es como puede obtener Microsoft Word gratis. Así es como puede obtener Microsoft Word gratis ¿Realmente desea que todo Suite de Microsoft Office? Si todo lo que necesita es Word sin las características sofisticadas, puede obtener Microsoft Word gratis. Aquí es cómo. Lee mas .
Escrito originalmente por Ryan Dube el 5 de julio de 2013.