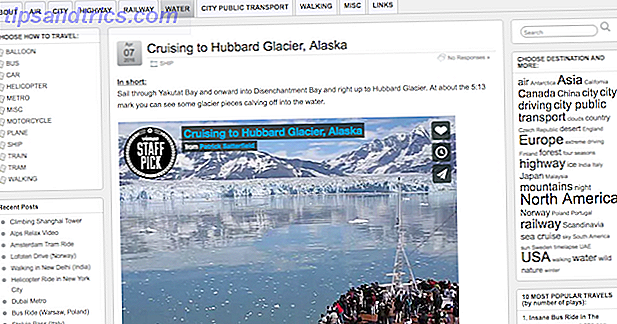Hemos analizado anteriormente qué familia de aplicaciones (lectores de PDF dedicados o navegadores web) es mejor para ver y administrar archivos PDF.
Debería consultar el artículo completo si desea leer un análisis detallado. La versión de TL; DR es que, aunque estuvo cerca, decidimos que los lectores de PDF dedicados eran la elección más sólida.
Pero desde que escribimos ese artículo, Microsoft ha agregado nuevas herramientas relacionadas con PDF a su navegador Edge. Ahora puede escribir campos de texto, rotar documentos PDF, agregar notas adhesivas a sus archivos y mucho más.
Entonces, ¿puede Edge competir con la aplicación PDF más popular, Adobe Reader? ¿Y cómo se compara con su competidor directo Google Chrome? Miremos más de cerca.
Un borde más poderoso
Edge recibió sus nuevas capacidades como parte de la actualización de Windows 10 Fall Creators. Siempre que use Windows build 1709 o posterior, podrá usar las nuevas funciones.
Antes de que Microsoft agregara las nuevas herramientas, las capacidades de PDF de Edge eran mínimas. Sí, puedes navegar por los números de página, acercar y alejar, e imprimir tus archivos, pero eso fue todo. De hecho, la única forma en que podría buscar el texto de un documento era si su archivo se guardó en el formato IRS.
Afortunadamente, todo ha cambiado.
¿Qué hay de nuevo?
Las recientes actualizaciones de Microsoft apuntan a poner las capacidades de PDF de Edge a la par con Firefox. Las herramientas PDF en el navegador de Mozilla son ampliamente consideradas como las mejores fuera de las aplicaciones PDF dedicadas. Quizás lo más importante es que los cambios intentan hacer que Edge sea una herramienta PDF con más funciones que Google Chrome.
Además de la llegada de campos rellenables, herramientas de orientación y notas adhesivas, también puede acceder a una variedad de configuraciones de visualización, anotar archivos PDF con un lápiz digital, agregar firmas digitales, usar tinta de Windows y escuchar una lectura de su documento en la máquina .
Analizaremos cada una de las nuevas características y discutiremos cómo se comparan con las herramientas equivalentes en Chrome y Adobe Reader.
Campos de texto rellenables
El soporte para campos rellenables en archivos PDF es un importante ahorro de tiempo. No será necesario que descargue e imprima el documento, lo complete manualmente y luego lo vuelva a escanear en su máquina.
Chrome y Adobe admiten archivos PDF que se pueden llenar y lo han hecho durante un tiempo. Pero en nuestra opinión, el soporte de Edge para los campos que se pueden completar va más allá de la oferta de Chrome por una simple razón: la facilidad con la que puede guardar su archivo.
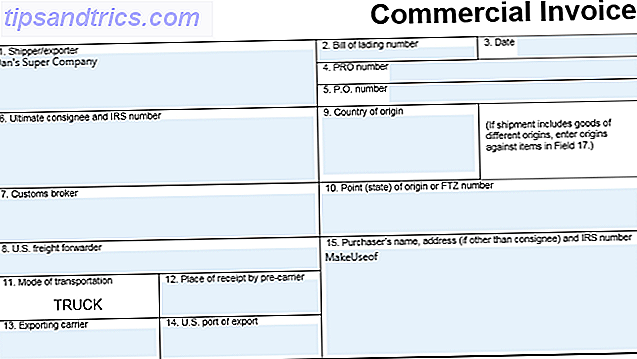
En Chrome, no puede guardar un formulario PDF completo. En cambio, necesita "Imprimir" el documento con una herramienta de Imprimir a PDF. No suena tan mal, pero la frustración surge si quieres cambiar uno de tus campos más tarde. Una vez que el documento se "imprime", no puede realizar ningún otro cambio; necesitarías comenzar de nuevo.
Edge le ofrece un diálogo de guardado típico, lo que significa que puede volver a abrir el documento y realizar más cambios en el futuro.
Anotación de archivos PDF
La capacidad de anotar archivos PDF es una característica subestimada. Si colaboras en documentos, realizas comentarios sobre un trabajo o simplemente haces una lluvia de ideas sobre diseño, te ahorrarás tiempo y papel.
Edge ofrece dos herramientas básicas de anotación. Puede usar un resaltador en varios colores para atraer la atención de las personas hacia una parte específica de un documento, o puede agregar notas para que otras personas lean.

Para comenzar a tomar notas en un PDF, resalte una parte del texto. El menú de anotación aparecerá. Además del resaltador y la herramienta de notas, también verá botones para Copiar y Cortana.
Edge está por delante de Chrome aquí; El navegador de Google no ofrece ninguna herramienta de anotación por defecto. Las herramientas de anotación de Adobe Reader son casi idénticas; solo seleccione un texto, y puede resaltarlo, agregar una línea tachada y agregar notas.
Tinta de Windows
Edge ahora está completamente integrado con Windows Ink. Ni Chrome ni Adobe Reader ofrecen una característica similar.
Windows Ink le permite anotar un documento PDF Las mejores aplicaciones para firmar, anotar y editar archivos PDF en iPads Las mejores aplicaciones para firmar, anotar y editar archivos PDF en iPads Si se encuentra lidiando con muchos archivos PDF, es natural querrás algo que no sean los iBooks básicos de Apple en poco tiempo. Aquí están nuestras herramientas PDF favoritas para su iPad. Lea más a mano alzada.
Para comenzar a usar Windows Ink en un documento PDF en Edge, haga clic en el ícono del lápiz en la esquina superior derecha de la ventana. Es parte de la barra de herramientas de Edge en lugar de estar en la barra de herramientas emergente de PDF. Puede usar un lápiz a mano alzada, un resaltador y un borrador. También hay una opción para escritura táctil.

Además, Windows Ink le permite firmar documentos digitalmente sin suscribirse a un servicio como DocuSign. Incluso si solo usa su mouse para crear su firma, es legalmente vinculante bajo la Ley de Transacciones y la Ley de E-Sign. Ambos actos entraron en vigor durante la era Clinton.
Nota: verá la mayor ventaja de Windows Ink si tiene una computadora con pantalla táctil o usa una tableta de dibujo dedicada. Como lo demuestra la imagen de arriba, ¡no es fácil dibujar con precisión con un mouse!
Escuchando un documento
Escuchar un documento es una manera fantástica de retomar los errores tipográficos y gramaticales que posiblemente hayas olvidado. Y, por supuesto, es una bendición para cualquiera que tenga dificultades para leer el texto en pantalla y necesite herramientas de accesibilidad para usar su máquina.
Una vez más, la adición de esta característica pone a Edge a la par con Adobe Reader y por delante de Chrome.
Para escuchar una lectura de su documento PDF en Edge, simplemente haga clic en el botón Leer en voz alta en la barra de herramientas en la esquina superior derecha de la pantalla. Cuando comience la lectura, puede usar los controles en pantalla para pausar la narración y saltar hacia adelante y hacia atrás.

En Adobe Reader, vaya a Ver> Leer en voz alta> Activar lectura en voz alta, luego Ver> Leer en voz alta> Leer solo esta página o Leer hasta el final del documento .
Los usuarios de Chrome tienen que confiar en las extensiones de texto a voz. Escuchar artículos y ser altamente productivos con el software de texto a voz en Chrome. Escuchar artículos y ser altamente productivos. Con el software de texto a voz en Chrome. A menudo las mejores maneras de ser más productivos. Comience por ser flojo o limitado de alguna manera. Usted no puede leer ese sitio web en este momento? Solo obtenga una extensión de Chrome para que se lo lea. Lee mas .
Opciones de diseño
Edge finalmente ha presentado un conjunto ampliado de opciones de diseño.
Hay dos botones en la barra de herramientas de PDF que debe tener en cuenta. El primero es el botón Girar . Al hacer clic en él girará su documento 90 grados en el sentido de las agujas del reloj. Haga clic en el botón cuatro veces para rotar 360 grados completos.

Junto al botón de rotación está el botón Diseño . Haga clic en él para que aparezca un submenú. El submenú le permite ver una o dos páginas en su pantalla a la vez y también proporciona una forma de habilitar el desplazamiento continuo.
Adobe Reader ofrece las mismas opciones de diseño y rotación, y utiliza el desplazamiento continuo de forma predeterminada. Chrome también utiliza el desplazamiento continuo y tiene un botón para girar, pero no hay forma de ver dos páginas en la pantalla al mismo tiempo.
Edge se adelanta a Chrome para archivos PDF
Es imposible negar que Edge ahora ofrece a los usuarios una experiencia de PDF con más funciones que Google Chrome. De hecho, es posiblemente la herramienta de PDF basada en navegador más poderosa que encontrará.
Y para muchos usuarios casuales, es una alternativa viable a Adobe Reader; todas las herramientas PDF que se necesitan con frecuencia están presentes.
Los usuarios avanzados, sin embargo, todavía encontrarán que queda corto. Las características adicionales que ofrecen los lectores de PDF dedicados Las mejores herramientas de PDF gratuitas para oficinas que ejecutan Windows o Mac Las mejores herramientas de PDF gratuitas para oficinas que ejecutan Windows o Mac Puede montar un conjunto gratuito de herramientas PDF avanzadas para editar, firmar, fusionar y dividir archivos PDF . Le mostraremos las mejores aplicaciones de PDF para Windows y Mac. Leer más combinado con los problemas ocasionales de compatibilidad que encontrará al usar un navegador no lo permita.

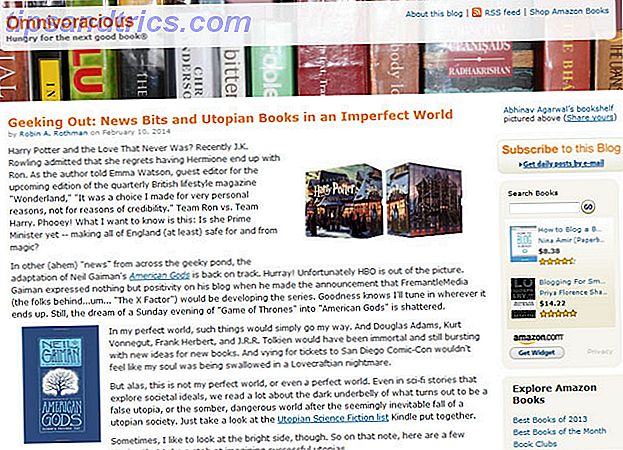
![Crear una red social de empresa privada con Bitrix24 [HTC One Giveaway]](https://www.tipsandtrics.com/img/internet/991/create-private-company-social-network-with-bitrix24.png)