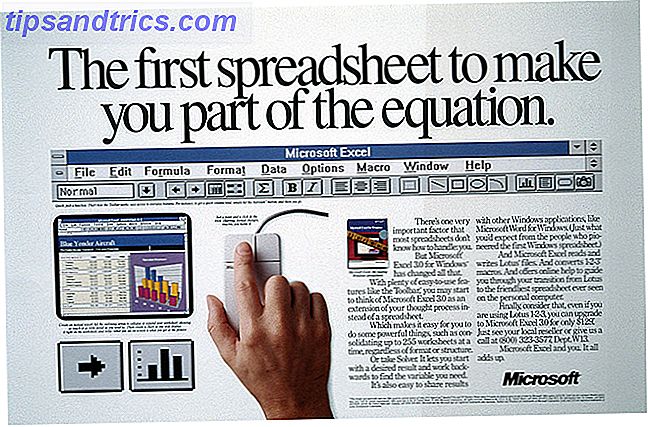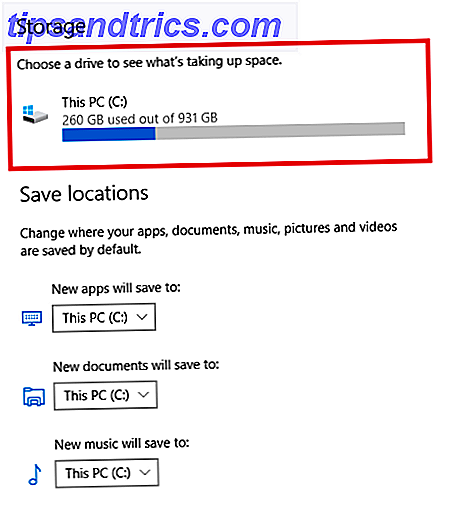No es raro que las familias quieran usar las mismas aplicaciones, jugar los mismos juegos y ver las mismas películas. Pero no quiere tener que pagar por todas ellas varias veces.
La Biblioteca familiar de Google resuelve el problema. Te permite compartir muchas de tus compras de Play Store con el resto de tu familia, incluidas películas, libros y juegos. También hace que sea más fácil configurar un calendario familiar, mantener listas de colaboración y compartir fotos. 12 Funciones sorprendentes de Google Fotos que no sabías 12 Funciones increíbles de Google Photos que no sabías sobre Google Photos es un servicio bien conocido, pero contiene muchos pequeños trucos. Aquí hay 12 características geniales de Photos que quizás se haya perdido. Lee mas .
Echemos un vistazo a lo que necesita saber sobre la Biblioteca familiar y cómo comenzar.
Cómo funciona la Biblioteca familiar de Google Play
La Biblioteca familiar es el servicio de Google para facilitar el intercambio de sus aplicaciones, películas y programas TY, y libros comprados con los demás miembros de su hogar.
Como parte del proceso de configuración, debe crear un grupo familiar de hasta cinco personas (más usted), y este grupo familiar también facilita el intercambio dentro de otras aplicaciones.
Además de Google Play Store, actualmente funciona con Calendar, Keep y Photos, pero podría expandirse a otras aplicaciones de Google en el futuro.
El principal beneficio de la Biblioteca familiar es que si hay personas en su casa que usan la misma aplicación de pago Cómo obtener aplicaciones de Android pagadas de forma gratuita, legalmente Cómo obtener aplicaciones pagadas de Android gratis, legalmente ¿Hay aplicaciones pagas en Play Store que quieres, pero no puedes pagar? No te preocupes Es posible obtener esas aplicaciones de forma gratuita. Lea más o desee ver la misma película, ya no tendrá que pagar de forma individual. Con controles prácticos, puede asegurarse de que las cosas que comparta sean apropiadas para su edad para todos los miembros de su familia.
Algunas otras cosas que debes saber:
- Todo el mundo necesita una cuenta de Google si se van a agregar a un grupo familiar.
- No todas las aplicaciones de pago se pueden compartir, especialmente si las compraste antes de julio de 2016.
- No puedes compartir compras en la aplicación .
- Una Biblioteca familiar utiliza un método de pago compartido, y puede configurarlo para que tenga que aprobar la mayoría de las compras.
- No está restringido a los miembros de la familia. Podrías usarlo con amigos o compañeros de trabajo también.
- Solo se te permite estar en un grupo a la vez .
- Solo puede cambiar de grupo una vez en un período de 12 meses.
Configurar la Biblioteca familiar
Para comenzar a configurar la Biblioteca familiar, abre la aplicación Play Store en tu teléfono. Abra la barra lateral desde el borde izquierdo de la pantalla y seleccione Cuenta .
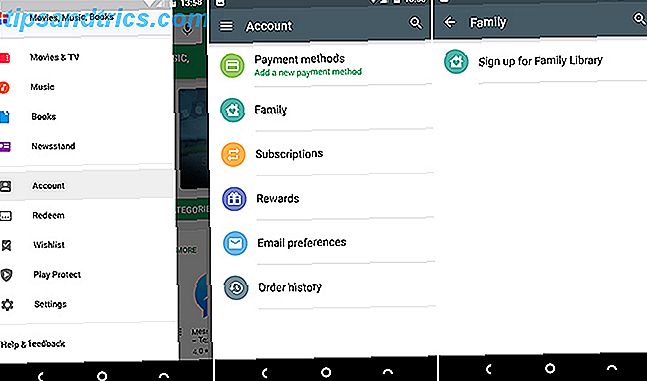
Seleccione Familia, luego Regístrese para la Biblioteca familiar . Haga clic en las próximas pantallas, que explican algunos detalles básicos sobre el servicio. Luego, seleccione un método de pago familiar cuando se le solicite. Su tarjeta será compartida con todos los miembros de su grupo familiar.
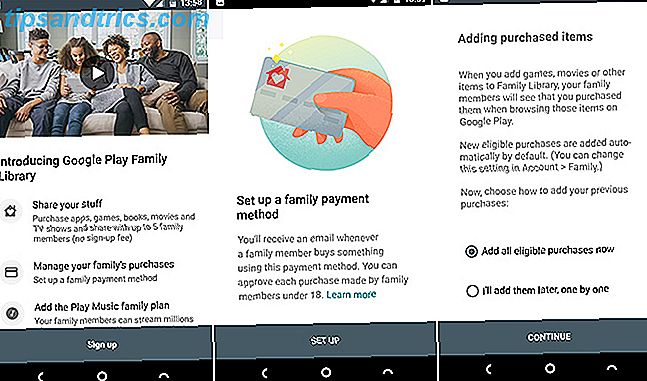
A continuación, elija si desea agregar o no sus artículos comprados a su cuenta familiar. Puede agregar todo a granel o agregarlos de a uno por vez (si desea compartir solo elementos seleccionados). Finalmente, invite a algunos miembros de la familia, y listo.
Agregar miembros de la familia
Para agregar miembros de la familia, haga clic en Continuar cuando vea la pantalla Invitar a su familia durante la instalación. O desde Play Store, elija Cuenta> Familia> Administrar miembros de la familia .
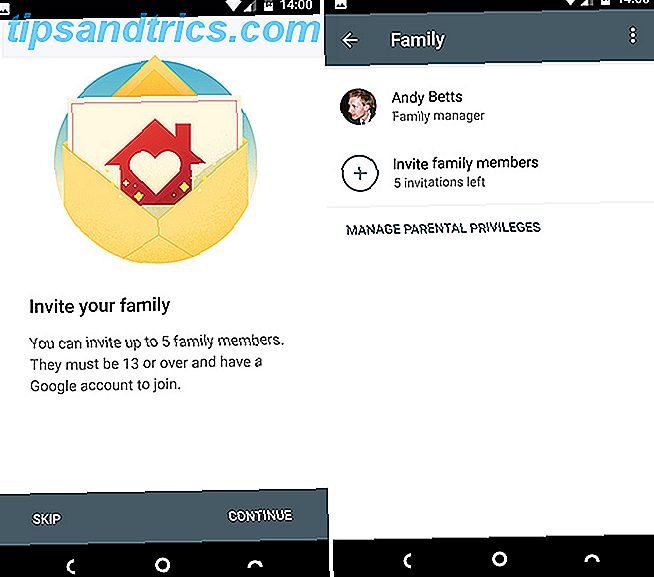
Antes de que pueda agregar nuevos miembros a su familia, deberá confirmar su método de pago, que incluye ingresar el código CVC en el reverso de su tarjeta de crédito.
Una vez hecho esto, puede enviar hasta cinco invitaciones a las personas que desee agregar a su grupo familiar. Sus contactos están en la lista, por lo tanto, seleccione los que desee incluir o simplemente escriba su dirección de correo electrónico en Agregar destinatarios . Las personas solo pueden ser parte de un grupo a la vez. Cuando termine, presione Enviar .
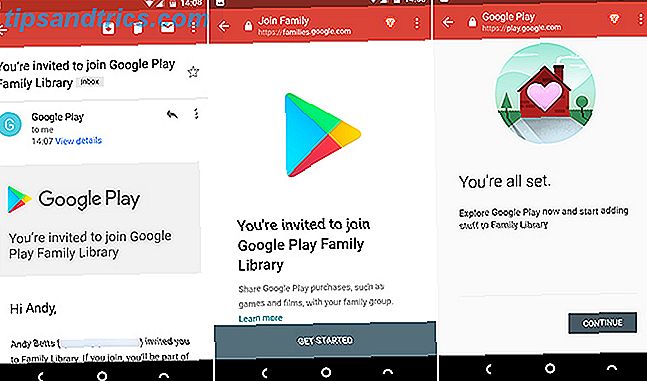
Sus destinatarios recibirán una invitación y deben aceptarla antes de que puedan acceder al grupo. Cuando acepten, también seguirán un proceso de configuración simple que incluye la opción de compartir sus propios artículos comprados con el grupo familiar.
Administre su grupo familiar
En Play Store, vaya a Cuenta> Familia> Administrar miembros de la familia .
Como la persona que creó el grupo, se le asigna el rol de administrador familiar. Toque Administrar privilegios parentales y puede otorgar a otra persona de su grupo el rol de Padre. Esto significa que podrán aprobar compras realizadas con el método de pago de Family Group.
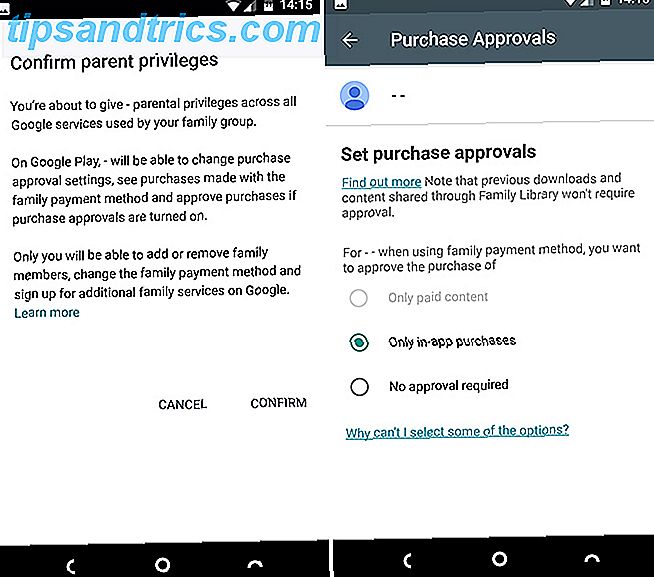
Puede controlar quién necesita aprobación y no para comprar cosas tocando cada nombre en la pantalla Administrar miembros de la familia .
De manera predeterminada, cualquier persona menor de 18 años (según la edad establecida en su cuenta de Google) necesita aprobación para todas las compras. Los mayores de 18 años solo necesitan aprobación para las compras en la aplicación. Puede cambiar esto para cada persona e incluso establecerlo en Sin aprobación si lo desea.
Eliminar miembros de la familia
Si desea dejar de usar la Biblioteca familiar, puede eliminar su grupo. En Play Store, vaya a Cuenta> Familia> Administrar miembros de la familia, luego presione el botón de menú de tres puntos en la esquina superior derecha.
Seleccione Eliminar grupo familiar, luego presione Eliminar e ingrese su contraseña cuando se le solicite. Recuerde que solo puede cambiar de grupo familiar una vez en cualquier período de 12 meses.
¿Qué puedes compartir?
Al usar la Biblioteca familiar y un grupo familiar, puede compartir muchas de las aplicaciones y el contenido que ha comprado. También le permite compartir notas, calendarios y fotos.
Aplicaciones, películas, programas de televisión y libros
La Biblioteca familiar le permite controlar qué contenido comparte, para que sus hijos no tengan automáticamente acceso a todas sus películas, por ejemplo.
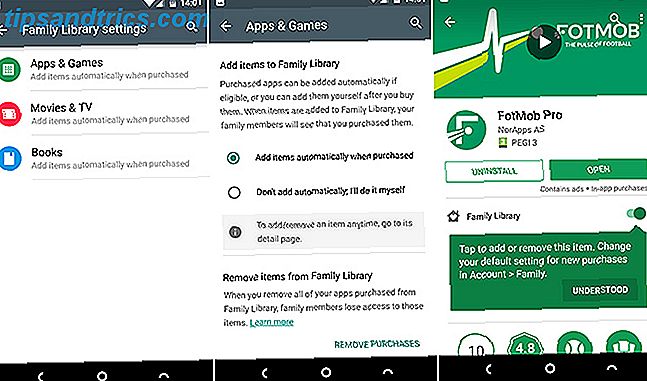
Primero, vaya a Cuenta> Familia> Configuración de la Biblioteca familiar . Aquí puede configurar si desea compartir automáticamente sus Aplicaciones y Juegos pagos, Películas y Programas de TV, y Libros, o hacerlo manualmente. También puede eliminar su contenido compartido a través de estas pantallas.
Para ver todo el contenido que se puede compartir, abra la barra lateral en Play Store y seleccione Biblioteca familiar . Sus aplicaciones, películas y libros se enumeran aquí. Toque una y active o desactive compartir utilizando la barra de herramientas en la sección Biblioteca familiar de la descripción del elemento.
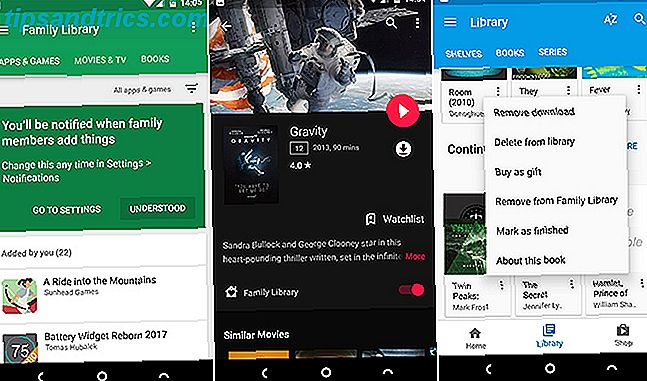
También puede cambiar la configuración de uso compartido en las aplicaciones individuales para cada tipo de contenido. Por ejemplo, seleccione Eliminar de la biblioteca familiar para dejar de compartir un libro a través de la aplicación Play Books Obtenga más de Google Play Books al agregar sus libros electrónicos favoritos Obtenga más de los libros Google Play al agregar sus libros electrónicos favoritos Google Play Books no es solo para libros electrónicos comprado de Google; puede cargar fácilmente sus propios eBooks ePub o PDF que se sincronizan con Play Books. Lee mas .
Música
Si utiliza Google Play Music 7 Cosas interesantes que puede hacer con Google Play Music 7 Cosas interesantes que puede hacer con Google Play Music En este artículo, le presentaremos algunas cosas interesantes que puede hacer con Google Play Music que ambos principiantes y veteranos por igual pueden no estar al tanto, pero deberían hacer uso de ellos. Lea más el servicio de transmisión, puede compartir el acceso con hasta cinco miembros más de su familia. Primero debe actualizar al plan familiar y luego agregar personas a través de la configuración de la Biblioteca familiar.
No puede compartir música que haya comprado directamente a través de Google Play con otras personas en la Biblioteca familiar.
Calendarios
Cuando configura la Biblioteca familiar, se crea un nuevo calendario familiar compartido en Google Calendar. Cualquier persona que se una a su grupo familiar también tendrá acceso a este calendario, y pueden agregar sus propias citas y recordatorios.
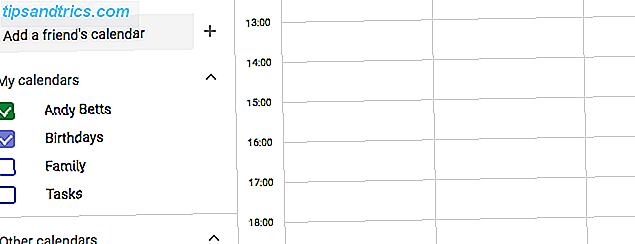
Si su calendario familiar no se muestra automáticamente en la aplicación en su teléfono, inicie sesión en calendar.google.com y selecciónelo en Mis calendarios en la barra lateral.
Notas
Google Keep Cómo usar Google Keep para planificar casi cualquier evento Cómo usar Google Keep para planificar casi cualquier evento ¿Tienes un gran evento para planificar? Google Keep puede ayudarlo a compartir la planificación, marcar materiales y tener un lugar seguro para organizar todo sin preocuparse. Leer más también funciona con tu grupo familiar. Puede compartir notas y listas con todos los demás, aunque debe hacerlo manualmente nota por nota.
Para hacer esto, abra Mantener y seleccione el artículo que desea compartir. Presione el botón de menú en la parte inferior derecha de la pantalla y elija Colaborador de la lista. En la pantalla siguiente, verá su grupo familiar en la lista. Simplemente tóquelo para agregar, luego presione Guardar . (También puede ingresar direcciones de correo electrónico para compartir notas y listas con otras personas).
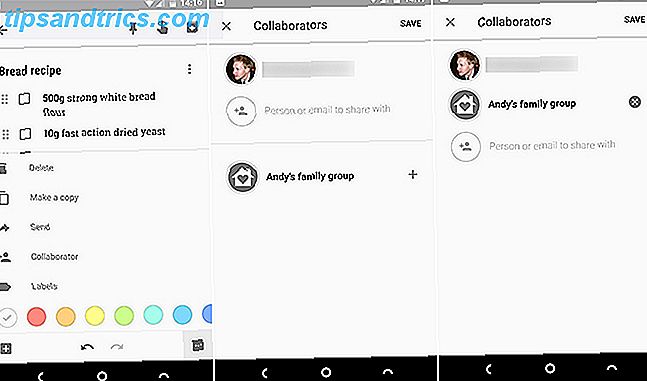
Su grupo ahora aparecerá en la lista debajo de los Colaboradores. Presiona el botón X para eliminarlo nuevamente.
Fotos
La otra aplicación que puede funcionar junto con su grupo familiar es Google Photos Cómo hacer que Google Photos trabaje para usted con estos consejos Cómo hacer que Google Photos funcione para usted con estos consejos Google Photos podría ser la solución más esperada para administrar todo su fotos. Pero, ¿es el mejor de todos los sitios para compartir fotos en línea? Lee mas .
Es más simple que los otros servicios, simplemente agrega una opción de grupo familiar al menú Compartir. Aún así, es una buena manera de mostrar fácilmente a tus amigos inmediatos y las fotos familiares que quieres que vean. Pone las imágenes en su cuenta de Fotos y pueden comentarlas fácilmente a través de la web o la aplicación.
Para esto necesitas al menos otras dos personas más tú en tu grupo.
Seleccione las imágenes que desea compartir presionando prolongadamente sobre la primera y luego tocando para agregar más fotos. Presione el botón Compartir y seleccione su grupo familiar de la lista que se abre. Agregue un mensaje si lo desea, luego presione Enviar .
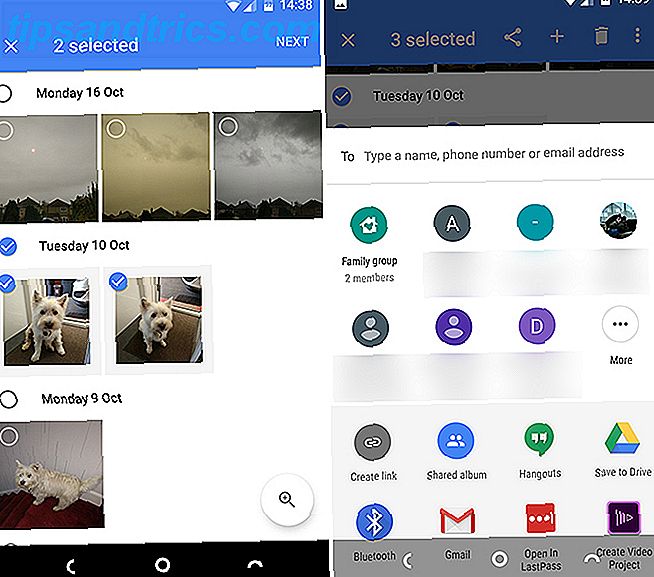
Para administrar las fotos que está compartiendo, seleccione la pestaña Compartir en Google Fotos. Para dejar de compartir una imagen o un grupo de imágenes, tóquelo. Presione el botón de menú en la parte superior derecha y seleccione Opciones para compartir, luego configure la opción Compartir alternar en la posición Desactivado .
Otros servicios para compartir
A medida que gastamos cada vez más en contenido digital y suscripciones, los planes familiares son cada vez más comunes. Apple ofrece el servicio Family Sharing Configurar aplicaciones Family Sharing & Share, Música y otras compras de iTunes Configurar aplicaciones Family Sharing & Share, Música y otras compras de iTunes Usted y sus familiares probablemente tengan cuentas de iTunes separadas para sus compras de aplicaciones y música, pero no hay razón por la que deba pagar las mismas aplicaciones varias veces. Lea más acerca de sus dispositivos Mac e iOS, Amazon le permite compartir la membresía Prime 6 Beneficios de Amazon Prime que podría estar ignorando ahora mismo 6 Beneficios de Amazon Prime que podría estar ignorando Ahora mismo Raspe la superficie. Amazon Prime tiene tantos más beneficios que las personas han olvidado o simplemente no se dan cuenta de que existen. Lea más, y Spotify ¿Vale la pena actualizar a Spotify Premium? ¿Vale la pena actualizar a Spotify Premium? Spotify Free te trae toneladas de música sin costo, pero ¿son las características adicionales de Spotify Premium por las que vale la pena desembolsar? Vamos a descubrir ... Leer más y los paquetes de ofertas de Netflix para toda la familia.
La versión de Google es particularmente atractiva porque es gratis. Incluso si no necesita usarlo demasiado, no hay razón para no registrarse.
¿Usas la Biblioteca familiar? ¿Cuáles han sido tus experiencias hasta ahora? Cuéntanos sobre esto en los comentarios a continuación.