
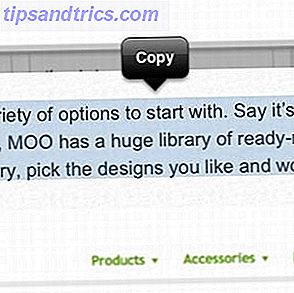 Hay algo sobre la tecnología que encuentro realmente fascinante. Cuanto más sofisticado se vuelve todo, más problemas triviales se crean. Cuando estaba usando mi confiable Nokia 6070, no tenía ganas o necesitaba copiar y pegar cosas de mi escritorio a mi teléfono. Mi teléfono y mi escritorio eran dos entidades diferentes, y ni siquiera soñé con poder copiar y pegar algo de mi escritorio y hacer que apareciera instantáneamente en mi teléfono.
Hay algo sobre la tecnología que encuentro realmente fascinante. Cuanto más sofisticado se vuelve todo, más problemas triviales se crean. Cuando estaba usando mi confiable Nokia 6070, no tenía ganas o necesitaba copiar y pegar cosas de mi escritorio a mi teléfono. Mi teléfono y mi escritorio eran dos entidades diferentes, y ni siquiera soñé con poder copiar y pegar algo de mi escritorio y hacer que apareciera instantáneamente en mi teléfono.
Pero luego llegaron los teléfonos inteligentes. Estos dispositivos son tan inteligentes que realmente quieres hacer todo con ellos. Y aquí hay un problema trivial que se creó: ¿cómo copio y pego un pedazo de texto, un enlace o una imagen de mi escritorio a mi teléfono, o viceversa?
Mucha gente usa el correo electrónico para eso. Es bastante rápido y fácil, pero crea desorden en su buzón. También puede usar una aplicación como Evernote o Pastebot, pero esta última no está disponible para Windows, y ambas requieren que descargue una aplicación. Entonces, ¿no hay otra manera de llevar a cabo una tarea tan trivial? ¡Bien, creo que encontré uno!
Tolva
Hopper es una aplicación web que le permite copiar y pegar fácilmente algo en su escritorio o teléfono, y acceder inmediatamente a él en el otro dispositivo también. No hay una aplicación nativa para descargar; solo existe la versión web regular y la versión optimizada para iOS (todavía no hay Android, lamentablemente).

Puede acceder a Hopper desde su escritorio o dispositivo iOS apuntando su navegador a gethopper.com. No necesitas una cuenta para pegar cosas, pero obviamente necesitarás registrarte si quieres que tus cosas se sincronicen entre dispositivos.
Hopper en tu computadora
Para comenzar a usar Hopper, ingrese al sitio web y cree una cuenta. Puede iniciar sesión usando Facebook o Twitter, o simplemente crear una cuenta de Hopper única. Ahora verá su tablero Hopper al que puede agregar elementos pegando desde su portapapeles, arrastrándolo desde cualquier lugar de su computadora (solo Firefox y Chrome), o usando el marcador de Hopper.

Para usar el bookmarklet, arrástrelo a la barra de herramientas de marcadores de su navegador y luego úselo para guardar páginas web completas de su navegador a Hopper. Puede agregar fácilmente imágenes, texto, enlaces, archivos y páginas web. Todo lo que agregue estará disponible al instante en su dispositivo iOS. Así. Cada elemento también obtiene su propio enlace que puede usar para compartir si lo desea. Para copiar el enlace, todo lo que tiene que hacer es hacer clic en él. Se copiará automáticamente en su portapapeles.

También puede agregar anotaciones a cada elemento. Haz clic en el ícono de edición a la derecha y dale un nombre o una descripción a tu elemento. Esto te ayudará a recordar qué es qué después de agregar muchos artículos. También puede buscar a través de sus elementos por palabra clave, fecha y tipo de archivo.

Al hacer clic en el ícono editar, también obtendrá un botón Eliminar. El botón " Hacer vínculo privado / acortar " alterna entre una URL muy corta que se puede ver en la captura de pantalla y una URL más larga que se puede ver en las capturas de pantalla anteriores.

La interfaz es muy simple, y es muy fácil agregar y eliminar cosas. Es tan bueno, de hecho, que estoy medio tentado de simplemente usarlo para guardar cosas que quiero recordar. Pero vayamos al punto real: acceda a todo esto en su dispositivo iOS.
Hopper en su dispositivo iOS
La interfaz de iOS se parece mucho a lo que acaba de ver, con algunos ajustes realizados para la interfaz táctil. Para ver todo lo que ha guardado, vaya a gethopper.com en el navegador de su dispositivo. Lo primero que debe hacer es iniciar sesión, para que pueda ver todos los elementos que ha agregado.

Después de iniciar sesión, aparecerán todos sus artículos, tal como los ha agregado. Puede navegar a través de todos ellos y, por supuesto, agregar nuevos.

Digamos que estás fuera y busca un texto que realmente necesites en tu escritorio. Para agregar un nuevo elemento, toque el área gris que se encuentra sobre sus elementos y pegue su nuevo elemento (o escríbalo). Incluso puede usarlo para tomar notas, escribiendo directamente en la interfaz de Hopper. Tu nuevo artículo se sincronizará inmediatamente. No es necesario actualizar

Al igual que en la versión web normal, puede agregar anotaciones, obtener un enlace y eliminar elementos. Para agregar una anotación, deslice el dedo sobre un elemento de izquierda a derecha. El elemento se volteará, lo que le permitirá ingresar su anotación. Para acceder a otras opciones de edición, deslice el dedo sobre un elemento de derecha a izquierda. Esto revelará el botón eliminar y el enlace.

Por alguna razón, el botón " Tocar y mantener para copiar el enlace " funcionaba para mí. No estoy seguro de si esto es un problema con la interfaz de la aplicación o con mi iPad. En cualquier caso, cuando funcionó, me dio varias opciones de cosas que puedo hacer con mi enlace, incluso agregarlo a mi lista de lectura.
Aquí también puedes buscar tus artículos. Cuando realiza una búsqueda, los resultados mostrarán el lado de la anotación de sus artículos, no los elementos mismos. Si no ha agregado anotaciones a todos sus elementos, esto puede parecer un poco raro. Por esta razón, se recomienda agregar anotaciones a todos sus artículos, pero siempre puede voltearlos hacia el lado derecho y ver cuáles son.

Hopper es un producto bastante nuevo, y de ninguna manera es perfecto . La versión móvil aún requiere algo de trabajo, pero definitivamente hace el trabajo. En general, Hopper resuelve un problema bastante candente, y lo hace de una manera elegante y fácil de usar, que lo ayudará a eliminar el desorden tanto de su dispositivo como de su bandeja de entrada.
¿Qué piensas de Hopper? ¿Tiene una mejor manera de copiar y pegar entre la computadora y el iPhone? ¡Comparte en los comentarios!

![Ojos satelitales: fondos de pantalla del mapa en función de su ubicación actual [Mac]](https://www.tipsandtrics.com/img/mac/223/satellite-eyes-map-wallpapers-based-your-current-location.jpg)
![Quicksand: Sincroniza automáticamente sus archivos recientes en la nube [Mac]](https://www.tipsandtrics.com/img/mac/387/quicksand-automatically-syncs-your-recent-files-cloud.png)