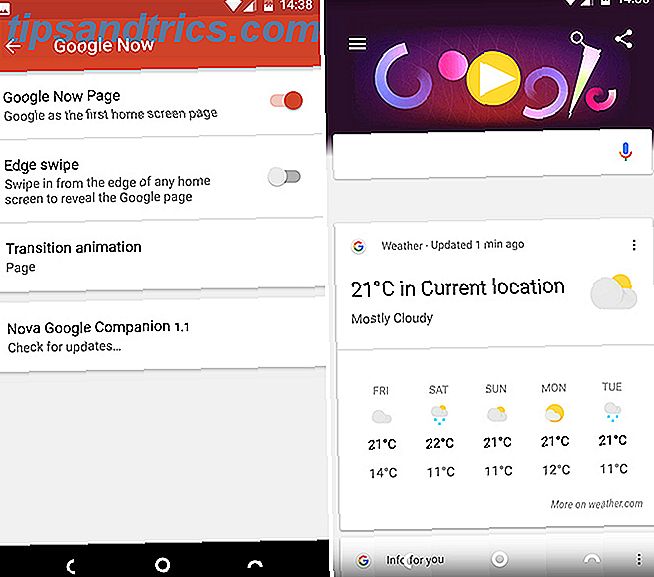¿Desea imprimir desde su teléfono inteligente o tableta a su antigua impresora no inalámbrica? Para mantener su impresora en una habitación diferente, tal vez incluso en un armario o cobertizo (si hay mucho ruido), ¿tiene la certeza de que el trabajo de impresión lo estará esperando cuando vaya a recogerlo?
Con una Raspberry Pi, puedes.
Prepara tu servidor de impresión Raspberry Pi primero
Solía ser el caso de que la única manera de convertir una impresora no inalámbrica de estilo antiguo en una impresora inalámbrica moderna era comprar una tarjeta inalámbrica potencialmente cara para el dispositivo (si es compatible) o conectarla a una red inalámbrica. PC habilitada Cómo hacer que una impresora sea inalámbrica Cómo hacer que una impresora sea inalámbrica Lea más. Este es más o menos el caso; la única diferencia es que la PC ahora es mucho más pequeña y ahora es una Raspberry Pi.
Si siguió las instrucciones provistas en nuestra guía anterior Haga su propia impresora inalámbrica con una Raspberry Pi Haga su propia impresora inalámbrica con una Raspberry Pi Menos cables, flexibilidad sobre dónde puede colocar su impresora: la impresión inalámbrica es una situación en la que todos salen ganando. A menos que tengas una impresora anterior. Raspberry Pi al rescate! Lea más, debe saber cómo configurar su servidor de impresión Raspberry Pi usando CUPS y Samba. Afortunadamente, también se ha asegurado de que se seleccione el controlador de impresora correcto, y de que confirme que su impresora responderá a los trabajos de impresión.
Por ahora, estás actualizado. La siguiente tarea es configurar su servidor de impresión Raspberry Pi para imprimir desde un iPad, iPhone o dispositivo Android.
Dispositivos desde los que puede imprimir
Nuestra guía para configurar Raspberry Pi como servidor de impresión está destinada principalmente para PC con Windows (aunque la conexión a una impresora conectada a Raspberry Pi desde Linux y Mac OS X es igual de simple).

Sin embargo, al agregar soporte para AirPrint y otros protocolos de impresión inalámbrica, podemos imprimir desde iPads, iPhones, dispositivos Android y más.
El envío de trabajos de impresión desde su dispositivo móvil es quizás la nueva experiencia más liberadora y emocionante posible gracias a la impresión inalámbrica, y al usar la Raspberry Pi puede aprender un poco acerca de cómo un servidor de impresión se ajusta al sistema.
Detenga su Raspberry Pi Wi-Fi al ralentí
Una cosa que debe hacer antes de continuar es detener la tarjeta de red del Pi en modo inactivo, lo que le impedirá imprimir. Sin conectar un teclado (y queremos que el servidor de impresión Pi sea accesible a través de SSH), el sistema no se puede activar.
Esto significa que su computadora, tableta o teléfono no podrán conectarse a la impresora.
Para solucionar esto, podemos agregar la siguiente secuencia de comandos para evitar que el Pi entre en modo de espera.
Ingrese el siguiente comando en el terminal para crear y editar un nuevo archivo de texto:
sudo nano /etc/modprobe.d/8192cu.conf y agrega lo siguiente a ese archivo:
# Disable power saving options 8192cu rtw_power_mgnt=0 rtw_enusbss=1 rtw_ips_mode=1 Dele a su Pi la oportunidad de ejecutar estos cambios reiniciando:
sudo reboot. No se preocupe si hemos deshabilitado la administración de energía: la Raspberry Pi consume mucha menos energía que cualquiera de los otros dispositivos que participan en esta configuración. Es completamente seguro que su Pi se deje encendido; esto es común en las configuraciones del centro de medios con RaspBMC Cómo hacer que su Raspberry Pi en un sistema de cine en casa Cómo hacer que su Raspberry Pi en un sistema de cine en casa Cuatro semanas y he estado jugando con mi Raspberry Pi de varias maneras, desde el uso explorar la web y las tareas informáticas diarias estándar para jugar con las diversas configuraciones que son ... Leer más.
Lo que necesita saber sobre cómo agregar AirPrint Support
Una vez que se solucione el problema con el tiempo de espera de su dispositivo inalámbrico, puede comenzar a agregar las herramientas para permitir la impresión desde su dispositivo móvil.
Sin embargo, no es tan complicado como algunos sitios y tutoriales te hacen creer. Recientemente, el software de componentes que hace que la impresión a través de un servidor de impresión inalámbrico Raspberry Pi desde un iPad o iPhone se haya incorporado a CUPS, Samba y Raspbian.
El resultado es que es muy simple imprimir desde su dispositivo iOS una vez que se ha agregado una sola aplicación.
sudo apt-get install avahi-discover Eso es todo. Cuando la instalación esté completa, ¡debe estar listo para comenzar a imprimir!
Imprima desde su iPad a su servidor de impresión Raspberry Pi
En un dispositivo iOS (probado en iOS7), abra el documento o la página web y seleccione la opción Compartir> Imprimir .

En la pantalla siguiente, busque la impresora en la lista de dispositivos disponibles (si dejó el nombre predeterminado en su lugar en la guía anterior, debe tener "raspberry pi" en el nombre) y selecciónelo.
Todo lo que queda por hacer es enviar el trabajo de impresión y esperar la salida. Dependiendo de la complejidad del archivo (puede ser un documento largo o una foto), es posible que deba esperar un poco para que se complete el trabajo de impresión.
Espera: ¡también puedes imprimir desde Android!
En caso de que se esté preguntando por qué nos enfocamos en los dispositivos iOS, le complacerá saber que los dispositivos Android también pueden conectarse a los servidores de impresión inalámbricos Raspberry Pi (lamentablemente Windows Phone no puede en este momento)

Existen muchas aplicaciones de impresión para Android, pero la mayoría se trata de impresión por Internet. Si está buscando algo que esté diseñado para proporcionar un vínculo simple entre su teléfono Android y la impresora que ha conectado a su servidor de impresión inalámbrico Raspberry Pi, la aplicación PrintBot (versión de evaluación gratuita limitada) es ideal. Si está contento, puede actualizar a la versión completa ($ 4.49). Por desgracia, no parece haber una aplicación de impresión inalámbrica 100% gratuita para Android.
Después de la instalación, todo lo que necesita hacer es confirmar una conexión de red al dispositivo, seleccionar el controlador de impresora de la lista (lo que puede llevar algo de tiempo si tiene un dispositivo HP) e imprimir una página de prueba para confirmar que todo funciona. Cuando desee imprimir un documento o imagen, toque y seleccione PrintBot como la aplicación para abrirlo, verifique la configuración y finalmente haga clic en Imprimir .
Raspberry Pi Print Server Zen
Le hemos dado dos guías ahora sobre el uso de Raspberry Pi como servidor de impresión inalámbrico. Las implicaciones de este acuerdo son claras: ahora, finalmente, puede hacer que su impresora vieja pero todavía en funcionamiento sea un componente clave de su vida útil inalámbrica y multidispositivo una vez más.
¿Ha configurado su Raspberry Pi como un servidor de impresión? ¿La simple configuración de la compatibilidad con AirPrint o la capacidad de imprimir desde su dispositivo Android hacen que este sea un proyecto que espera probar?
¡Comparte tu opinión en los comentarios!
Créditos de las imágenes: Solarbotics Via Flickr