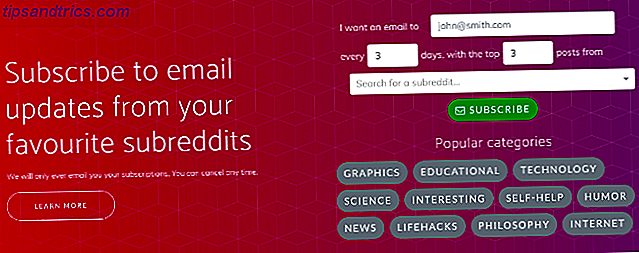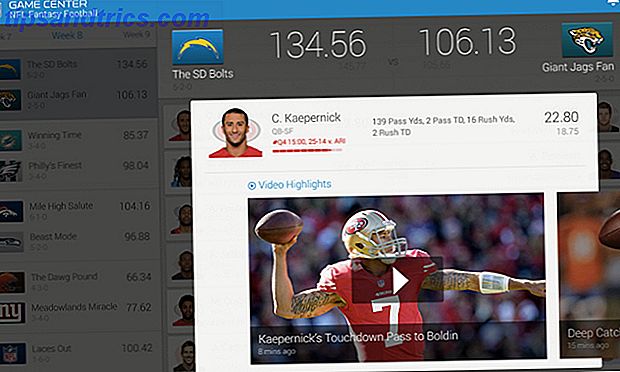Siempre debe realizar una copia de seguridad de los datos en su computadora. La Guía de restauración y copia de seguridad de Windows Los desastres de la Guía de restauración y restauración de Windows suceden. A menos que esté dispuesto a perder sus datos, necesita una buena rutina de respaldo de Windows. Le mostraremos cómo preparar copias de seguridad y restaurarlas. Lee mas . Si usa Outlook para administrar sus correos electrónicos, también debe mantener esa información respaldada. Si no lo hace, corre el riesgo de perder sus correos electrónicos, contactos, tareas y más.
Windows 10 viene integrado con una utilidad de respaldo llamada Historial de archivos. Le mostraremos cómo usar esto para hacer copias de sus archivos de Outlook, y al mismo tiempo resaltar algunas dificultades que debe evitar.
Cómo usar el historial de archivos
Aunque hay programas de terceros que tienen más funciones, File History viene incluido con Windows 10 y le permitirá hacer una copia de seguridad de sus archivos en otra unidad. Luego puede restaurarlos si los archivos originales se eliminan de alguna manera.
Para comenzar, presione la tecla de Windows + I para abrir Configuración. Ve a Actualización y seguridad> Copia de seguridad .
Elija una unidad de respaldo
Debería ver la opción Agregar una unidad . Haga clic aquí para seleccionar la unidad a la que desea hacer una copia de seguridad de sus archivos.
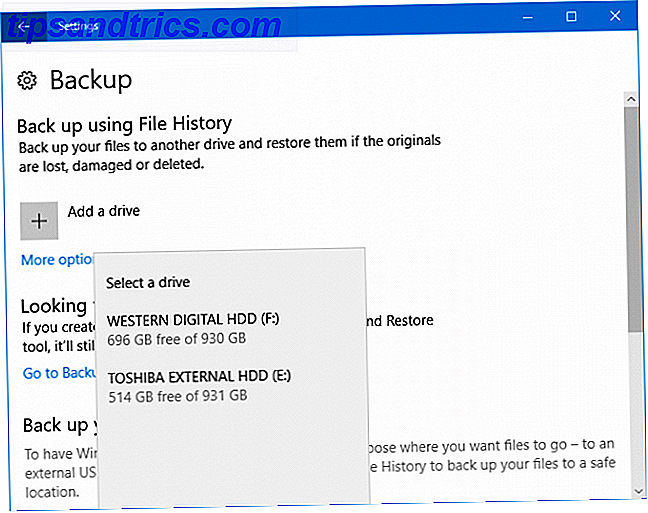
Si corresponde, verá que tiene la capacidad de seleccionar otras unidades dentro del sistema. Sin embargo, es preferible usar un disco externo. Esto es porque si algo le sucede a su computadora, como una falla lógica, hay más posibilidades de que la unidad externa sobreviva. También facilitará la transferencia entre sistemas.
Si no ve la opción de agregar una unidad, significa que ya está seleccionada. Haga clic en Más opciones para descubrir cuál, en la línea que comienza el espacio total . Si no es la unidad que desea, desplácese hacia abajo y haga clic en Detener usando la unidad . Vuelve a la página anterior y sigue las instrucciones anteriores.

Una vez que haya elegido la unidad, el historial de archivos se habilitará automáticamente. Si no es así, simplemente deslice automáticamente una copia de seguridad de mis archivos a Activado .
Establezca su frecuencia de respaldo
Con su unidad ahora seleccionada, debe decidir la frecuencia del Historial de archivos.
El menú desplegable Hacer copia de seguridad de mis archivos está configurado para ser Cada hora de forma predeterminada. Sin embargo, puede cambiar esto a diferentes intervalos de minutos u horas, o solo a diario. Dependiendo de cuán actualizado necesite sus copias de seguridad, a diario podría estar bien.

El menú desplegable Mantener mis copias de seguridad determina cuánto tiempo pasará hasta que se eliminen las copias de seguridad de la unidad. Se configuran para que se guarden para siempre de forma predeterminada, pero puede cambiar esto a diferentes meses o intervalos de un año. De forma alternativa, hasta que se necesite espacio solo se borrarán los archivos cuando la unidad esté llena.
Elija qué carpetas respaldar
A continuación, es hora de elegir de lo que desea que se haga una copia de seguridad Copia de seguridad 101: Archivos y carpetas de Windows Siempre debe respaldar Copia de respaldo 101: Archivos y carpetas de Windows que siempre debe respaldar ¿Está haciendo una copia de seguridad de las cosas correctas? Le mostraremos qué archivos y carpetas siempre debe respaldar y dónde encontrarlos en Windows. Lee mas . Si está en la página principal de Copia de seguridad, haga clic en Más opciones .
Hay una sección en esta página llamada Copia de seguridad de estas carpetas . De forma predeterminada, se incluyen varias carpetas desde su cuenta de usuario, como Descargas, Documentos, Imágenes y varias carpetas de itinerancia.

Sus archivos de Outlook se almacenan en C: \ Users \ NAME \ Documents \ Outlook Files, por lo que estos se incluirán automáticamente.
Para incluir otras carpetas, haga clic en Agregar una carpeta . A continuación, puede buscar esa carpeta en su sistema y hacer clic en Elegir esta carpeta . Deberá hacer esto específicamente para la carpeta de Outlook anterior si no está realizando una copia de seguridad de su carpeta Documentos.
Para eliminar una carpeta de la lista, simplemente selecciónela y haga clic en Eliminar .

También puede excluir carpetas de la copia de seguridad. Esto es útil para cuando desea realizar una copia de seguridad de una carpeta que incluye muchas subcarpetas, algunas de las cuales desea excluir.
Desplácese a la sección Excluir estas carpetas y haga clic en Agregar una carpeta . Busque la carpeta que desea excluir y luego haga clic en Elegir esta carpeta .
Historial de archivos y Outlook
Antes de utilizar el historial de archivos para realizar una copia de seguridad de sus archivos de Outlook, hay algunas cosas que debe tener en cuenta.
El historial de archivos solo hará una copia de seguridad de los archivos que no estén en uso mientras se ejecuta. Eso significa que si tiene Outlook abierto, sus archivos no serán respaldados.

Como tal, la mejor manera de estar seguro de que sus archivos de Outlook están respaldados es cerrar el programa mientras se ejecuta el historial de archivos o configurar la frecuencia con la frecuencia suficiente como para capturar uno (consulte Establecer su frecuencia de respaldo más arriba) .
Tampoco es raro que los archivos de Outlook crezcan a gigabytes en tamaño. Explicación de tamaños de memoria: gigabytes, terabytes y petabytes en términos de Layman. Explicación de los tamaños de memoria: gigabytes, terabytes y petabytes en Layman. Es fácil ver que 500GB es más de 100GB. ¿Pero cómo se comparan los diferentes tamaños? ¿Qué es un gigabyte a un terabyte? ¿Dónde encaja un petabyte? ¡Vamos a aclararlo! Lee mas .
File History no administra sus copias de seguridad de una manera especialmente inteligente. Mientras que algunas utilidades de respaldo realizarán una copia de seguridad incremental, solo actualizando los archivos que han cambiado desde el último escaneo y eliminando los archivos viejos, el historial de archivos no hace eso.

En su lugar, el Historial de archivos notará que los datos han cambiado y hará una copia de seguridad del archivo completo nuevamente. Si sus archivos de Outlook son grandes, pronto se quedará sin espacio en la unidad. Para solucionar esto, configure el Historial de archivos para mantener sus copias de seguridad hasta que la unidad se llene.
Alternativamente, periódicamente puede ir a Configuración> Actualización y seguridad> Copia de seguridad> Más opciones> Ver configuración avanzada> Configuración avanzada> Limpiar versiones .

Aquí puede limpiar sus copias de seguridad en función de su edad. Use el menú desplegable Eliminar archivos, configúrelo en Todos excepto el último, y haga clic en Limpiar .
Alternativa al historial de archivos
Si el Historial de archivos no lo va a cortar, y solo desea una manera de automatizar las copias de seguridad de Outlook, consulte nuestro artículo sobre cómo hacer copias de seguridad de los correos electrónicos de Outlook simplificados Copia de seguridad de sus correos electrónicos de Microsoft Outlook simplificados Copia de seguridad de sus correos electrónicos de Microsoft Outlook realizados La simple copia de seguridad de correos electrónicos antiguos puede parecer complicada, pero no tiene que ser así, especialmente si usa Microsoft Outlook. Le mostramos cuán simple puede ser el proceso de archivar y almacenar correos electrónicos. Lee mas .
El artículo muestra cómo usar Outlook para crear automáticamente un archivo, que puede configurar para almacenarlo en su disco externo.

Este archivo de actualización constante se puede ejecutar cuando tiene Outlook abierto, por lo que es una gran alternativa si las consideraciones descritas anteriormente resultan problemáticas.
Outlook Safe and Sound
Siguiendo los consejos anteriores, se asegurará de que sus archivos de Outlook se mantengan sanos y salvos. Recuerde, la copia de seguridad no parece importante hasta que sufra pérdida de datos. En ese momento, siempre querrá realizar una copia de seguridad, así que ahórrese el dolor de cabeza y empiece ahora.
¿Busca más consejos sobre la copia de seguridad en Windows 10? Vea nuestra última guía de copia de seguridad de datos de Windows 10 La última guía de copia de seguridad de Windows 10 La última guía de copia de seguridad de Windows 10 Hemos resumido todas las opciones de copia de seguridad, restauración, recuperación y reparación que pudimos encontrar en Windows 10. Use nuestros consejos simples y nunca desesperación por la pérdida de datos otra vez! Lee mas . O si solo quiere más consejos de Outlook, lea nuestras mejores prácticas para impulsar el flujo de trabajo. 6 Mejores prácticas para Outlook para impulsar su flujo de trabajo 6 Mejores prácticas para Outlook para mejorar su flujo de trabajo Si pasa mucho tiempo usando Outlook, debe investigar su flujo de trabajo . Haga que su correo electrónico funcione para usted y ahorre tiempo para tareas más importantes. Lee mas .
¿Utiliza el historial de archivos para hacer una copia de seguridad de sus archivos de Outlook? Si no, ¿cuál es su método preferido?