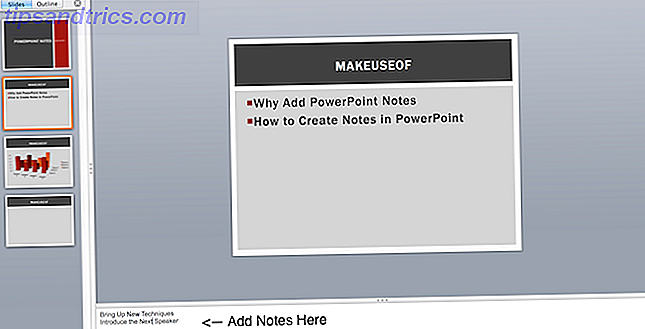
Las notas de PowerPoint pueden ayudarlo a dominar una presentación importante en la escuela Las mejores plantillas de PowerPoint para presentaciones educativas Las mejores plantillas de PowerPoint para presentaciones educativas Ya sea que esté enseñando una clase, dando una conferencia, creando un tutorial o ejecutando una capacitación, estas plantillas de PowerPoint son perfectos para su presentación. Lea más o trabaje. Haga una lista de todos los puntos que desea cubrir y nunca más pierda su tren de pensamiento. Y en caso de que no pueda ver la pantalla mientras habla, imprima las notas como una copia de seguridad.
Permítanos mostrarle cómo agregar notas de orador en PowerPoint, cómo verlas durante su presentación y cómo imprimir sus notas.
Por qué agregar notas de altavoz de PowerPoint
Proyectando confianza al entregar una presentación Mata a estos 8 demonios de habla pública para conquistar tu miedo Mata a estos 8 demonios de habla pública para conquistar tu miedo A menudo se dice que las personas temen hablar en público más que la muerte. Pero es algo que muchos tienen que hacer regularmente. Aquí hay ocho demonios que hablan en público y cómo matarlos. Leer más no es un trabajo fácil. Si teme que pueda olvidar un detalle complicado de su presentación, o simplemente quiere que suene sin problemas, las notas de los oradores son la tranquilidad que ha estado buscando.
Puede consultar sus notas mientras entrega la presentación de diapositivas a su público. Durante la presentación, las notas son visibles en su monitor, pero no son visibles para todos los demás. Agregar las notas también es una excelente manera de almacenar información adicional que le gustaría compartir con el público durante la presentación, pero prefiere dejarla fuera de las diapositivas.
Cómo agregar notas en PowerPoint
Para agregar notas de orador, al trabajar en su presentación comience a escribir sus comentarios en un cuadro que aparece debajo de cada diapositiva. Si, por algún motivo, el panel Notas no aparece, selecciónelo haciendo clic en Notas en la barra de tareas en la parte inferior de la ventana de PowerPoint.
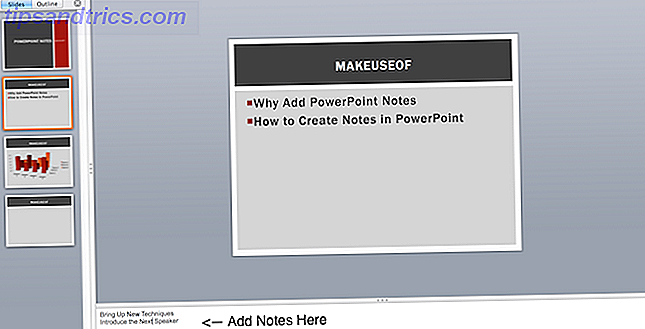
Puede ampliar el panel Notas si sus notas superan la longitud asignada. Use la barra de desplazamiento vertical en el lado derecho o arrastre la línea superior del panel hacia arriba (no disponible en PowerPoint Online).
Cuando comience su presentación y vaya a la Vista del presentador, tendrá acceso a las notas, mientras que solo las diapositivas aparecerán en la pantalla del proyector para su audiencia.

Cambie el tamaño del texto en el cuadro Notas para que sea más cómodo de leer durante la presentación.
Cómo formatear páginas de notas
Puede ver sus notas en Presenter View o imprimirlas para tenerlas físicamente delante de usted. Sin embargo, antes de que estén listos para imprimir, es posible que desee ver cómo se verán sus notas en una página.
Para ver cómo se imprimirán sus notas y para ver el efecto completo de cualquier formato de texto que elija aplicar (por ejemplo, colores de fuente, cambiar encabezados y pies de página), deberá cambiar a la vista de página de notas . Vaya a la pestaña Ver y haga clic en Página de notas .

En la vista de la página de notas, encontrará sus notas debajo de cada diapositiva en la presentación, todo en páginas separadas. En este modo, puede agregar datos, como gráficos, tablas u otras ilustraciones a sus notas. Aquí también puede agrandar, cambiar de posición o formatear el área de diapositivas o notas.
A medida que crea sus notas, tenga en cuenta que todos los objetos e imágenes que agregue en la vista de página de notas aparecerán en su página de notas impresas, pero serán invisibles en su pantalla cuando cambie a la vista Normal . Eso no se aplica a las ediciones de texto, que son visibles tanto en la vista de página de Notes como en la vista Normal.
Para obtener más opciones de formato, como cambiar el estilo de fuente de todas las notas, cambie a Notas maestras. En la pestaña Ver, elija Máster y luego haga clic en Notas Maestra .

Con Notes Master puede colocar logotipos en las páginas de sus notas, imágenes, así como cambiar el aspecto y la posición del área de diapositivas, área de notas, editar encabezados, pies de página, números de página y fecha.
Cómo imprimir PowerPoint con notas
Si no es suficiente ver sus notas en Presenter View durante su presentación, puede imprimirlas. Imprima sus notas de orador de PowerPoint sin diapositivas en miniatura, o inclúyalas, ya sea para entregárselos a su audiencia o para ayudarse a prepararse para la presentación.
Para imprimir notas de PowerPoint con miniaturas de diapositivas:
- Vaya a la pestaña Archivo y haga clic en Imprimir .
- En Configuración, cambie las diapositivas de página completa por defecto a las páginas de notas . *
- Haga clic en Imprimir .

* Si desea cambiar la orientación de la página (diapositivas, notas o ambas), vaya a Configurar página para ver más opciones.
Para imprimir notas de PowerPoint sin miniaturas de diapositivas:
- En su presentación, vaya a la vista Página de notas (en el menú Ver, haga clic en Página de notas ).
- Elimine las miniaturas de diapositivas de cada una de las páginas de notas individualmente.
- Vaya a la pestaña Archivo y haga clic en Imprimir .
- En Configuración, elija Páginas de notas .
- Haga clic en Imprimir .
Tenga en cuenta que solo puede imprimir una página de notas de orador por página impresa, incluso cuando elige imprimirlas sin miniaturas.
Más opciones de presentación
Presente en múltiples monitores
Vea las notas del orador de PowerPoint de forma privada al presentar dos monitores. Una alternativa verde para imprimir sus notas es usar Presenter View . Tenga su presentación con las notas de los oradores en su computadora portátil, mientras que su audiencia ve la presentación solo con diapositivas en un monitor diferente.
Haz uso de tu teléfono inteligente
Puede usar PowerPoint en su teléfono inteligente como control remoto para ejecutar su presentación y ver notas de los oradores.
Para habilitar ese modo, abra su presentación en Presenter View en su teléfono inteligente. Muévase por las diapositivas con un toque y use un puntero láser para atraer la atención del público a las partes más importantes de su presentación.
Aquí hay una presentación perfecta
Ya tienes lista tu presentación, las notas del orador para apoyarte, todo lo que tienes que hacer para asegurarte de que todo va bien es ensayar tu presentación y ver cuánto tiempo durará tu discurso. Este sitio web te dice cuánto durará tu discurso en este sitio web. Te dice cuánto tiempo durará tu discurso Si pronuncias un discurso pronto, es una buena idea estar preparado y saber cuánto tiempo puedes hablar. A continuación, le indicamos cómo ver cuánto tiempo tomará su discurso escrito. Lee mas . Evite los errores comunes de PowerPoint 9 Errores de PowerPoint que debe evitar para presentaciones perfectas 9 Errores de PowerPoint que debe evitar para presentaciones perfectas Es fácil arruinar su presentación de PowerPoint. Echemos un vistazo a los errores que probablemente cometa al presentar su presentación y cómo corregirlos. Lea más y su presentación impresionará a su público.
¿Alguna vez sintió que le faltaban notas del orador durante una presentación importante? ¿Le parecen útiles las notas de los oradores de PowerPoint o le distraen de interactuar con el público?

![Ojos satelitales: fondos de pantalla del mapa en función de su ubicación actual [Mac]](https://www.tipsandtrics.com/img/mac/223/satellite-eyes-map-wallpapers-based-your-current-location.jpg)
![Quicksand: Sincroniza automáticamente sus archivos recientes en la nube [Mac]](https://www.tipsandtrics.com/img/mac/387/quicksand-automatically-syncs-your-recent-files-cloud.png)